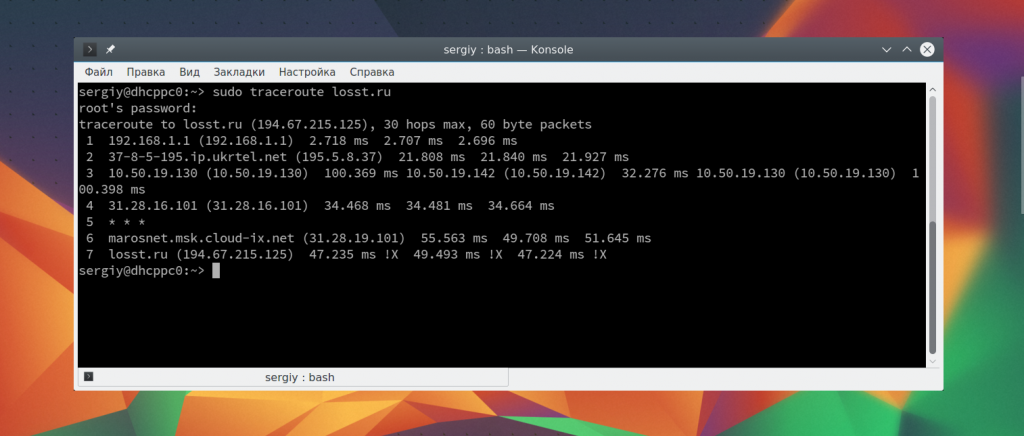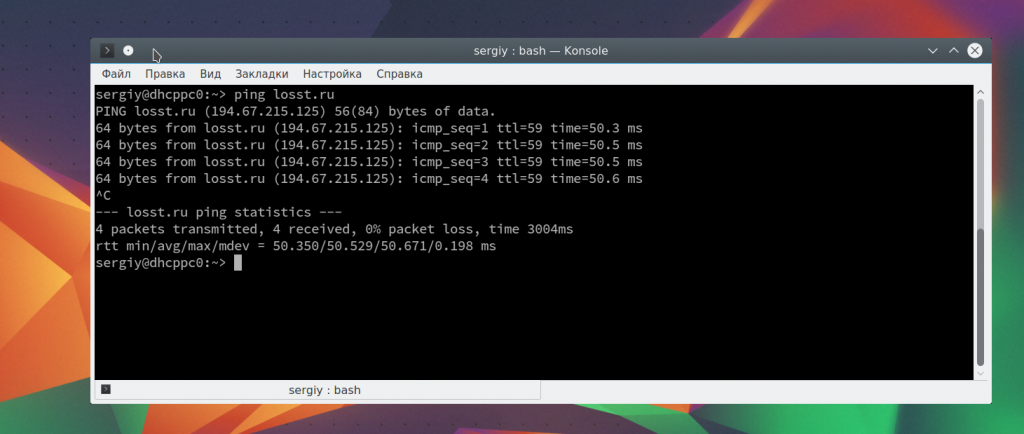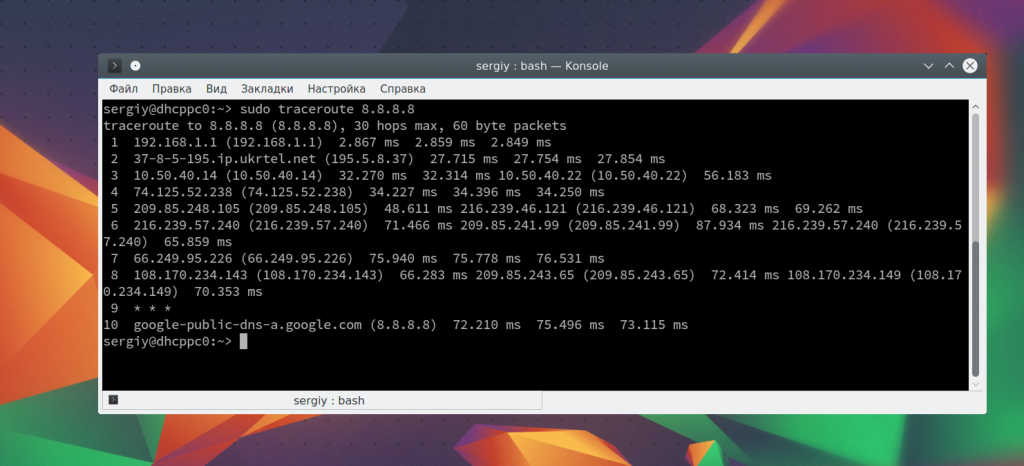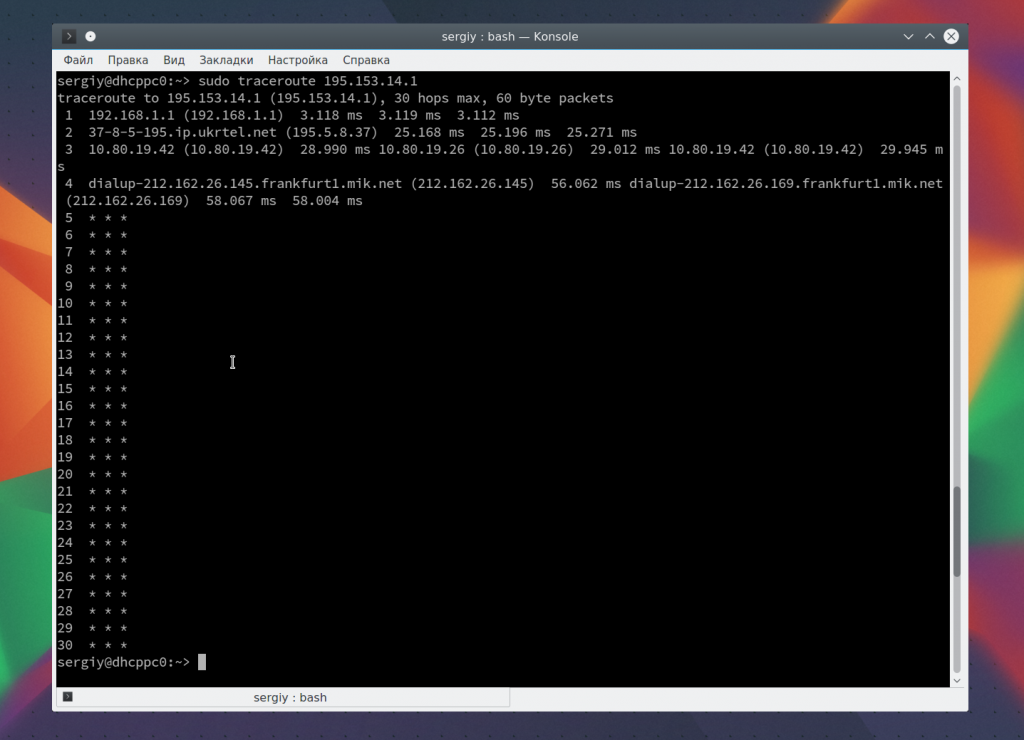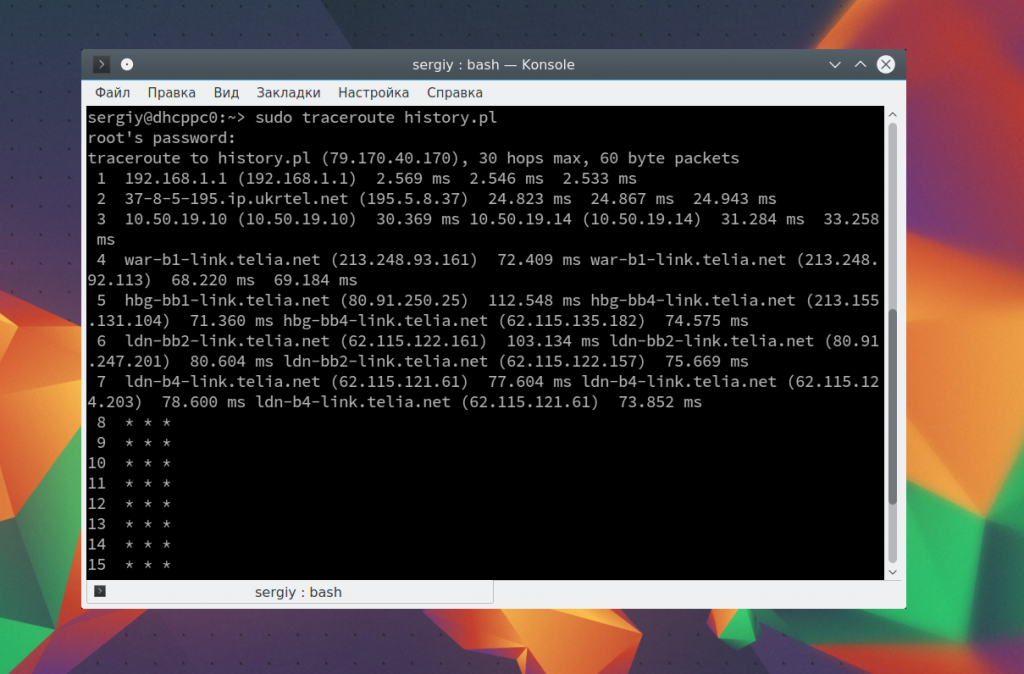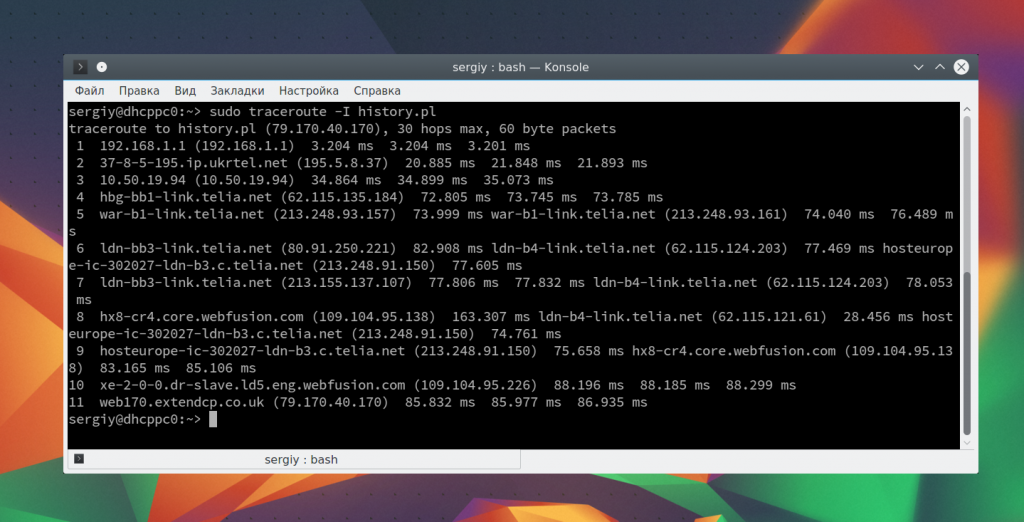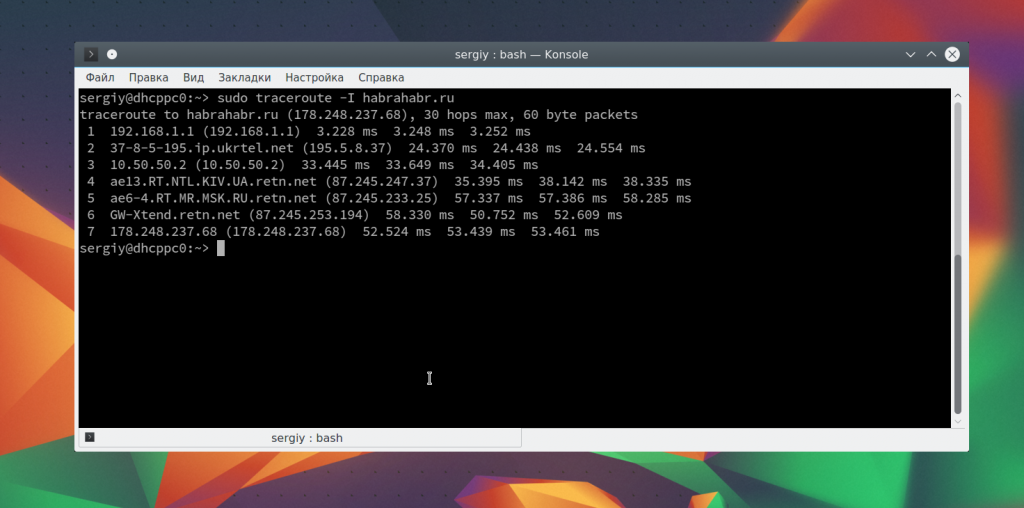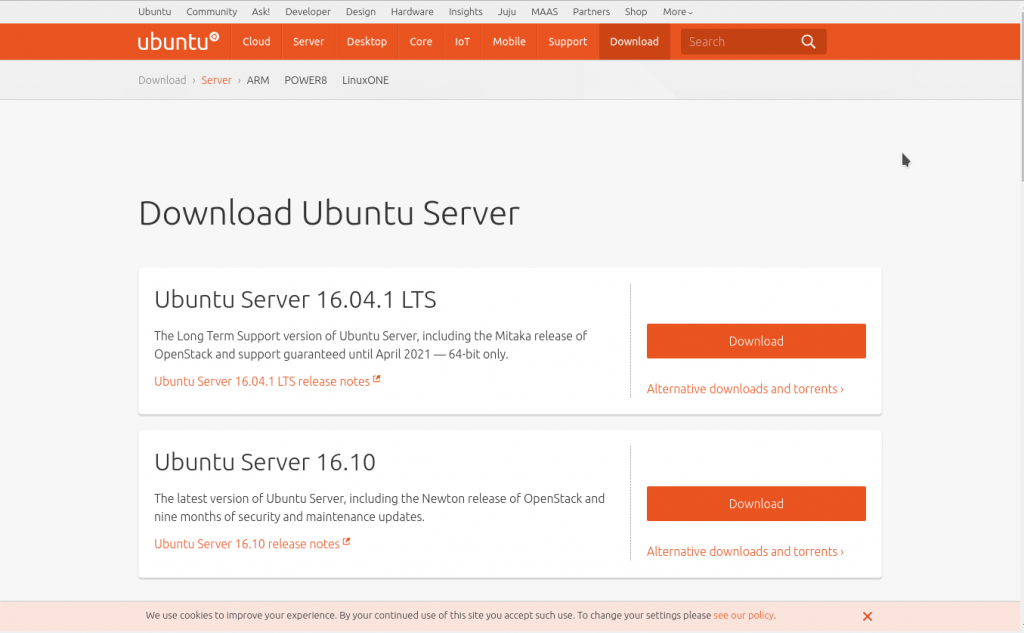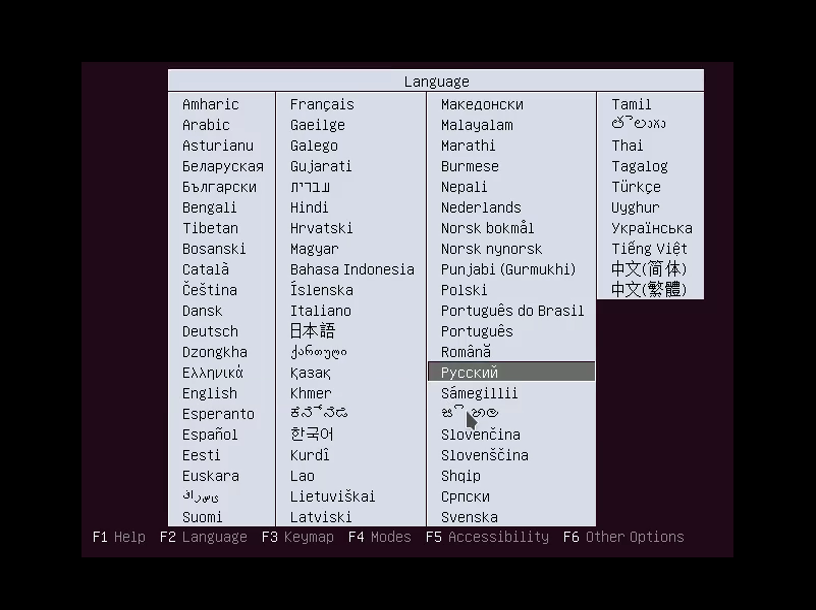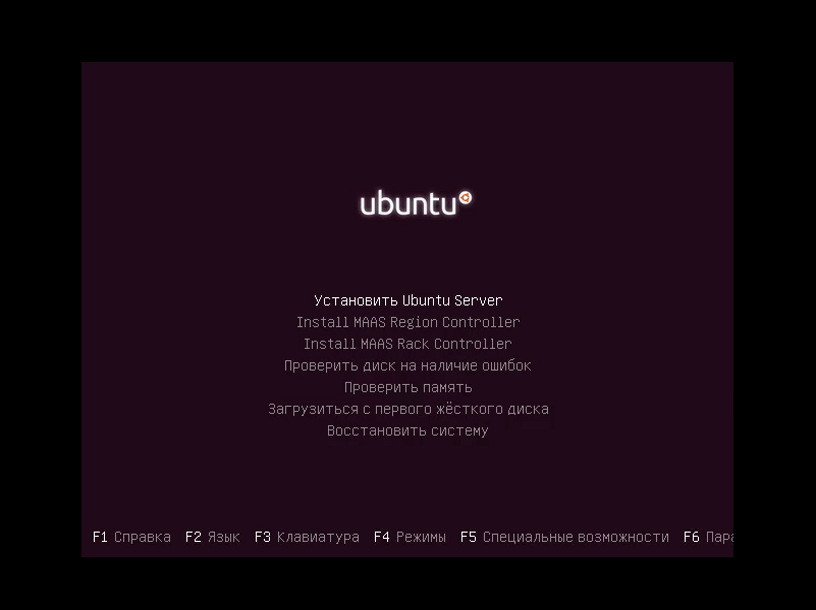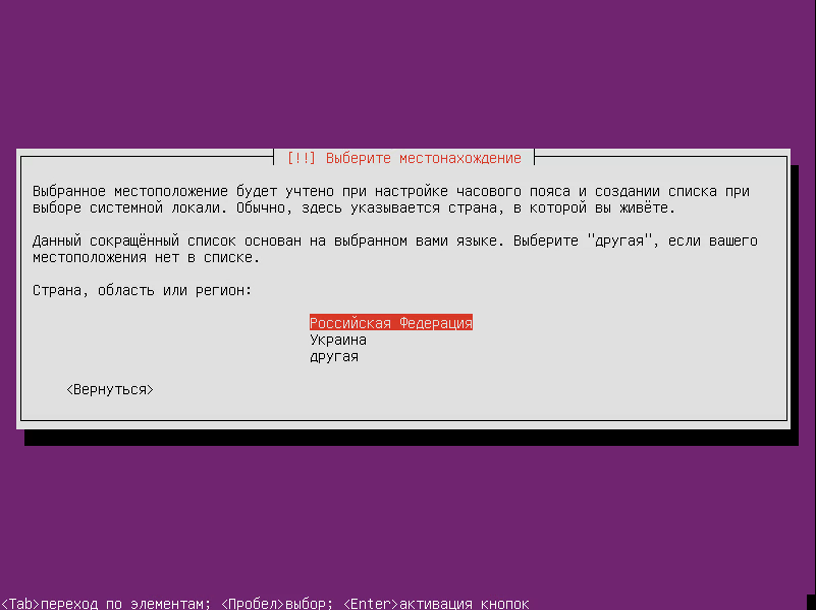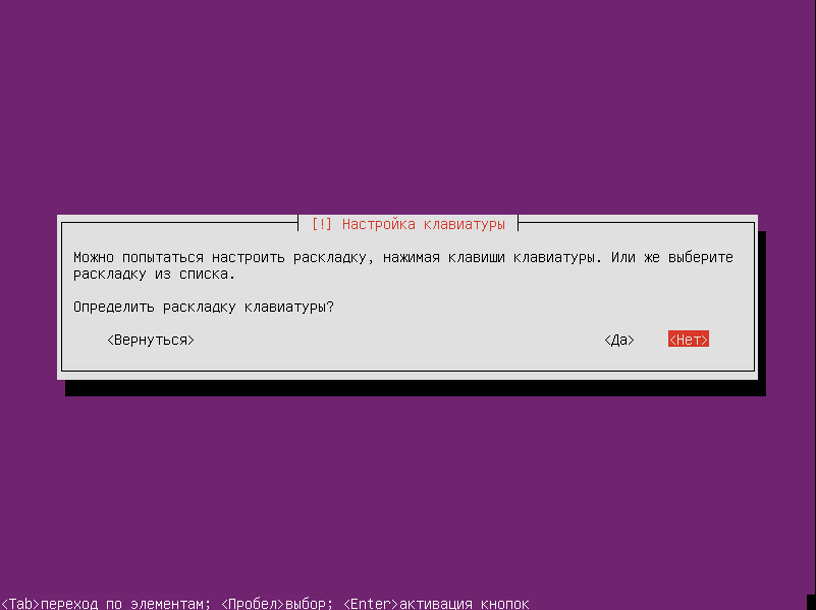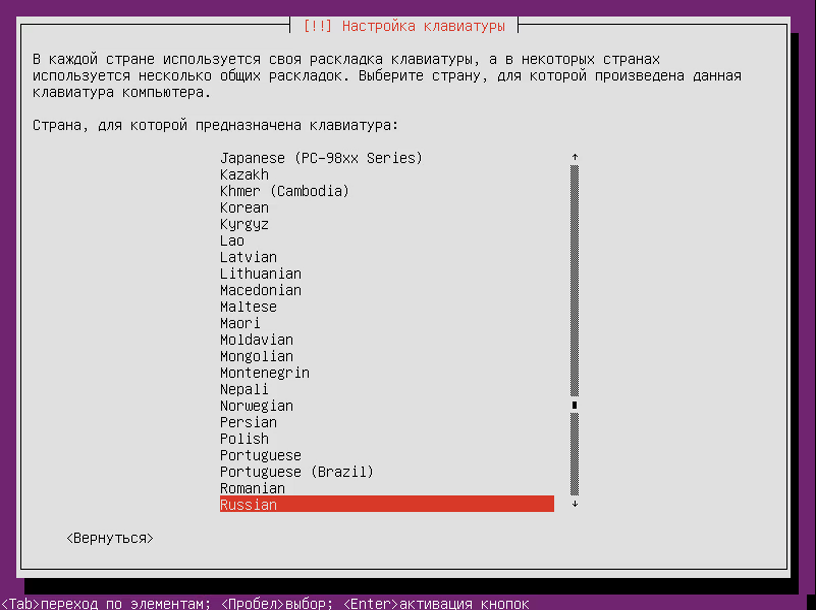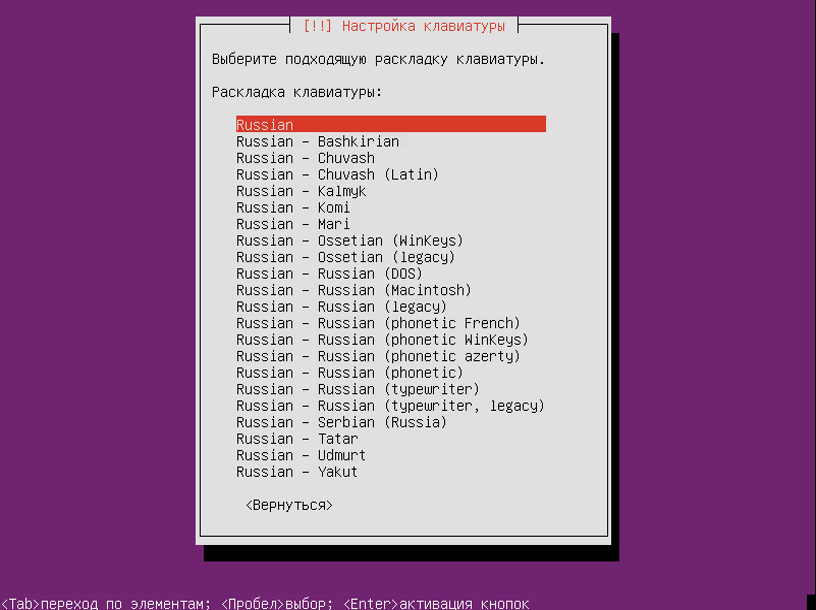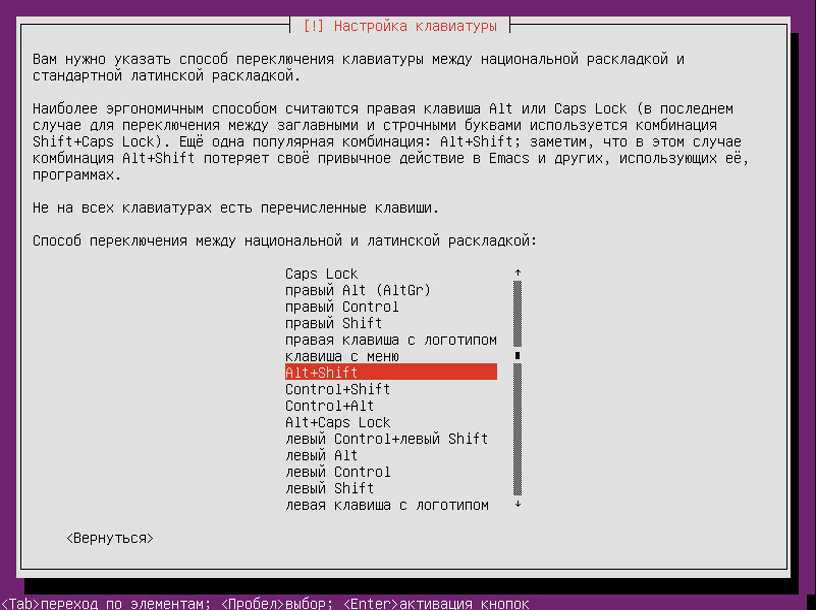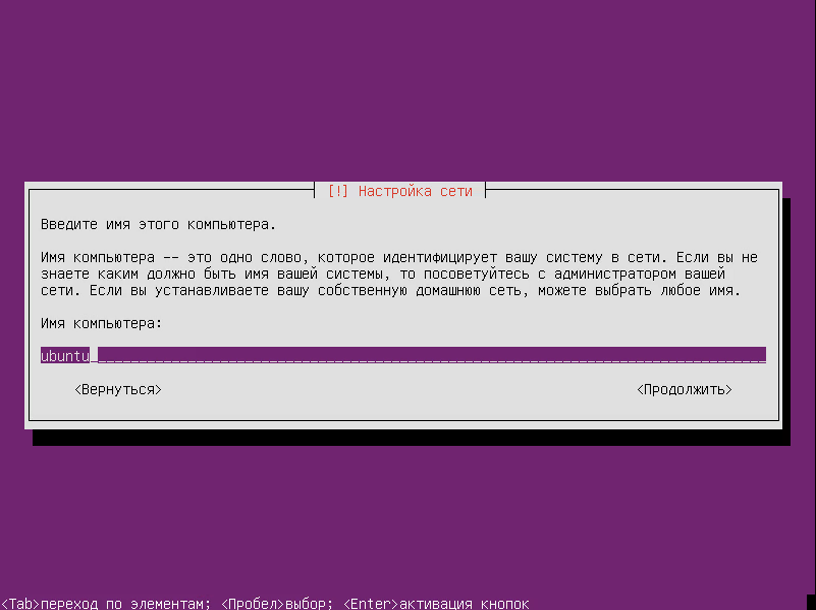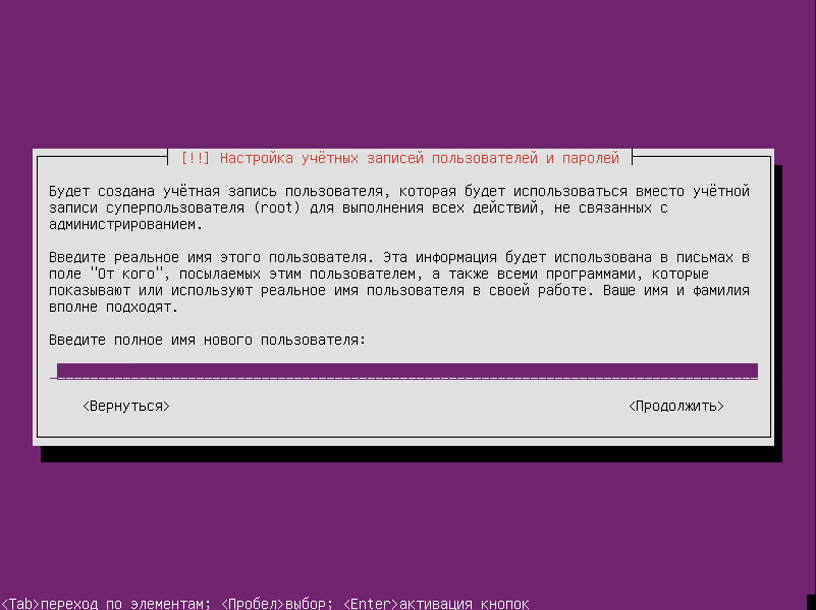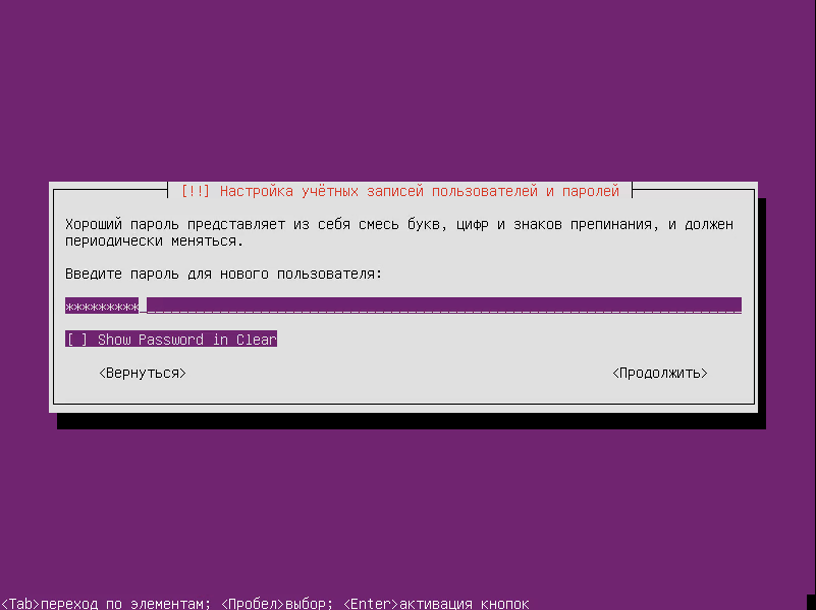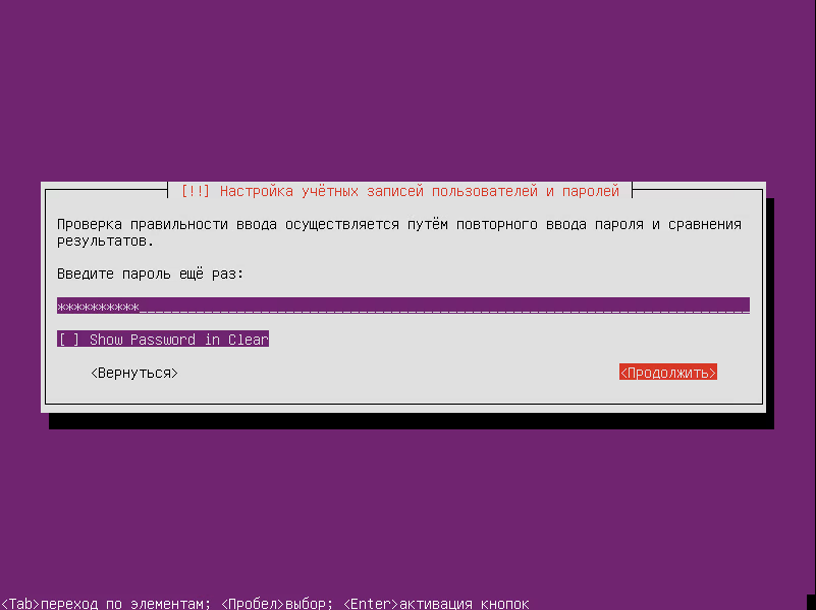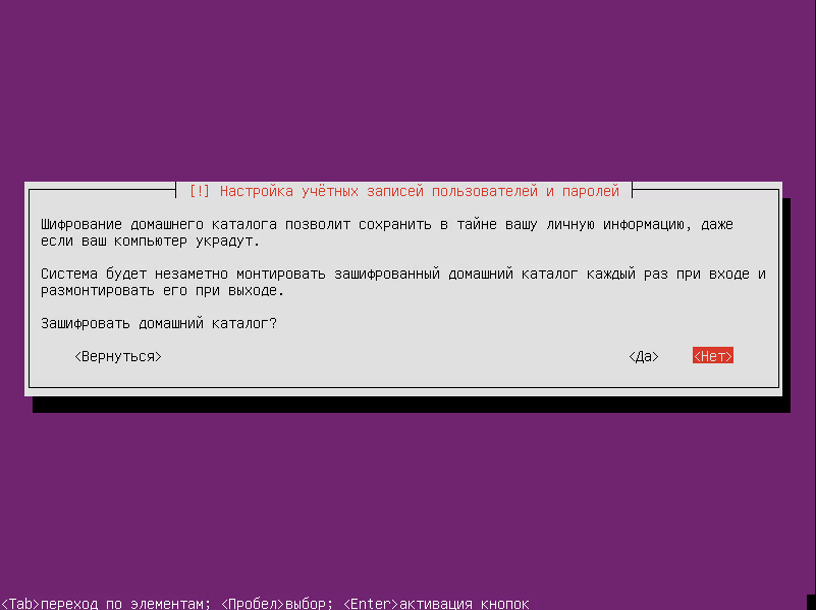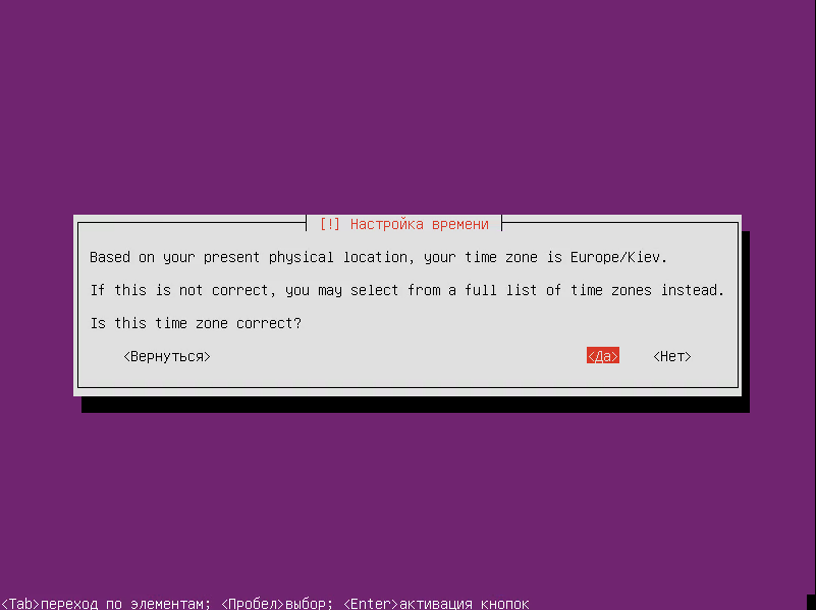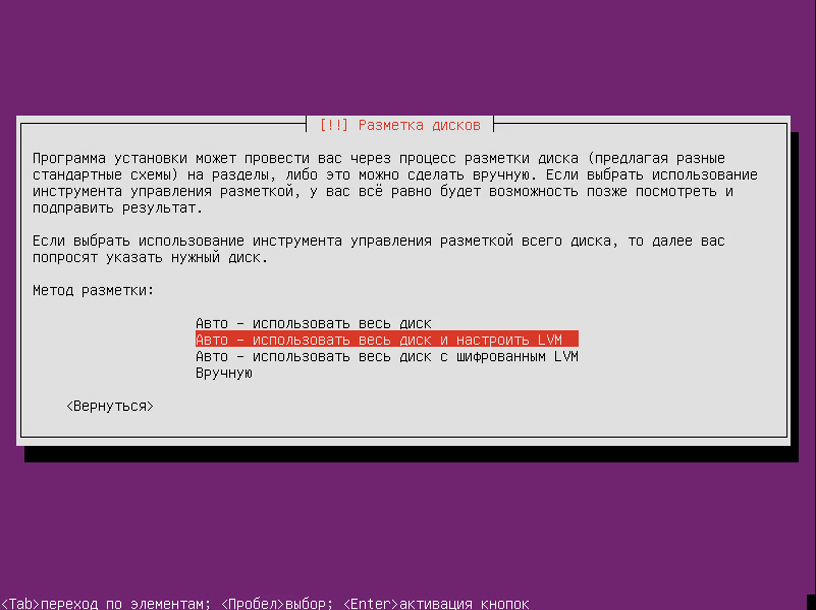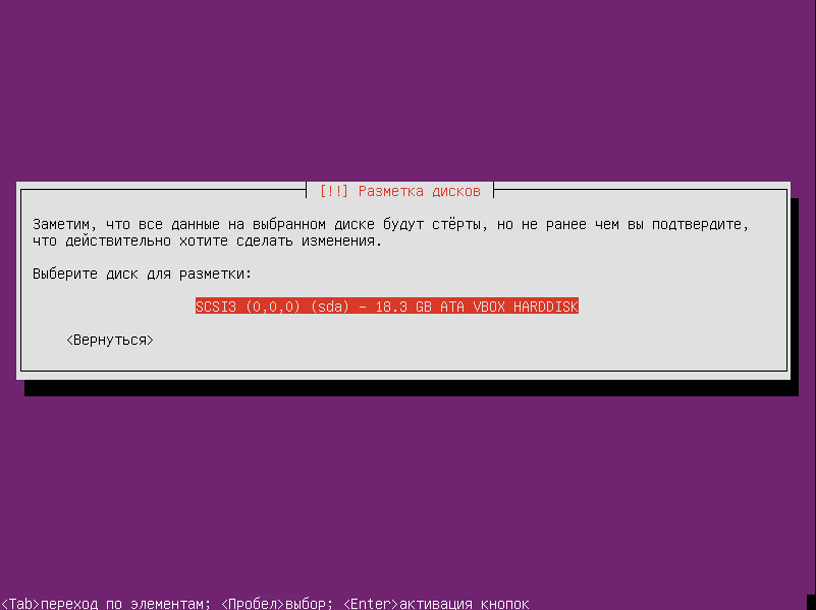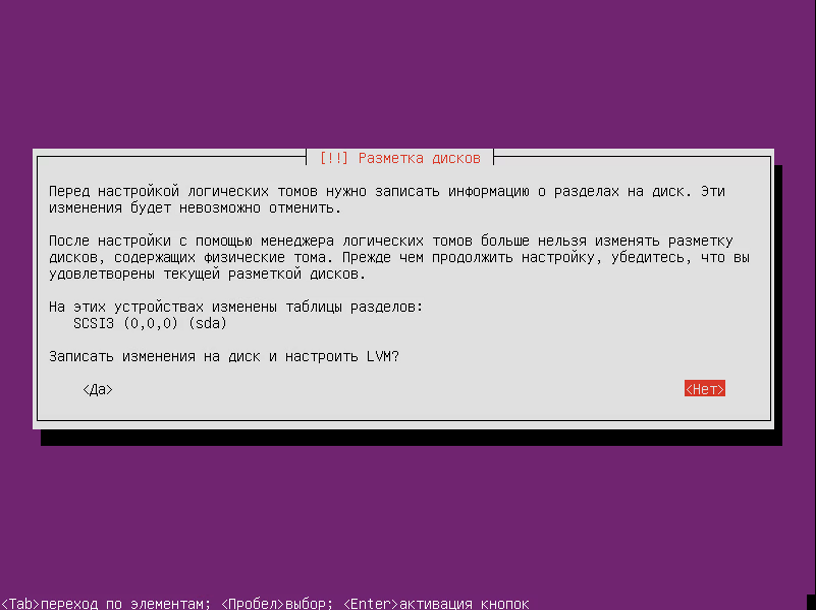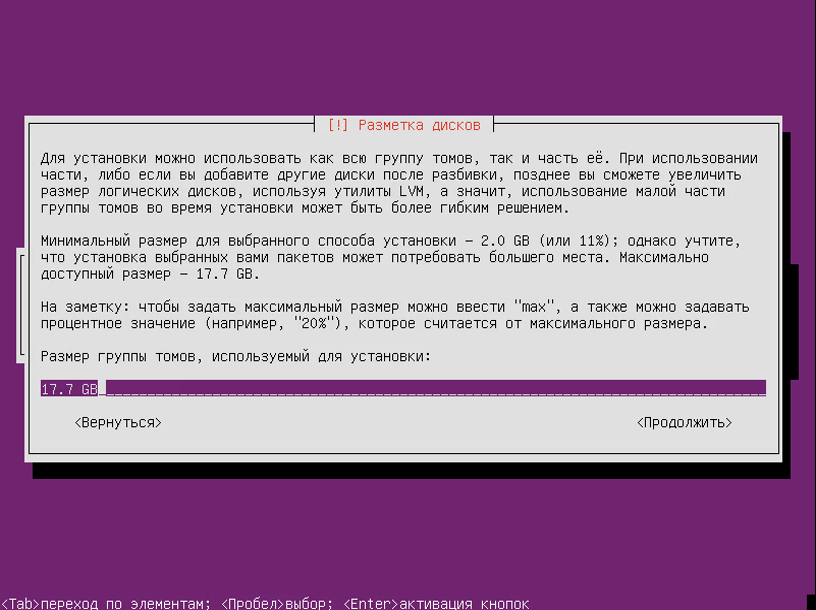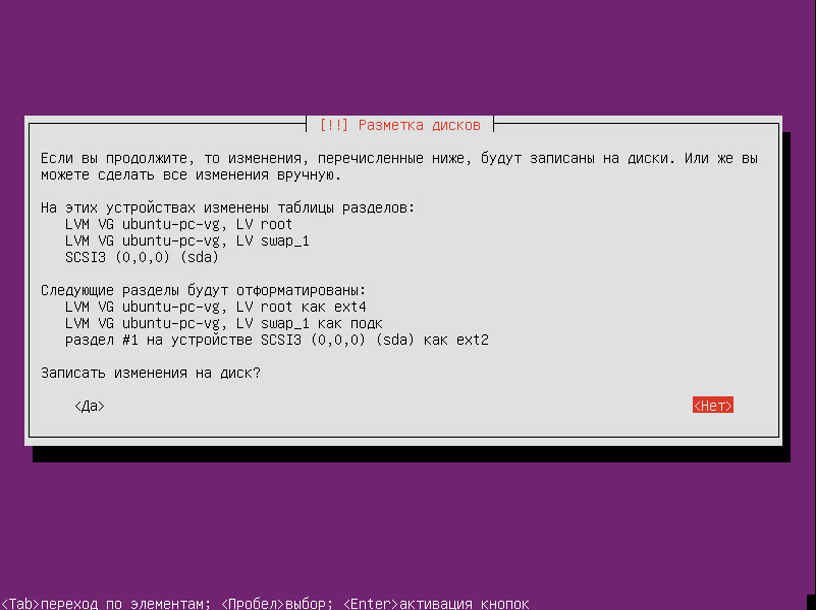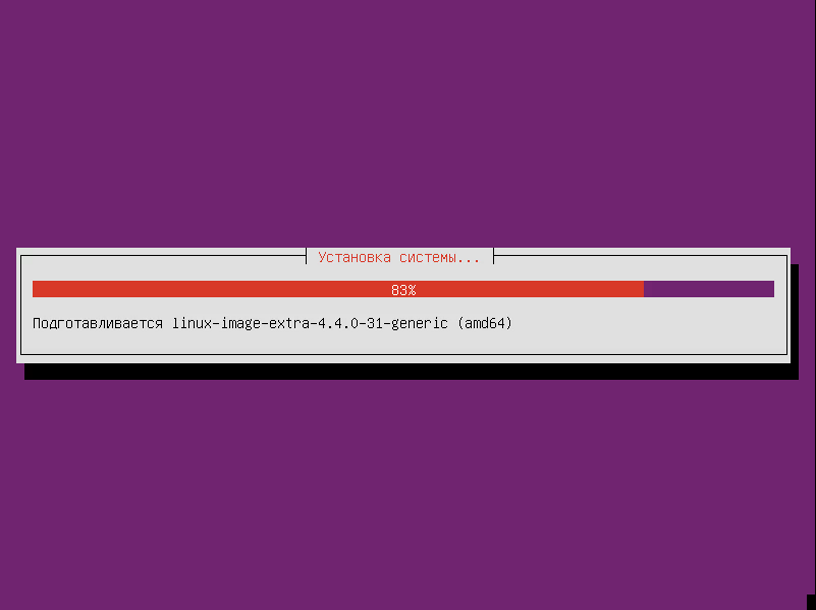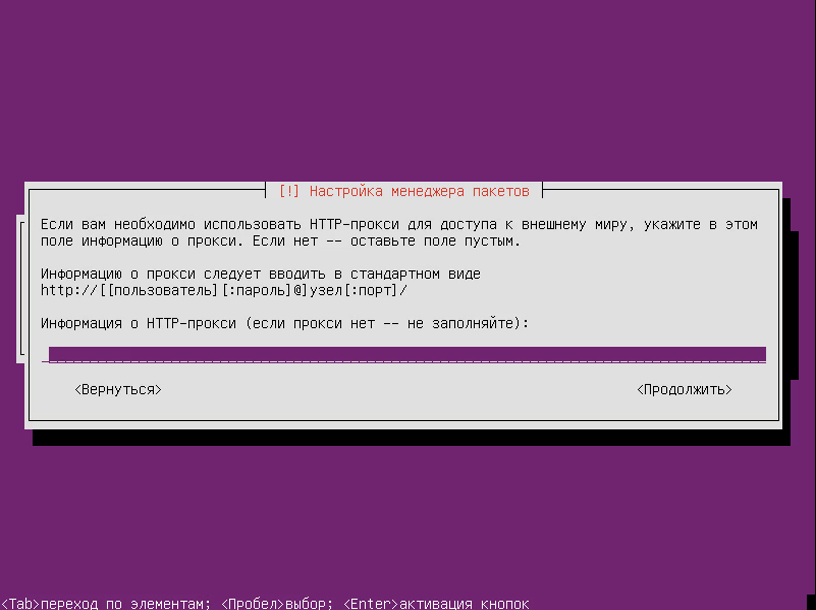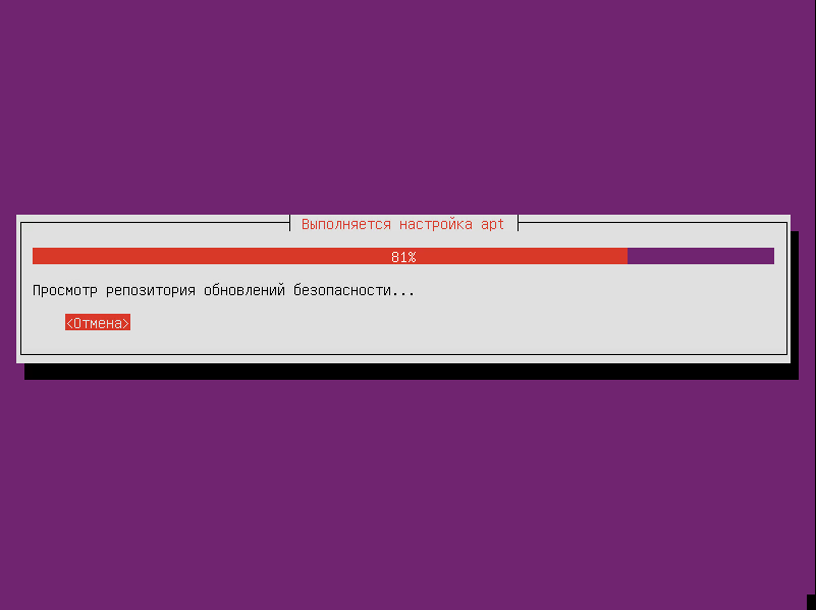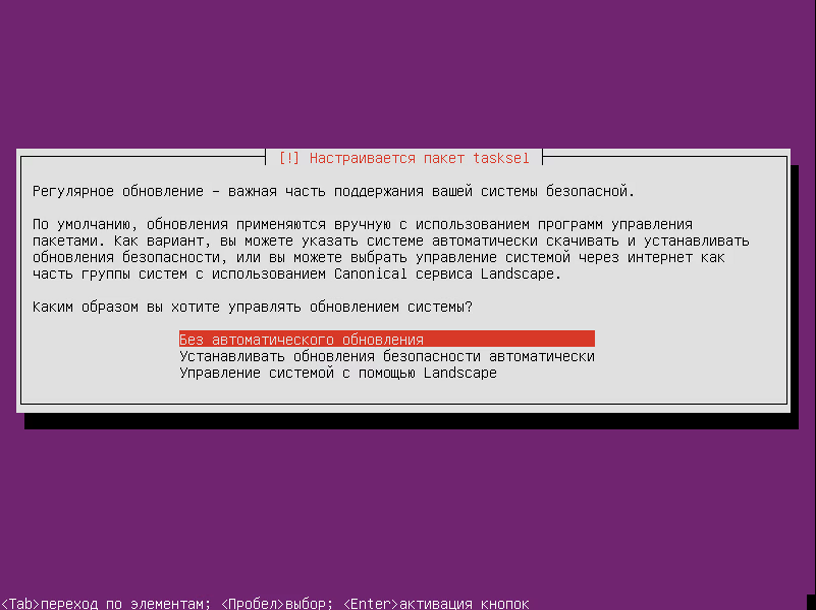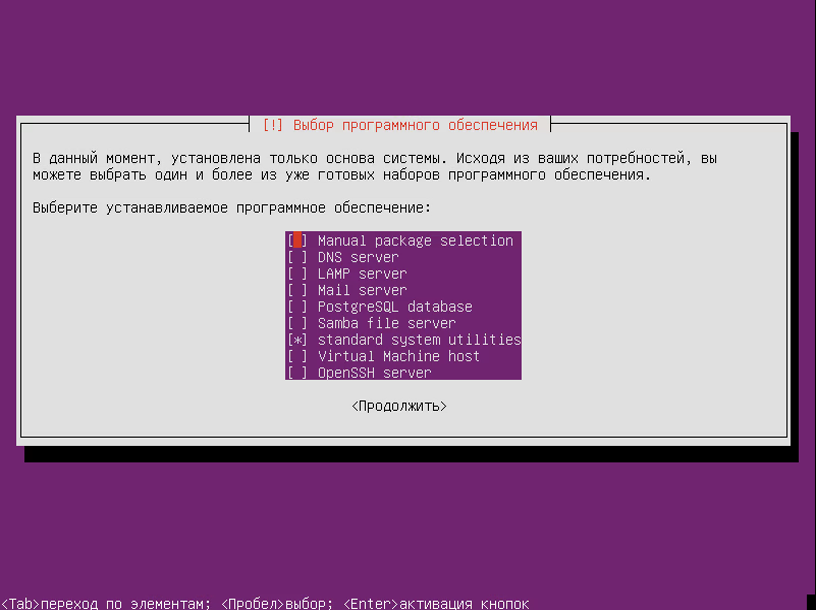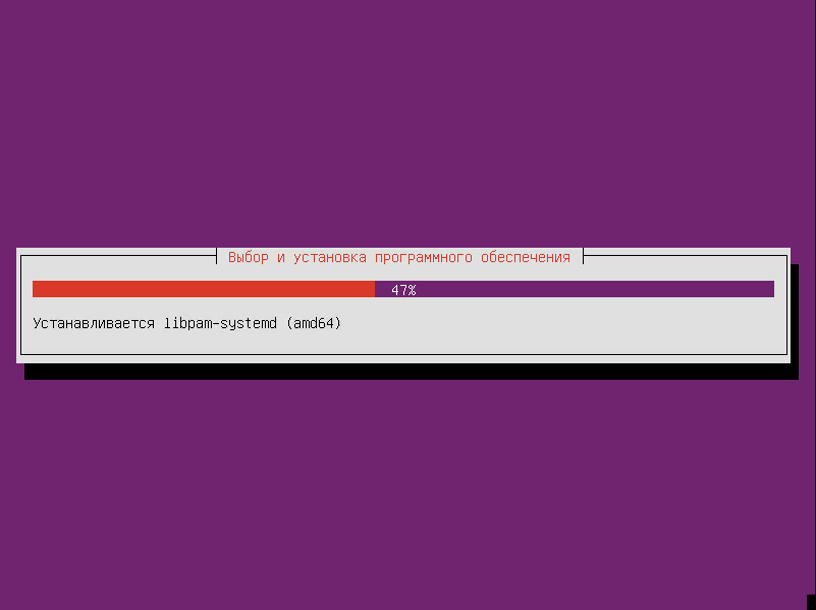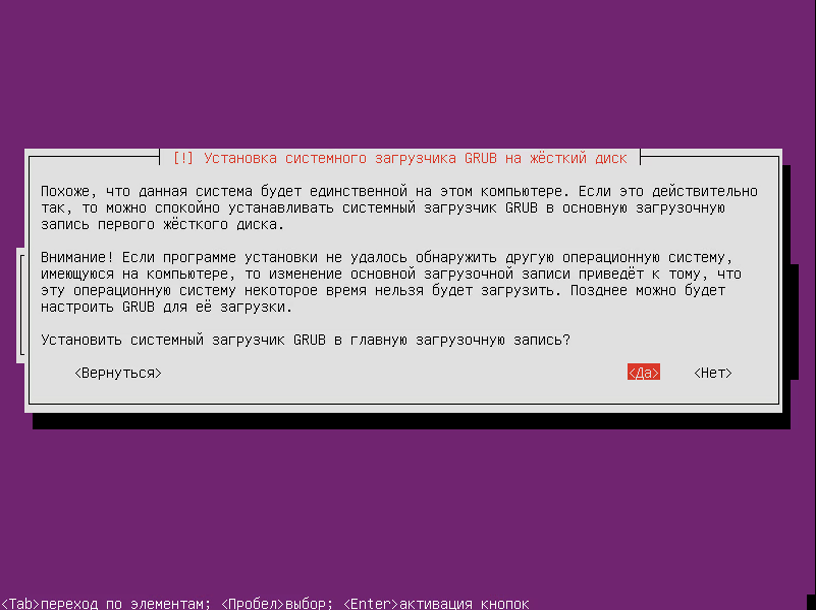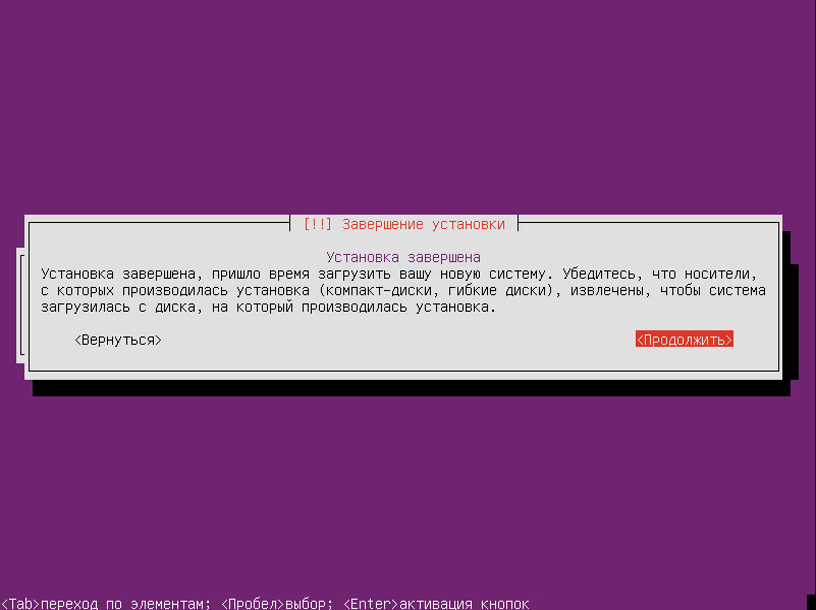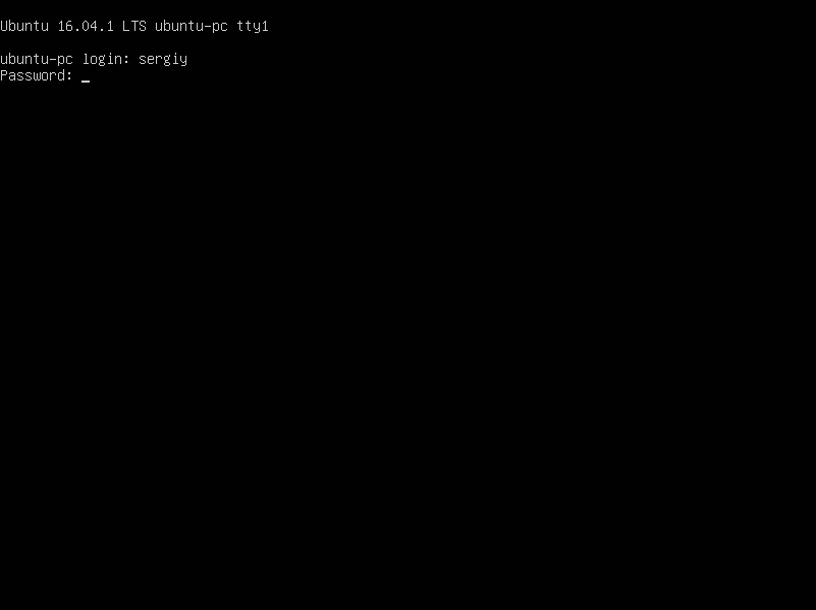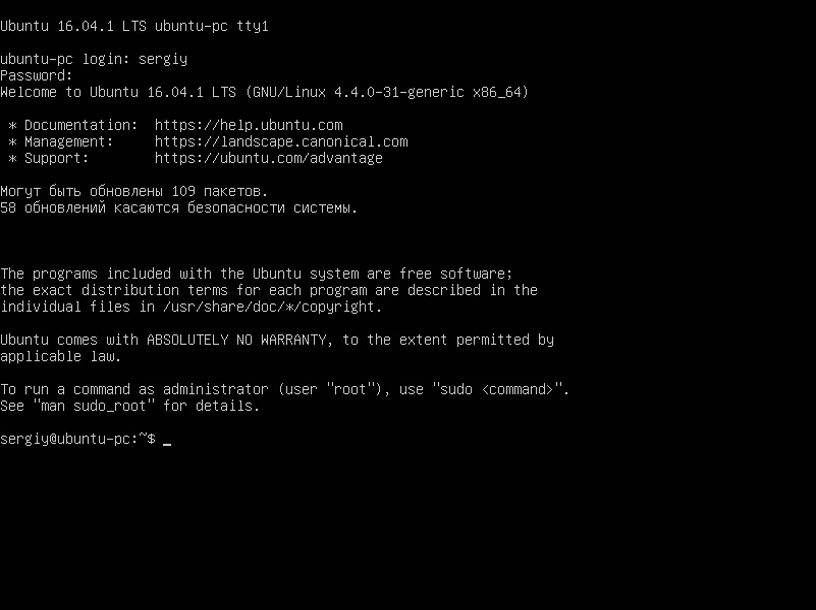Linux - это уникальная операционная система с открытым исходным кодом, которая имеет множество уникальных функций и возможностей. А какую важную особенность не имеют другие операционные системы? Конечно же Live режим. Live USB - это режим работы дистрибутива с флешки, Live CD или Live DVD работает с диска. Данные с носителя загружаются в оперативную память компьютера, и дистрибутив работает без установки на жесткий диск или SSD.
На сегодняшний день люди отказываются от дисков в пользу USB-флеш-накопителей, поэтому сегодня будут рассмотрены лучшие Live дистрибутивы (Live CD, Live DVD и Live USB по сути не отличаются внутренним строением образа, так что вы сможете попробовать все дистрибутивы из нашего списка в Live режиме на поддерживаемых видах накопителей).
1. Ubuntu
Данный дистрибутив попал в наш список "Лучшие Live USB дистрибутивы Linux" хотя бы по одной причине. Ubuntu в свое время уже умел работать в Live режиме, когда другие дистрибутивы могли только мечтать об этом. В Live режиме Ubuntu наглядно демонстрирует практически все возможности и особенности операционной системы Linux.
Вообще Live режим в Ubuntu очень удобен для новичков, так как большинство людей переходят на Linux все же с Windows, а интерфейс дистрибутива Ubuntu совсем иной. В Live режиме у пользователя появляется возможность не только осмотреть программы, но и полноценно познакомиться с окружением Unity.
В состав данного дистрибутива входит множество предустановленного программного обеспечения (браузер, мультимедиа, офисный пакет, клиент электронной почты и другие), которым вы можете воспользоваться и в Live режиме. В поставку так же входит менеджер драйверов, в котором вы с легкостью сможете установить нужные вам драйвера.
В общем-то практически все уже сделано за вас, если вы новичок и хотите попробовать Linux, то можете смело записывать образ на флешку и экспериментировать.

2. Netrunner
Linux дистрибутив Netrunner фокусируется на окружении рабочего стола KDE Plasma и поставляется с огромным количеством предустановленного программного обеспечения. Помимо стандартного набора вы обнаружите такие программы, как Skype, Wine, Steam, VitrualBox, VLC и GIMP.
Примечание: Steam и VirtualBox не будут нормально работать в Live режиме по вполне понятным причинам.
Почему именно Netrunner попал в наш список лучших Live USB дистрибутивов Linux? Дело в том, что разработчикам дистрибутива Netrunner удалось оптимизировать работу KWin на маломощных машинах, что также делает этот дистрибутив идеальным для работы в Live режиме
Само же окружение рабочего стола KDE в этом дистрибутиве в принципе не претерпело особых изменений, но они все же есть. Наряду со стандартной панелью KDE в Netrunner появилась боковая панель для более быстрого доступа к мультимедиа контролю. К тому же вы сможете обнаружить множество тем и настроек, которые вы не найдете в других дистрибутивах с окружением KDE.

3. BunsenLabs Linux
Помните CrunchBang? Эх... Проект, к сожалению, мертв. К счастью, он теперь ожил в лице Linux дистрибутива BunsenLabs. Что из себя представляет этот дистрибутив? BunsenLabs основан на Debian Jessie и использует оконный менеджер Openbox с панелью tint2 и системным монитором Conky.
В составе BunsenLabs вы сможете обнаружить огромное количество тем и конфигураций для Conky. Так что сделать рабочий стол таким, какой вы хотите, станет проще. Также вы сможете найти кучу идей для кастомизации на пользовательских форумах BunsenLabs.
Данный дистрибутив может работать на 32-битных, 64-битных и даже ARM компьютерах.

4. Porteus
Porteus является достаточно легким по весу Linux дистрибутивом (около 300 мегабайт). А особенностью данного дистрибутива является модульная структура. В отличие от большинства Linux дистрибутивов, которые работают с менеджером пакетов, Porteus использует заранее скомпилированные модули, которые могут быть быстро интегрированы в работающую систему.
После того, как работа с модулем завершена, вы можете его отключить, и модуль удалится из структуры каталогов. При помощи этой системы вы используете только то, что вам нужно. Вы можете загрузить модули, хранить и подключать их, когда это нужно.
Также стоит упомянуть, что Porteus хранится в сжатом виде, хотя декомпрессия происходит очень быстро. Еще в Porteus были переработаны сценарии загрузки, благодаря чему была увеличена скорость запуска и завершения работы, так что у вас есть задатки для идеального повседневного использования Linux в Live режиме.

5. AV Linux
Данный дистрибутив разработан специально для создания видео, аудио и графики, в общем-то для всякого рода творчества. AV Linux не является обычным дистрибутивом, он основан на тестовой ветке Debian Stretch. В качестве окружения рабочего стола разработчиками была выбрана оболочка XFCE 4. Раз уж этот дистрибутив для творчества, то здесь предустановлены различные программы для создания аудио и видео. Среди мультимедиа-ориентированных программ вы найдете Ardour, Audacity, Blender, Cinelerra, Handbrake, Hydrogen, Kdenlive, MuseScore, OpenShot и VLC Media Player.
Но помимо всего этого в данной операционной системе используется стороннее ядро Linux "RT" и Jack Audio Connection Kit для уменьшенной задержки звука. Так что если вы хотите заниматься творчеством под операционной системой Linux, то дистрибутив AV Linux отлично для этого подойдет.

6. Puppy Linux
Данный дистрибутив попал в наш список лучших Linux дистрибутивов для USB по двум причинам. Первая из них - это возможность полноценной работы с накопителя, а вторая - этот дистрибутив разработан для очень слабых или дешевых компьютеров.
Существуют три версии дистрибутива Puppy Linux. Одна из них - Slacko Puppy, которая основана на Slackware, одном из самых старых дистрибутивов Linux. Хоть Slackware не так популярен среди обычных пользователей, Slacko Puppy использует множество людей, при этом понимая, на чем основана эта версия дистрибутива.
Следующая версия построена с использование пакетной базы Ubuntu 14.04 LTS и рассчитана на более мощные компьютеры. А называется данная редакция дистрибутива TahrPup.
Третья версия является главным проектом Puppy Linux, который изначально основан Барри Каулером (Barry Kauler). Последние версии под кодовым именем Quirky были разработаны с целью дальнейшего запуска дистрибутива на USB накопителе.

7. GParted Live
Жесткие диски разбиты на части, называемые разделами. Вы можете иметь разные разделы для различных целей. Например, на одном разделе у вас установлена система, на втором разделе вы храните фотографии, документы, видеозаписи и музыку, а третий раздел является подкачкой. В любом случае вам когда-нибудь нужно будет изменить их размер, объединить или же разбить.
Для операционной системы Linux имеется очень хорошая программа для управлением разделами - GParted. Но что, если вам нужно, например, изменить размер раздела, на котором у вас установлена система? Без размонтирования раздела это сделать не получится. Именно поэтому был создан Live дистрибутив GParted Live. Только будьте аккуратнее, пожалуйста. Любое неправильное действие может привести к большим проблемам.

Выводы
Вот мы и рассмотрели наш небольшой список Live USB дистрибутивов. Мне будет очень интересно почитать ваши комментарии. Также вы можете задавать свои вопросы, я постараюсь ответить.
Источник: www.linux.com