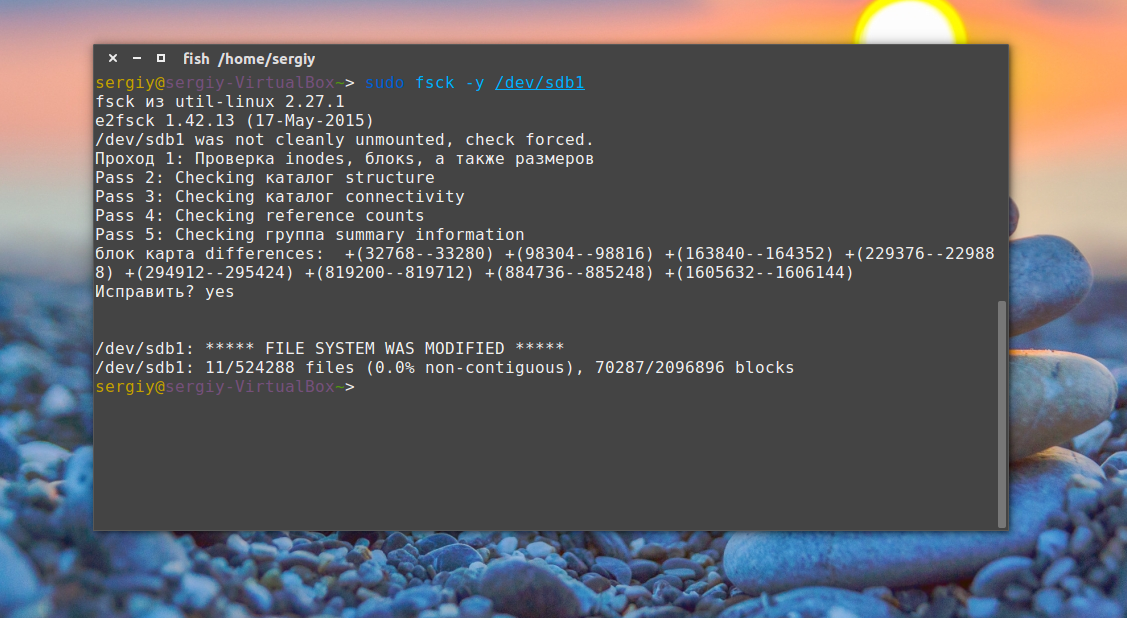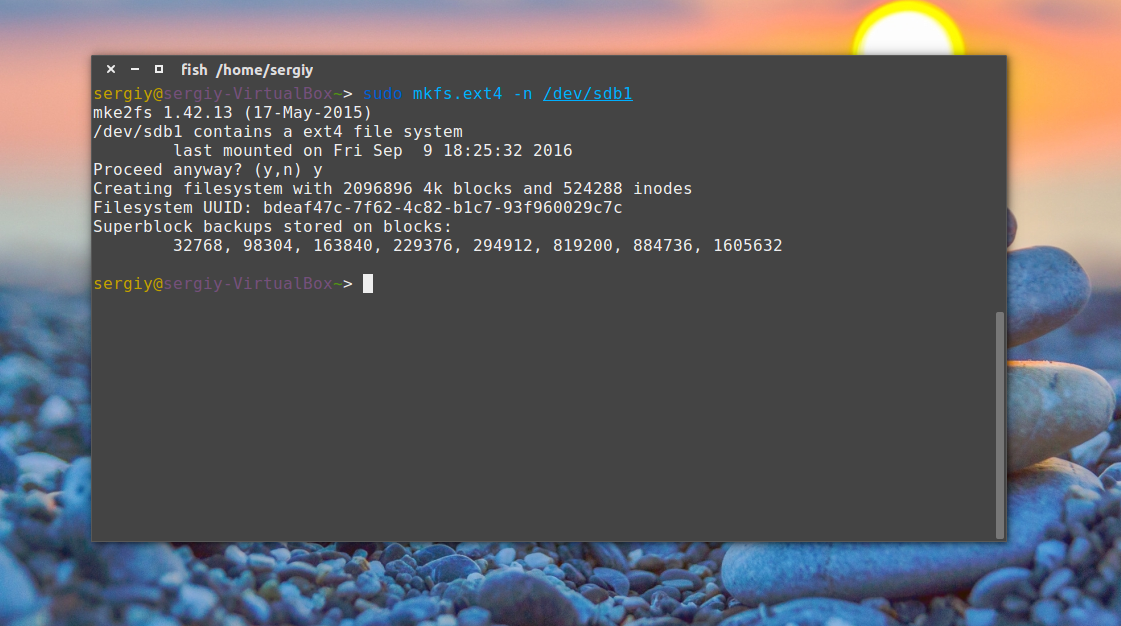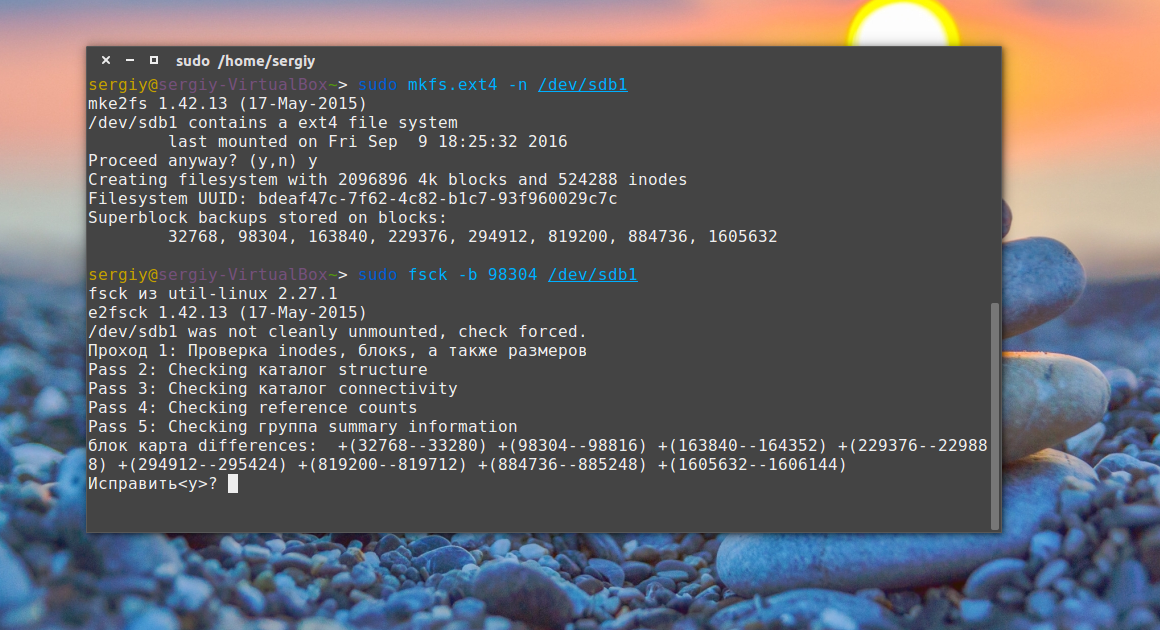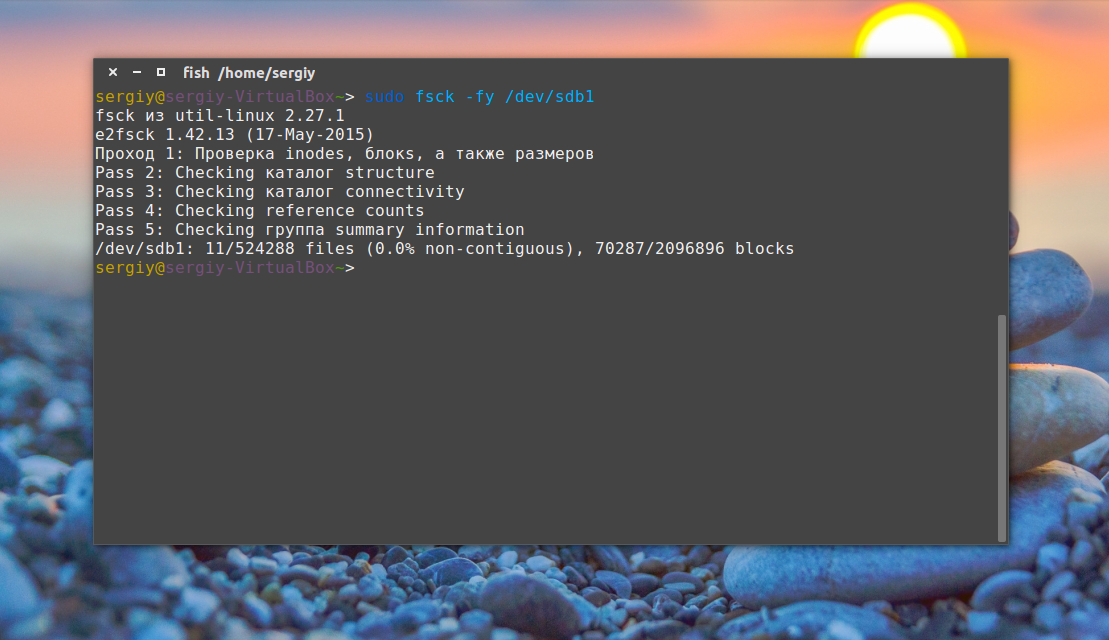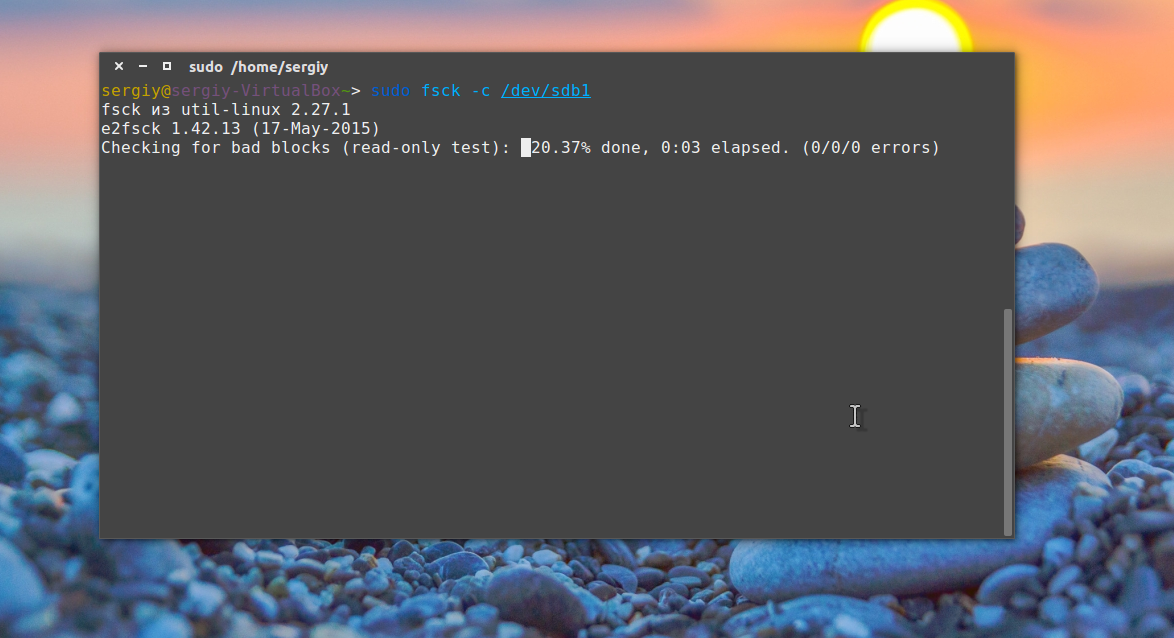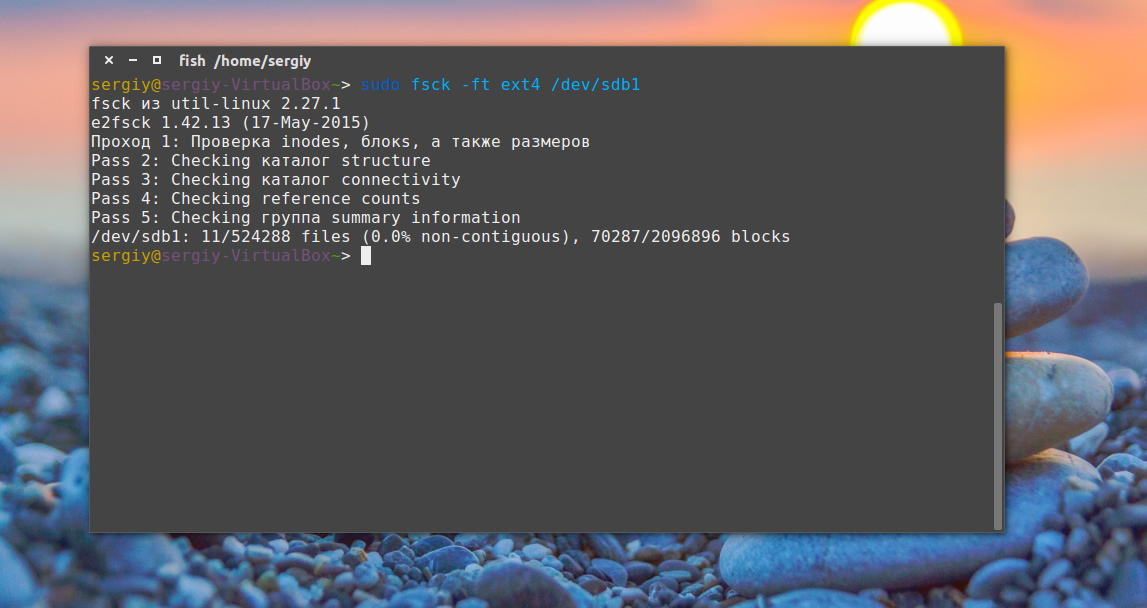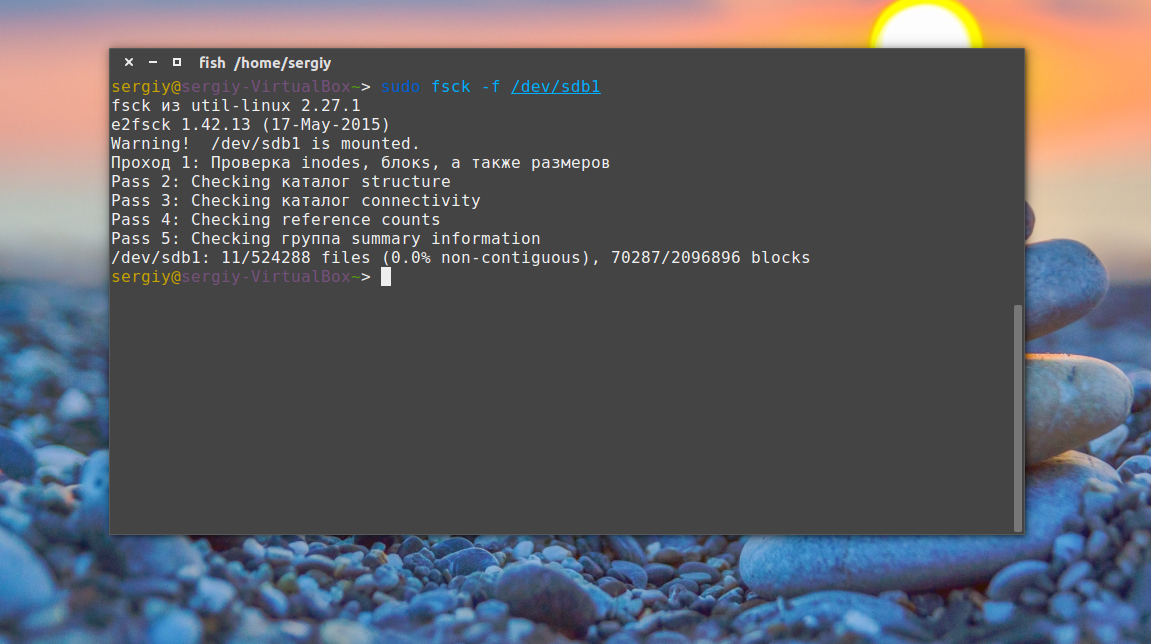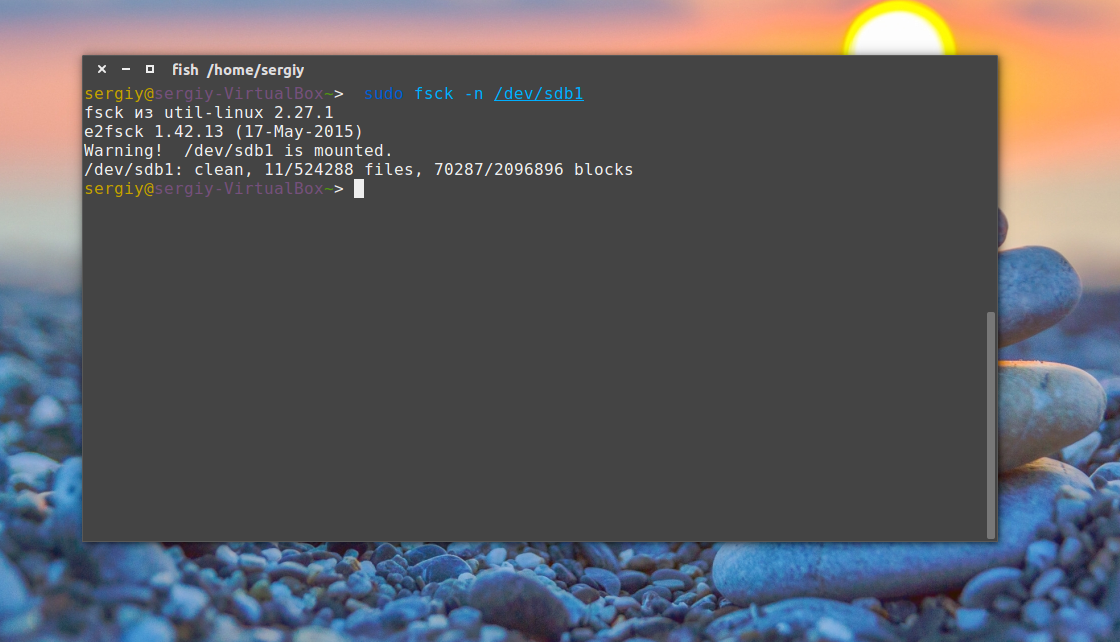Операционная система Windows может быть установлена только на файловую систему NTFS, поэтому обычно у пользователей не возникает вопросов какую ФС лучше использовать. Но Linux очень сильно отличается, здесь в ядро системы встроены и могут использоваться несколько файловых систем, каждая из которых оптимизирована для решения определенных задач и лучше подходит именно для них.
Новые пользователи не всегда понимают что такое раздел жесткого диска и файловая система. В нашей сегодняшней статье мы попытаемся разобраться во всех этих понятиях, рассмотрим что такое файловая система, а также рассмотрим самые распространенные типы файловых систем Linux. Но начнем с самых основ, разделов диска.
Жесткий диск и разделы
Обычно в компьютере используется один жесткий диск, но для удобства все доступное пространство разделяется на разделы, в Windows они известны как диски, в Linux же их принято называть разделами. Чтобы операционная система знала сколько разделов есть на диске и их физические границы используется таблица разделов. Она может быть двух типов - GPT или MBR. В этой статье мы не будем рассматривать ее подробно. Скажу только, что там находится метка раздела, его порядковый номер и адрес начала и конца на жестком диске.
Что такое файловая система?
Дальше больше. Чтобы на каждом разделе можно было работать с файлами и каталогами, необходима файловая система. Мы могли бы писать просто содержимое файлов на диск, но нужно еще где-то хранить данные о папках, имена файлов, их размер, адрес на жестком диске, атрибуты доступа. Всем этим занимается файловая система.
От файловой системы зависит очень многое, скорость работы с файлами, скорость записи и даже размер файлов. Также от стабильности файловой системы будет зависеть сохранность ваших файлов.
Типы файловых систем Linux
Файловые системы в Linux используются не только для работы с файлами на диске, но и для хранения данных в оперативной памяти или доступа к конфигурации ядра во время работы системы. Дальше мы рассмотрим типы файловых систем Linux, включая специальные файловые системы.
Основные файловые системы
Каждый дистрибутив Linux позволяет использовать одну из этих файловых систем, каждая из них имеет свои преимущества и недостатки:
- Ext2;
- Ext3;
- Ext4;
- JFS;
- ReiserFS;
- XFS;
- Btrfs;
- ZFS;
Все они включены в ядро и могут использоваться в качестве корневой файловой системы. Давайте рассмотрим каждую из них более подробно.
Ext2, Ext3, Ext4 или Extended Filesystem - это стандартная файловая система для Linux. Она была разработана еще для Minix. Она самая стабильная из всех существующих, кодовая база изменяется очень редко и эта файловая система содержит больше всего функций. Версия ext2 была разработана уже именно для Linux и получила много улучшений.
В 2001 году вышла ext3, которая добавила еще больше стабильности благодаря использованию журналирования. В 2006 была выпущена версия ext4, которая используется во всех дистрибутивах Linux до сегодняшнего дня. В ней было внесено много улучшений, в том числе увеличен максимальный размер раздела до одного экзабайта.
JFS или Journaled File System была разработана в IBM для AIX UNIX и использовалась в качестве альтернативы для файловых систем ext. Сейчас она используется там, где необходима высокая стабильность и минимальное потребление ресурсов. При разработке файловой системы ставилась цель создать максимально эффективную файловую систему для многопроцессорных компьютеров. Также как и ext, это журналируемая файловая система, но в журнале хранятся только метаданные, что может привести к использованию старых версий файлов после сбоев.
ReiserFS - была разработана намного позже, в качестве альтернативы ext3 с улучшенной производительностью и расширенными возможностями. Она была разработана под руководством Ганса Райзера и поддерживает только Linux. Из особенностей можно отметить динамический размер блока, что позволяет упаковывать несколько небольших файлов в один блок, что предотвращает фрагментацию и улучшает работу с небольшими файлами.
Еще одно преимущество - в возможности изменять размеры разделов на лету. Но минус в некоторой нестабильности и риске потери данных при отключении энергии. Раньше ReiserFS применялась по умолчанию в SUSE Linux, но сейчас разработчики перешли на Btrfs.
XFS - это высокопроизводительная файловая система, разработанная в Silicon Graphics для собственной операционной системы еще в 2001 году. Она изначально была рассчитана на файлы большого размера, и поддерживала диски до 2 Терабайт. Из преимуществ файловой системы можно отметить высокую скорость работы с большими файлами, отложенное выделение места, увеличение разделов на лету и незначительный размер служебной информации.
XFS - журналируемая файловая система, однако в отличие от ext, в журнал записываются только изменения метаданных. Она используется по умолчанию в дистрибутивах на основе Red Hat. Из недостатков - это невозможность уменьшения размера, сложность восстановления данных и риск потери файлов при записи, если будет неожиданное отключение питания, поскольку большинство данных находится в памяти.
Btrfs или B-Tree File System - это совершенно новая файловая система, которая сосредоточена на отказоустойчивости, легкости администрирования и восстановления данных. Файловая система объединяет в себе очень много новых интересных возможностей, таких как размещение на нескольких разделах, поддержка подтомов, изменение размера не лету, создание мгновенных снимков, а также высокая производительность. Но многими пользователями файловая система Btrfs считается нестабильной. Тем не менее, она уже используется как файловая система по умолчанию в OpenSUSE и SUSE Linux.
Другие файловые системы, такие как NTFS, FAT, HFS могут использоваться в Linux, но корневая файловая система linux на них не устанавливается, поскольку они для этого не предназначены.
Специальные файловые системы
Ядро Linux использует специальные файловые системы, чтобы предоставить доступ пользователю и программам к своим настройкам и информации. Наиболее часто вы будете сталкиваться с такими вариантами:
- tmpfs;
- procfs;
- sysfs;
Файловая система tmpfs позволяет размещать любые пользовательские файлы в оперативной памяти компьютера. Достаточно создать блочное устройство нужного размера, затем подключить его к папке, и вы можете писать файлы в оперативную память.
procfs - по умолчанию смонтирована в папку proc и содержит всю информацию о запущенных в системе процессах, а также самом ядре.
sysfs - с помощью этой файловой системы вы можете задавать различные настройки ядра во время выполнения.
Виртуальные файловые системы
Не все файловые системы нужны в ядре. Существуют некоторые решения, которые можно реализовать и в пространстве пользователя. Разработчики ядра создали модуль FUSE ( filesystem in userspace), который позволяет создавать файловые системы в пространстве пользователя. К виртуальным файловым системам можно отнести ФС для шифрования и сетевые файловые системы.
EncFS - файловая система, которая шифрует все файлы и сохраняет их в зашифрованном виде в нужную директорию. Получить доступ к расшифрованным данным можно только примонтировав файловую систему.
Aufs (AnotherUnionFS) - позволяет объединять несколько файловых систем (папок) в одну общую.
NFS (Network Filesystem) - позволяет примонтировать файловую систему удаленного компьютера по сети.
Таких файловых систем очень много, и мы не будем перечислять все их в данной статье. Есть даже очень экзотические варианты, обратите внимание на проект PIfs.
Выводы
В этой статье мы рассмотрели типы файловых систем Linux. Как видите, здесь все намного запутаннее чем в Windows. Но на самом деле все просто. Если вам нужна максимально стабильная файловая система linux - то лучшим решением будет ext4, хотите новых технологий - btrfs, для маленьких файлов - raiser4, для больших - XFS. А какие файловые системы linux предпочитаете вы? Напишите в комментариях!