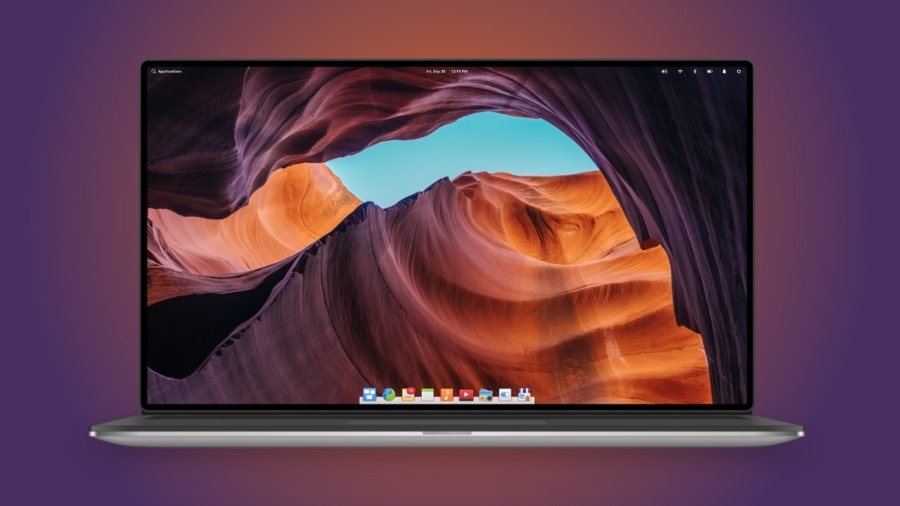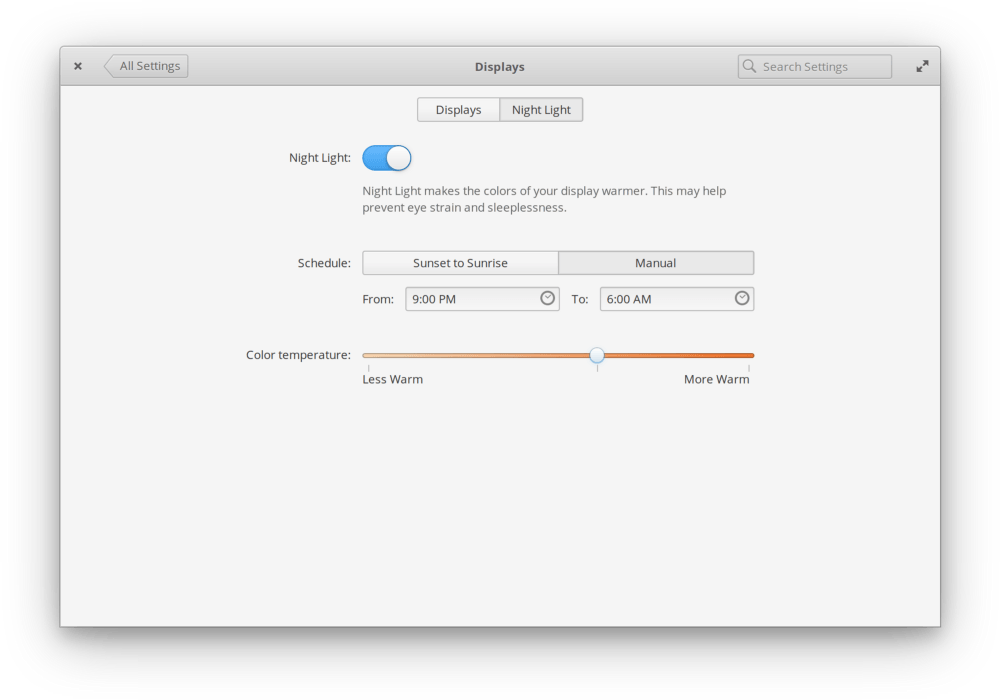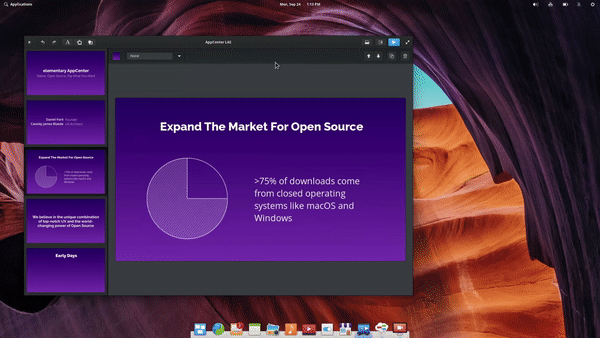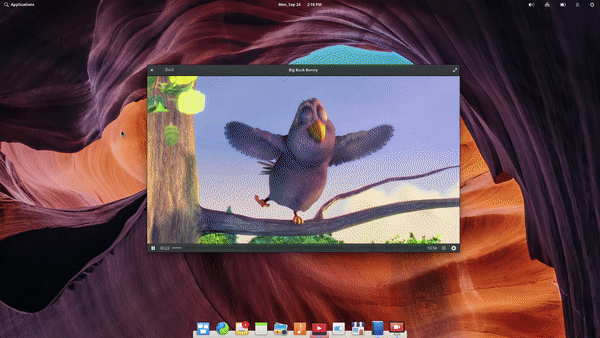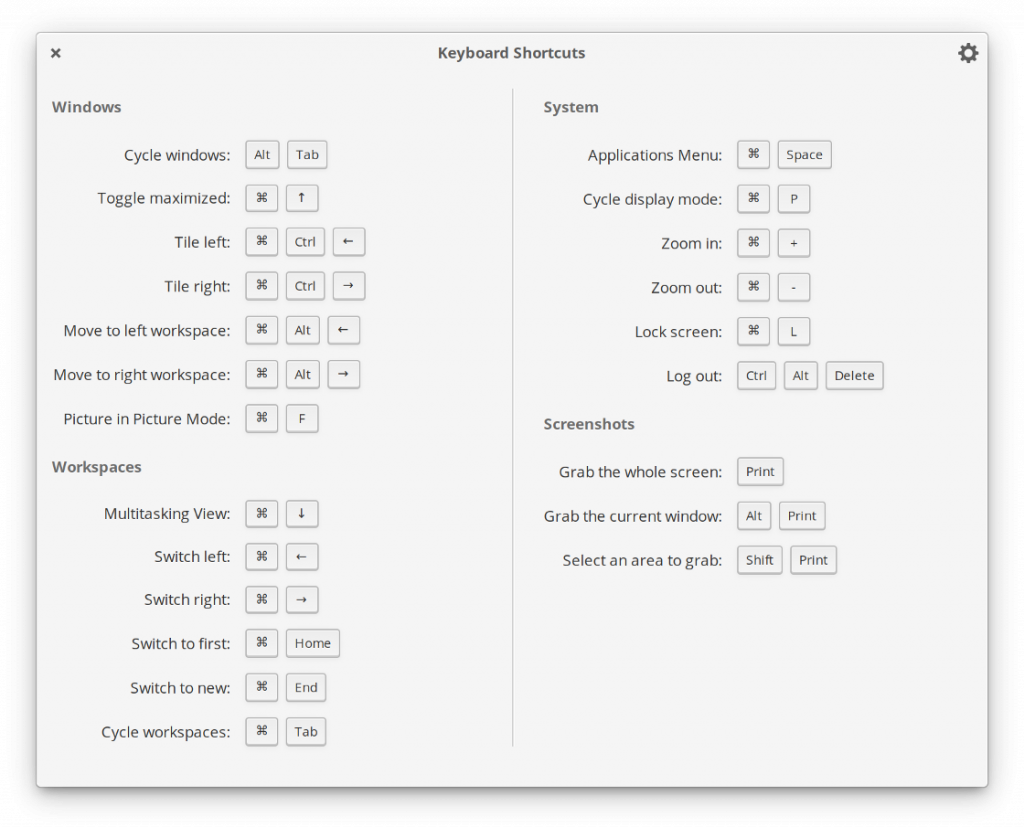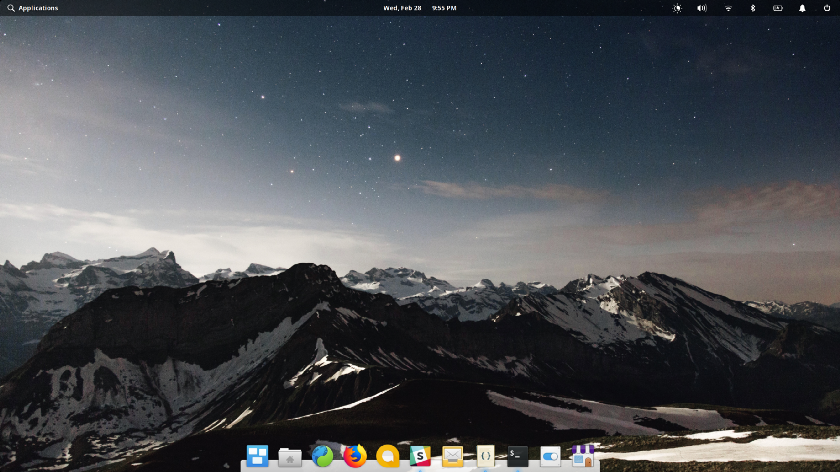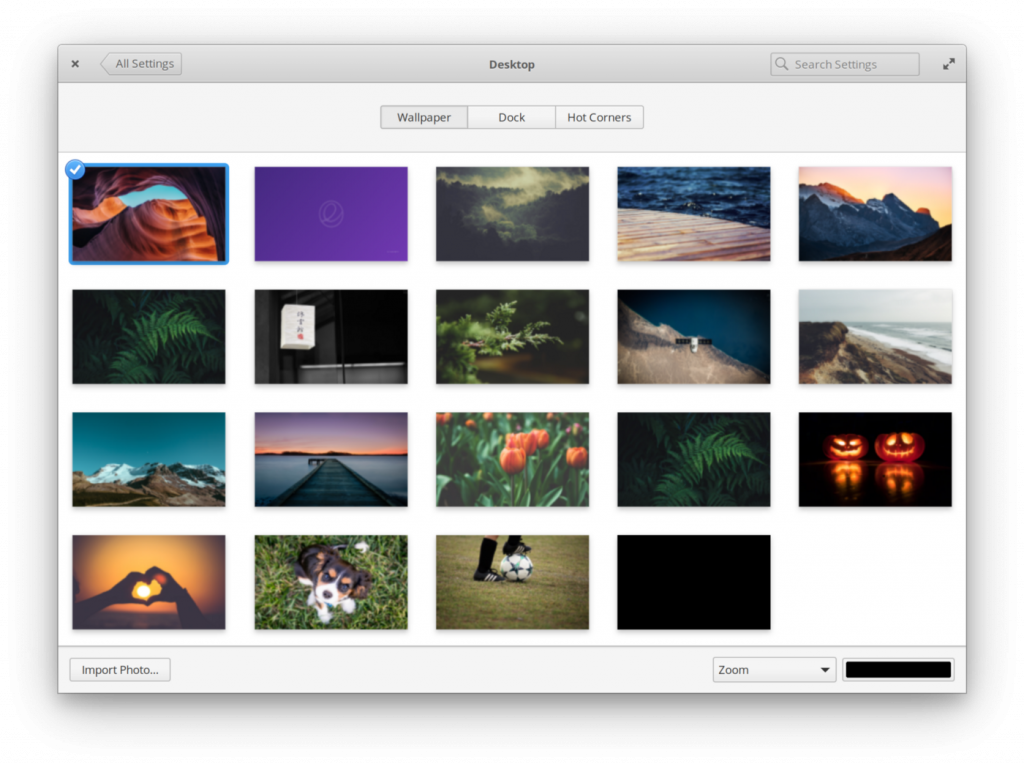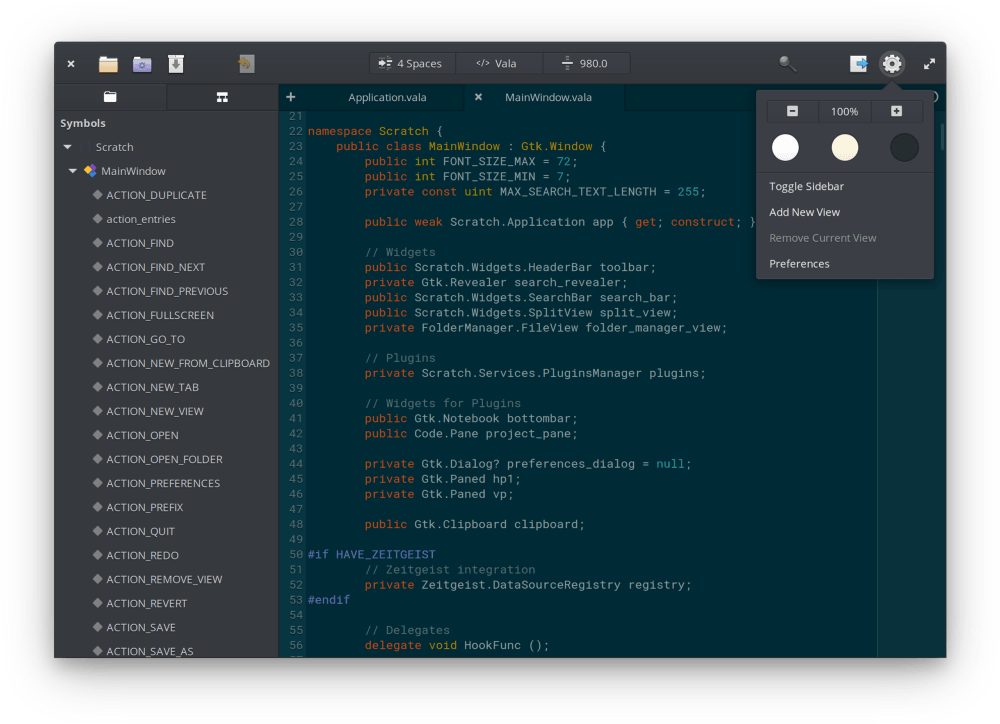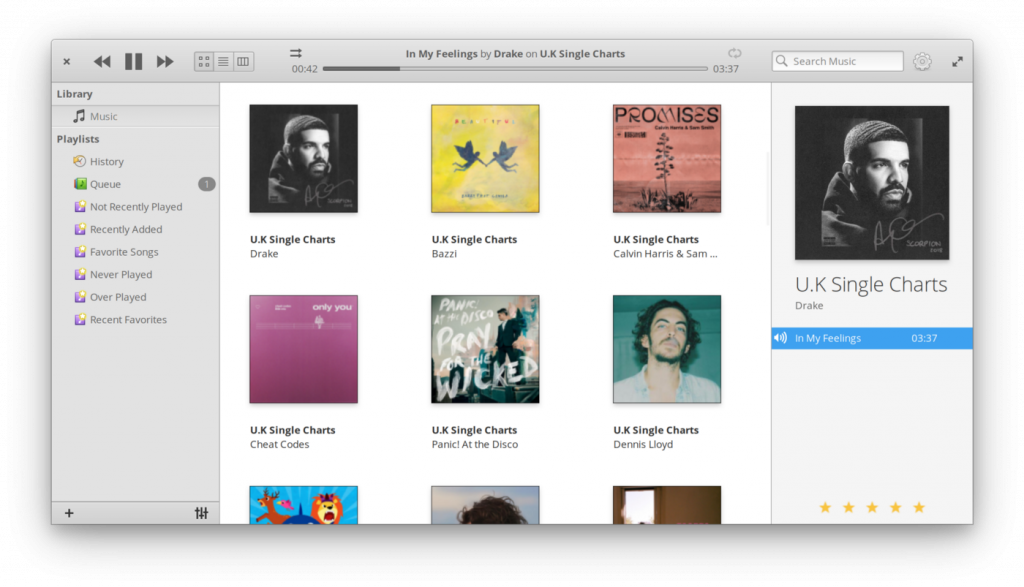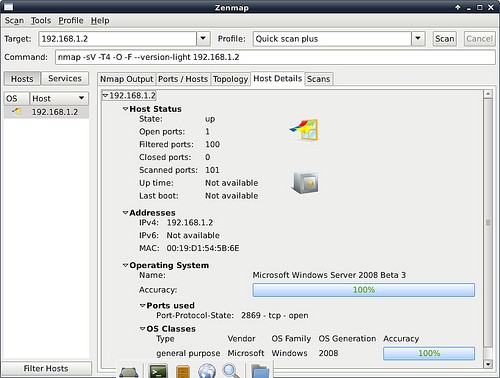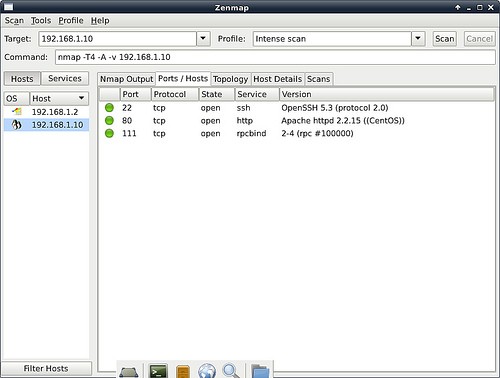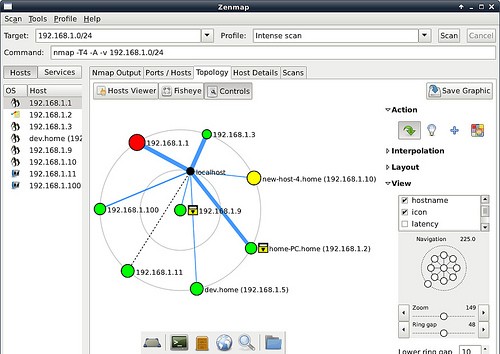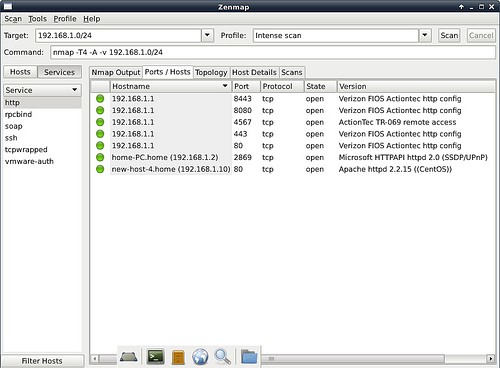четверг, 22 ноября 2018 г.
понедельник, 22 октября 2018 г.
ELEMENTARY OS 5
Спустя много месяцев разработки, создатели дистрибутива с очень красивым интерфейсом - ElementaryOS - выпустили новую стабильную версию. Одно из первых отличий в - это именование версий. Предыдущая версия была 0.4, а эта уже 5. Пятая версия дистрибутива получила кодовое имя Juno.
Такой прыжок через несколько версий был сделан не зря. Во-первых, так намного удобнее, а во-вторых, эта версия содержит множество обновлений и улучшений, которые сделали работу с дистрибутивом проще и удобнее. Давайте рассмотрим, что нового подготовили для нас разработчики.
ЧТО НОВОГО В ELEMENTARY OS 5 JUNO
Сами разработчики говорят, что это обновление делится на две части. Первая часть, обновленное окружения рабочего стола, касается всего, что относиться ко внешнему виду, элементам управления и пользовательскому интерфейсу. Вторая часть - это приложения, поставляемые вместе с операционной системой. Начнём с рабочего стола и интерфейса.
1. НОЧНОЙ РЕЖИМ
В Elementary OS 5 появилась функция ночного режима, которая позволяет уменьшить количество холодных синих цветов в ночное время и заменить их на тёплые. Приложение может автоматически определять время, или же можно задать отрезки времени для включения режима вручную.
2. ТАЙЛИНГ ОКОН
Второе нововведение - теперь можно расположить окна так, как вам удобно. В большинстве дистрибутивов экран делится на две или четыре части, и только в них можно размещать окна. Если вам нужно другое размещение, его придется настраивать вручную. В ElementaryOS тайлинг стал немного удобнее:
Разместив окно у одной из сторон, вы можете изменить его размер. Затем, если развернуть другое окно, то оно займёт доступное пространство. Это очень удобно для организации рабочего стола.
3. КАРТИНКА В КАРТИНКЕ
Для тех, кто любит смотреть много видео, появился режим картинки в картинке, который позволяет вам смотреть ролики во время работы с другим приложением.
Для активации функции просто нажмите Win+F и выберите окно, которое надо свернуть. Превью окна можно перемещать, а также изменять его размер.
4. ГОРЯЧИЕ КЛАВИШИ
В Elementary OS всегда было очень много горячих клавиш. Но раньше не было одного места, где бы можно было всё это посмотреть и настроить. Теперь появилось приложение Shortcut Overlay. Здесь отображаются все доступные сочетания горячих клавиш, а также есть возможность их настроить или даже создать свои команды.
5. ДРУГИЕ УЛУЧШЕНИЯ РАБОЧЕГО СТОЛА
Из других улучшений для рабочего стола можно отметить новый инструмент создания снимков экрана, прозрачный светлый стиль который подстраивается под обои, новые анимации иконок, полноцветные эмоджи, новый набор системных звуков, обновлённые иконки, обои и многое другое.
6. ЦЕНТР ПРИЛОЖЕНИЙ
AppCenter Elementary OS - это место, где вы можете найти любые приложения, которые вам только могут быть нужны. Но все программы, которые доступны в центре приложений, имеют открытый исходный код. Также в центре приложений доступны платные программы, которые распространяются по системе "платите только если хотите". Цена устанавливается разработчиком, но вы можете скачать программу бесплатно и не платить. Это интересная особенность Elementary, которая позволяет мотивировать разработчиков писать для неё программы.
В центре приложений была добавлена опция Fund для каждого приложения, которая позволяет напрямую поддерживать разработчика, а также была улучшена поддержка оплаты картой. Из небольших нововведений: AppCenter теперь отображает размер каждого приложения.
7. ELEMENTARY CODE
В этой версии появилось приложение Elementary Code. Это простой текстовый редактор, который имеет удобные элементы управления, тёмную тему, возможность настройки шрифтов и стилей.
Ещё одна сильная сторона этого редактора - плагины. Разработчики создали плагин EditorConfig, который позволит решить споры "Табуляции или пробелы" в общих проектах. Также редактор может интегрироваться с Git или Mercurial с помощью плагинов.
8. ОБНОВЛЕНИЕ ДРУГИХ ПРИЛОЖЕНИЙ
Другие системные приложения, такие как Files, Music, Photos, Terminal, Camera, Epiphany и другие, также были обновлены до новых версий и получили свежие возможностей. Также много изменений и улучшений было внесено в утилиту настроек Elementary OS.
СКАЧАТЬ ELEMENTARY OS 5 JUNO
Официальный релиз Elementary OS 5 состоялся 17 октября 2018 года. Поэтому вы уже можете скачать новую версию системы на официальном сайте. Разработчики предлагают заплатить за загрузку деньги, чтобы мотивировать их работать дальше. Но это не обязательно. Вы можете выбрать пункт Другая сумма, а затем $0, чтобы скачать Elementary OS бесплатно.
ВЫВОДЫ
В этой небольшой статье мы разобрали, что нового в Elementary OS 5, а также как скачать новую версию. А вы будете устанавливать ElementaryOS? Что думаете об этой системе? Напишите в комментариях!
понедельник, 15 октября 2018 г.
УСТАНОВКА NMAP В LINUX
установки Nmap в Debian, Ubuntu или Mint
sudo apt-get install nmap zenmap
В Fedora, CentOS или RHEL:
sudo yum install nmap nmap-frontend
Для запуска графического интерфейса наберите:
sudo zenmap
На этом скриншоте главное окно программы:
СКАНИРОВАНИЕ КОНКРЕТНОГО УЗЛА
С помощью Zenmap можно просканировать определенный узел. Просто укажите ip узла в поле Target и выберите нужный профиль сканирования в выпадающем списке Profile. Затем нажмите кнопку Scan. Для сканирования нескольких узлов укажите их через запятую.
Для просмотра подробной информации об узле выделите узел в левой панели и перейдите на вкладку Host Details:
Для просмотра запущенных сервисов и открытых портов откройте вкладку «Ports / Hosts»:
СРАВНЕНИЕ ДВУХ РЕЗУЛЬТАТОВ СКАНИРОВАНИЯ
Когда сканирование узла завершено, можно запустить новое, для того же хоста либо для другого в этом же окне. Все результаты будут собираться Zenmap. Как только у вас будут результаты для больше чем одного узла вы сможете их сравнить. Для этого откройте меню «Tools»->»Compare Results» и выберите узлы для сравнения.
СКАНИРОВАНИЕ ВСЕЙ СЕТИ
Zenmap также умеет сканировать локальные сети. Для этого достаточно указать маску сети (например 192.168.1.0/24) в поле Target.
Как только сканирование будет завершено вы сможете посмотреть топологию сети на вкладке Topology:
Для просмотра списка запущенных сервисов выберите «Services» в левой панели. Будут выведены все обнаруженные сервисы и узлы на которых они выполняются:
РЕДАКТИРОВАНИЕ ПРОФИЛЯ СКАНИРОВАНИЯ
Оной из полезнейших функций Zenmap есть возможность создания своего профиля сканирования. Вы можете создать или настроить профиль с различными параметрами и опциями. А потом сканировать узлы и сети с помощью этого профиля не указывая каждый раз параметры вручную.
понедельник, 28 мая 2018 г.
«ps» для мониторинга процессов Linux
ps (process state — состояние процессов) — это родная утилита Unix/Linux для просмотра информации о работе запущенных процессов в системе: она считывает эту информацию из виртуальных файлов в файловой системе /proc. Это одна из важных утилит для системного администрирования специально созданная для того, чтобы помочь вам понять, что происходит в системе Linux.
В этой статье мы рассмотрим 30 полезных примеров команды ps для мониторинга активных запущенных процессов в системе Linux.
Обратите внимание, что ps производит вывод с помощью строки заголовка, которая описывает смысл каждого столбца информации, вы можете найти значение всех меток на странице man ps.
Вывод списка всех процессов в текущей оболочке
1. Если вы запускаете команду ps без каких-либо аргументов, она отображает процессы для текущей оболочки.
$ ps
Вывод всех процессов в разных форматах
2. Отображение каждого активного процесса в системе Linux в общем формате (Unix/Linux).
$ ps -A
ИЛИ
$ ps -e
3. Отобразим все процессы в формате BSD.
$ ps au
ИЛИ
$ ps axu
4. Чтобы выполнить полноформатный листинг, добавьте флаг -f или -F.
$ ps -ef
ИЛИ
$ ps -eFОтображение пользовательских запущенных процессов
5. Вы можете выбрать все процессы, принадлежащие вам (выполните команду ps, как root в этом случае), введите:
$ ps -x
6. Чтобы отобразить процессы пользователя с помощью реального идентификатора пользователя (RUID) или его имени, используйте флаг -U.
$ ps -fU tecmint
ИЛИ
$ ps -fU 1000
7. Чтобы выбрать процессы пользователя с помощью эффективного идентификатора пользователя (EUID) или его имени, используйте параметр -u.
$ ps -fu sedicomm
ИЛИ
$ ps -fu 1000Вывод всех процессов, выполняемых как root (Real и Effecitve ID)
8. Приведенная ниже команда позволяет просматривать каждый процесс, выполняющийся с правами пользователя root (реальный и эффективный идентификатор) в пользовательском формате.
$ ps -U root -u root
Отображение групповых процессов
9. Если вы хотите вывести все процессы, принадлежащие определенной группе (идентификатор реальной группы (RGID или её имя), введите:
$ ps -fG apache
ИЛИ
$ ps -fG 48
10. Чтобы вывести все процессы, принадлежащие эффективному имени группы (или сеанса), введите:
$ ps -fg apacheОтобразим процессы по PID и PPID
11. Вы можете перечислить процессы с помощью PID следующим образом.
$ ps -fp 1178
12. Чтобы выбрать процессы с помощью PPID, введите:
$ ps -f --ppid 1154
13. Отсортировать, используя список PID.
$ ps -fp 2226,1154,1146
Процессы отображения TTY
14. Чтобы выбрать процессы с помощью tty, используйте флаг -t следующим образом.
$ ps -t pst/0
$ ps -t pst/1
$ ps -ft tty1
Вывести дерево процессов
15. Дерево процессов показывает, как процессы в системе связаны друг с другом; процессы, родительские процессы которых были завершены, принимаются init (или systemd).
$ ps -e -forest
16. Вы также можете вывести дерево процессов для данного процесса, подобного этому:
$ ps -f --forest -C sshd
ИЛИ
$ ps -ef --forest | grep -v grep | grep sshd
Вывод потоков процесса
17. Чтобы вывести все потоки процесса, используйте флаг -H, это покажет LWP (легковесный процесс), а также столбцы NLWP (количество легковесных процессов).
$ ps -fL -C httpd
Указание формата пользовательского вывода
Используя опции -o или -format, ps позволяет создавать пользовательские форматы вывода, как показано ниже.
18. Чтобы перечислить все спецификаторы формата, пропишите флаг L.
$ ps L
19. Приведенная ниже команда позволяет вам просматривать PID, PPID, имя пользователя и команду процесса.
$ ps -eo pid, ppid, user, cmd
20. Ниже приведен еще один пример пользовательского формата вывода, показывающего группу файловой системы, приоритет nice, время начала и текущее время выполнения процесса.
$ ps -p 1154 -o pid, ppid, fgroup, ni, lstart, etime
21. Чтобы найти имя процесса, используя его PID.
$ ps -p 1154 -o comm=Отображение родительских и дочерних процессов
22. Чтобы выбрать конкретный процесс по его имени, используйте флаг -C, это также отобразит все его дочерние процессы.
$ ps -C sshd
23. Найдите PID всех экземпляров процесса, которые полезны при написании скриптов, которые должны считывать PID из выходного файла std.
$ ps -C httpd -o pid=
24. Проверьте время выполнения процесса.
$ ps -eo comm,etime,user | grep httpd
На приведенном ниже рисунке показано, что служба HTTPD работает в течение 1 часа, 48 минут и 17 секунд.
Устранение неполадок производительности системы Linux
Если ваша система работает не так, как должна, например, если она необычно медлительна, вы можете найти некоторые неполадки в системе следующим образом:
26. Найдите процессы, использующие максимальное количество памяти/ЦП в Linux.
$ ps -eo pid,ppid,cmd,%mem,%cpu --sort=-%mem | head
ИЛИ
$ ps -eo pid,ppid,cmd,%mem,%cpu --sort=-%cpu | head
27. Чтобы завершить Linux-процессы / неуправляемые приложения, которые потребляют много ресурсов процессора/памяти, выполните следующую команду:
Во-первых, найдите PID соответствующего процесса или приложения.
$ ps -A | grep -i stress
Затем используйте команду kill, чтобы немедленно завершить его.
$ kill -9 2583 2584
Вывод информация о безопасности
28. Выведите контекст безопасности (в частности, для SELinux):
$ ps -eM
ИЛИ
$ ps --context
29. Вы также можете отобразить информацию о безопасности в пользовательском формате с помощью этой команды:
$ ps -eo euser,ruser,suser,fuser,f,comm,label
Выполнение мониторинга процессов в реальном времени с помощью утилиты Watch
30. Наконец, поскольку ps отображает статическую информацию, вы можете использовать утилиту watch для выполнения мониторинга процессов в реальном времени с выводом данных, отображаемым через каждую секунду, как в приведенной ниже команде.
$ watch -n 1 'ps -eo pid,ppid,cmd,%mem,%cpu --sort=-%mem | head'
Важно: ps показывает только статическую информацию, для просмотра часто обновляемого вывода вы можете использовать такие инструменты, как htop; top и glances: последние два — это инструмент мониторинга производительности системы Linux.
Подписаться на:
Сообщения (Atom)