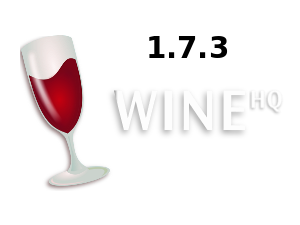Вышел офисный пакет Apache OpenOffice 4.0.1
Конкурирует с коммерческими офисными пакетами (в том числе
Microsoft Office) как на уровне форматов, так и на уровне интерфейса
пользователя. Одним из первых стал поддерживать новый открытый
формат OpenDocument (ISO/IEC 26300). Официально поддерживается
на платформах Linux, Microsoft Windows, Mac OS X Intel/PowerPC.
28 сентября 2010 года, из-за жёсткого стиля руководства «сверху», некоторые разработчики
28 сентября 2010 года, из-за жёсткого стиля руководства «сверху», некоторые разработчики
OpenOffice.orgобъявили о создании новой некоммерческой организации The Document
Foundation с целью продолжения развития офисного пакета в виде проекта LibreOffice,
независимого от компании Oracle. В октябре 2010 года было объявлено, что самый
популярный дистрибутив на базе Linux — Ubuntu отказывается от OpenOffice и переходит
на LibreOffice. Теперь офисный пакетLibreOffice в дистрибутивах Ubuntu установлен по
проведена работа по исправлению ошибок, выявленных с момента выпуска Apache
OpenOffice 4.0.0 в июле. В новой версии также обновлены файлы с переводами и проведена
оптимизация производительности. В частности, процесс сохранения типовых файлов в
формате Microsoft Excel ускорен на 230%, решены проблемы с перерисовкой содержимого
экрана.
Установка OpenOffice 4.0.1 в Ubuntu/Linux Mint
Пользователи Ubuntu/Linux Mint желающие заменить офисный пакет LibreOffice на
Установка OpenOffice 4.0.1 в Ubuntu/Linux Mint
Пользователи Ubuntu/Linux Mint желающие заменить офисный пакет LibreOffice на
OpenOffice 4.0.1, могут сделать это следующим образом:
1. Прежде всего, во избежание конфликта пакетов, необходимо удалить из системы пакет
1. Прежде всего, во избежание конфликта пакетов, необходимо удалить из системы пакет
LibreOffice следующей командой в терминале:
sudo apt-get purge libreoffice*
2. Далее непосредственная установка OpenOffice 4.0.1.
Выполните одну из команд ниже, согласно архитектуре вашей системы:
Для 32-bit (одной командой):
cd /tmp && wget http://sourceforge.net/projects/openofficeorg.mirror/files/4.0.1/binaries/ru/
sudo apt-get purge libreoffice*
2. Далее непосредственная установка OpenOffice 4.0.1.
Выполните одну из команд ниже, согласно архитектуре вашей системы:
Для 32-bit (одной командой):
cd /tmp && wget http://sourceforge.net/projects/openofficeorg.mirror/files/4.0.1/binaries/ru/
Apache_OpenOffice_4.0.1_Linux_x86_install-deb_ru.tar.gz && tar -xvzf
Apache_OpenOffice_4.0.1_Linux_x86_install-deb_ru.tar.gz
Apache_OpenOffice_4.0.1_Linux_x86_install-deb_ru.tar.gz
&& cd ru/DEBS && sudo dpkg -i *.deb && cd desktop-integration && sudo dpkg -i *.deb
Для 64-bit (одной командой):
cd /tmp && wget http://sourceforge.net/projects/openofficeorg.mirror/files/4.0.1/binaries/ru/
Для 64-bit (одной командой):
cd /tmp && wget http://sourceforge.net/projects/openofficeorg.mirror/files/4.0.1/binaries/ru/
Apache_OpenOffice_4.0.1_Linux_x86-64_install-deb_ru.tar.gz && tar -xvzf
Apache_OpenOffice_4.0.1_Linux_x86-64_install-deb_ru.tar.gz && cd ru/DEBS &&
sudo dpkg -i *.deb && cd desktop-integration && sudo dpkg -i *.deb
По окончании установки вы найдёте приложения OpenOffice в программах Офис:
Apache_OpenOffice_4.0.1_Linux_x86-64_install-deb_ru.tar.gz && cd ru/DEBS &&
sudo dpkg -i *.deb && cd desktop-integration && sudo dpkg -i *.deb
По окончании установки вы найдёте приложения OpenOffice в программах Офис:
P.S. Картинки в ячейке таблицы, при вставке строки, не "съезжают".