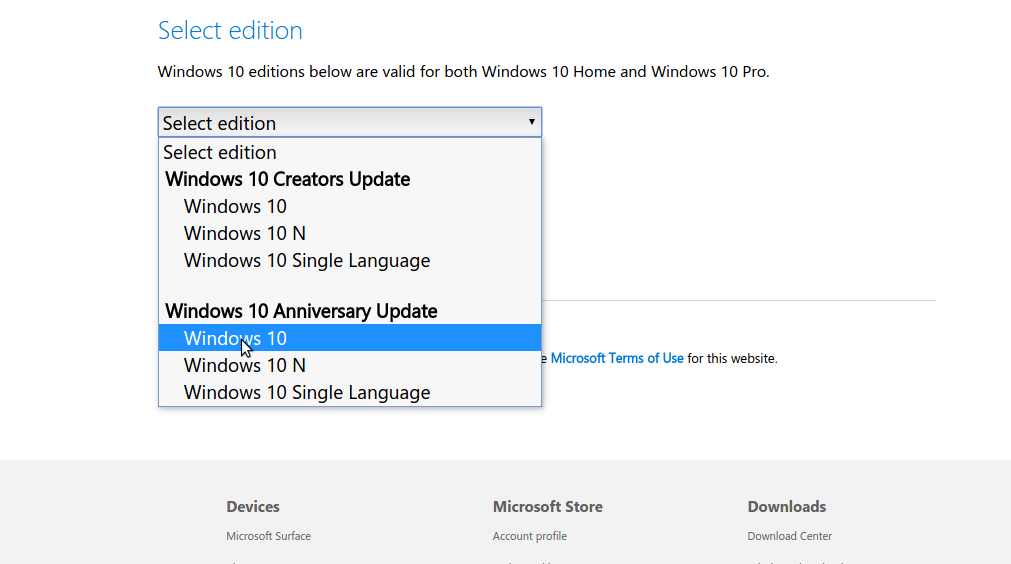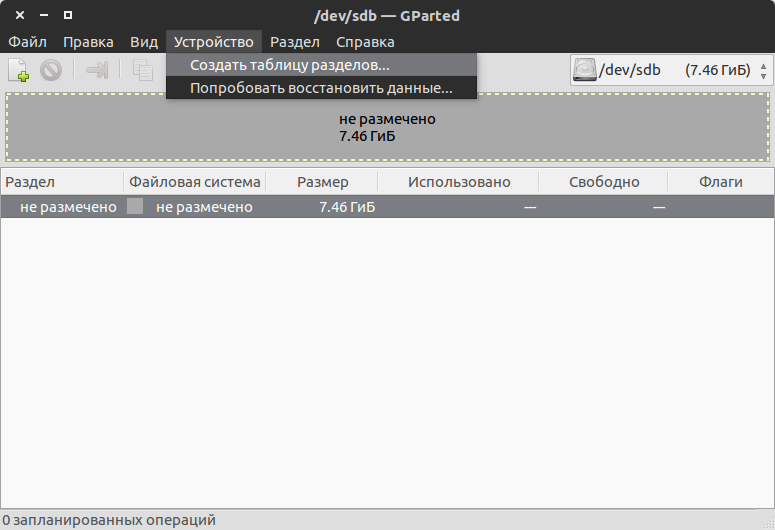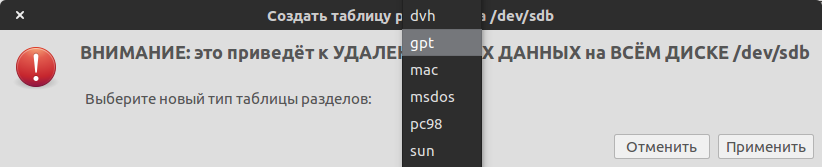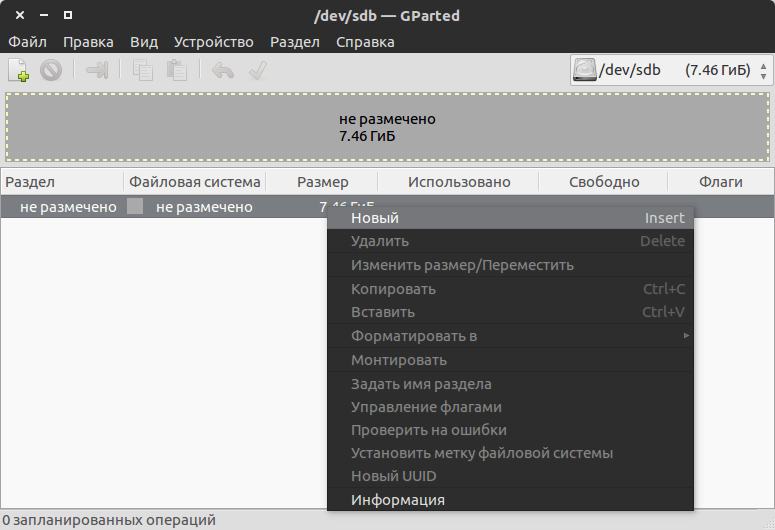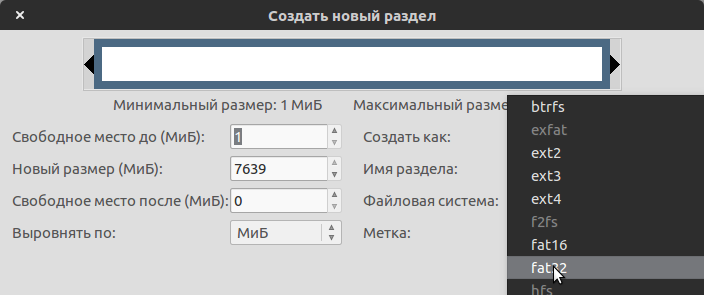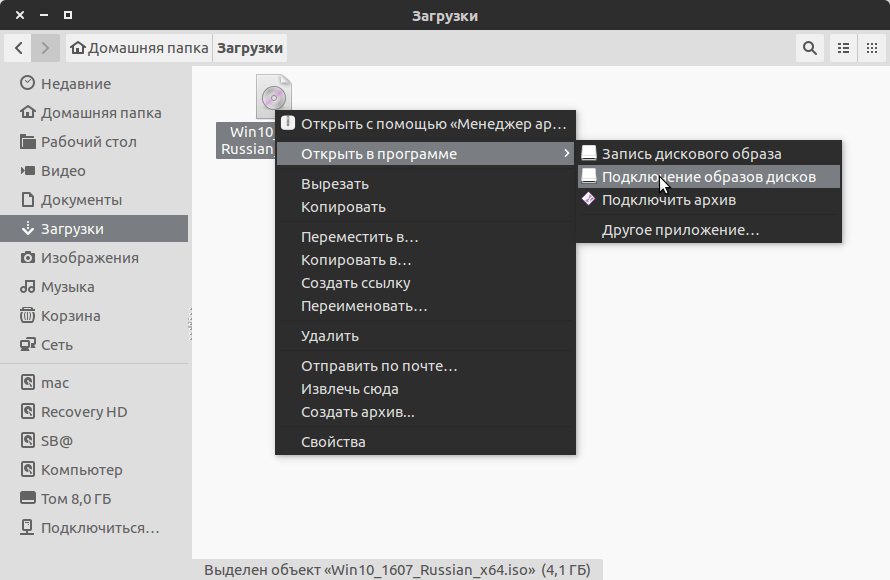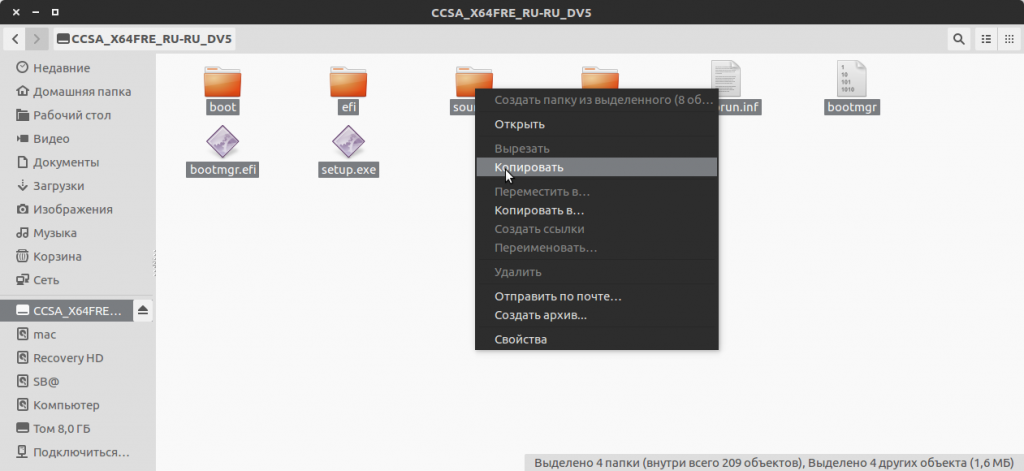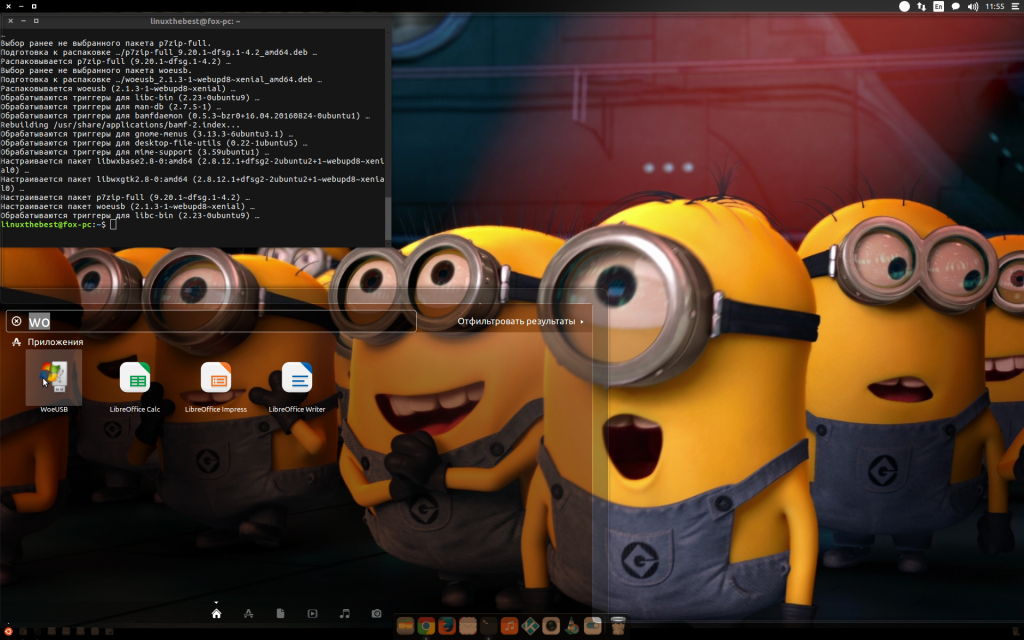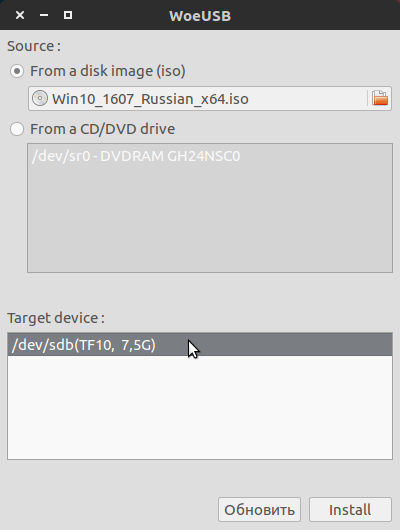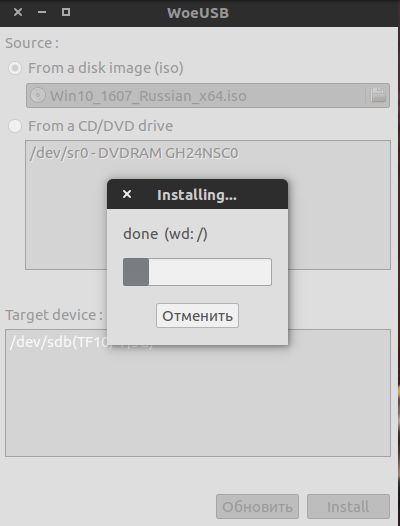Ace Stream - это инновационная мультимедийная платформа (P2P) нового поколения, которая включает в себя различные продукты и решения для обычных пользователей Интернета, а также для профессиональных участников мультимедийного рынка.
Начиная с Ubuntu 14.04 больше не поддерживается репозиторий для Ace Stream, поэтому некоторые умельцы старались как могли из старых пакетов подключить необходимые зависимости для установки и просмотра потокового телевидения.
Но в этой статье пойдёт речь об установке Ace Stream пакетом snap.
Прежде всего давайте разберёмся, что такое snap-пакет и его отличие от deb-пакета.
Многие знают, что deb-пакет представляет собой установочный пакет той или иной программы (напоминающий собой exe для Windows), при установке которого подключаются необходимые зависимости для полноценной работы приложения. deb-пакеты в Linux системах лишь напоминают собой пакеты exe для Windows, потому что exe-пакеты уже несут в себе все необходимые зависимости пакета, а deb и rpm-пакеты во время установки могут использовать зависимости другого приложения, уже установленного в системе, но exe и deb-пакеты устанавливаются автоматически, поэтому я указал в скобках выше, что они этим самым напоминают друг-друга.
Для полноты картинки приведу пример.
Если мы устанавливаем deb-пакет, скажем какого-то мультимедийного приложения типа плеера, то во время его установки пакет нового плеера может использовать зависимости (звуковые, видео и др. файлы), другого мультимедийного пакета, уже установленного ранее в системе, в отличие от exe для Windows, где каждый exe-пакет содержит все необходимые зависимости, т.е. зависимости другого пакета установленного в системе не используются, даже если они идентичны.
Для поддержки deb-пакетов созданы специальные репозитории (хранилища), где хранятся эти пакеты.
Репозитории бывают системные, созданные разработчиками дистрибутивов и сторонние, созданные специально для поддержки того или иного приложения независимыми разработчиками, коими могут быть любые пользователи Linux.
Так вот, репозиторий для Ace Stream был создан сторонним разработчиком, который поддерживал его до версии Ubuntu 14.04, а потом перестал поддерживать или попросту забросил. Отсюда и возникли трудности установки Ace Stream в новые дистрибутивы.
Надеюсь я вам не сильно "задурил" голову всеми этими пояснениями?
Теперь переходим к главному, установке приложений snap-пакетами.
Технология Snappy была разработана Canonical (Ubuntu) для установки snap-пакетов в мобильные системы (мобильный телефон/таблетка и Интернет вещей), т.к. система поддержки приложений посредством репозиториев оказалась неэффективной и громоздкой.
Но несмотря на то, что разработку мобильных устройств (телефон и таблетки), Сanonical прекратила, Интернет вещей(домашняя автоматизация, дроны и автономные роботы) продолжает развиваться.
Инструментарий Snappy представляет собой образ базовой системы, работающий как единое целое без применения пакетных менеджеров. Вместо поэтапного обновления на уровне отдельных deb-пакетов в Snappy предлагается механизм атомарного обновления всей системы по аналогии с ChromeOS и CoreOS.
Технология Snappy предполагает установку пакетов snap. Пакет snap, также как exe для Windows, несёт в себе все необходимые зависимости пакета приложения, без необходимости поддержки репозитория. Иными словами, единожды созданный пакет snap для того или иного приложения, может быть установлен в любом дистрибутиве Linux, поддерживающих установку данных пакетов.
Разработчиком из Северодвинска (Россия) Василием Алексеенко был создан пакет snap для Ace Stream, который он поместил в Ubuntu Store. Теперь Ace Stream можно установить в любом дистрибутиве Ubuntu и производных без проблем.
Установка Ace Stream c помощью snap-пакета в Ubuntu 16.04-17.10/Linux Mint 18.x/Deepin 15.4.1
Установка в Ubuntu 16.04/Linux Mint 18.x/Deepin 15.4.1
Прежде всего в этих дистрибутивах необходимо установить snapd, который поддерживает установку пакетов snap.
sudo apt install snapd
А теперь сама установка Ace Stream.
sudo snap install acestreamplayer
Установка в Ubuntu 17.04/17.10
В данных дистрибутивах уже поддерживается установка пакетов snap, поэтому достаточно выполнить только команду по установке самого плеера Ace Stream:
sudo snap install acestreamplayer
По окончании установки в системном меню вы найдёте две программы: ACE Player HD (плеер) и AceStreamEngine (сам движок).
Пакет snap acestreamplayer не поддерживает больше какой-то браузер для просмотра потокового видео, поэтому я предлагаю подключить движок Ace Stream в Автоматически запускаемые приложения, для просмотра потокового видео в любом браузере после входа в систему:
Просмотр потокового видео в браузере
Для просмотра потокового видео в браузере, необходимо первый раз активировать AceStreamEngine из системного меню, до появления значка в трее:
После этого найти страницу в браузере с потоковым вещанием, хотя бы эту: http://tuchkatv.ru/, для просмотра Torrent TV.
Просмотр ТВ-каналов с сайта http://tuchkatv.ru/ в плеере.
1. Откройте любой канал для просмотра в браузере, кликните на кнопке кнопке ADD TO PLAYLIST:
2. Когда откроется окно ACE STREAM MEDIA CENTER, скопируйте ссылку из поля CONTENT ID:
3. Откройте ACE Plyer HD - Медиа-Открыть AceStream Content ID...
4. Вставьте скопированную ссылку в поле (content id) и нажмите на кнопке Воспроизвести:
После этого вы сможете смотреть выбранный канал в плеере, который потребляет намного меньше ресурсов компьютера, чем браузер для воспроизведения медиаконтента.
Просмотр спортивных программ в ACE Player HD
Найдите в интернет спортивные программы, которые можно смотреть в потоковом вещании и кликните на одной из ссылок Ace Stream, для запуска плеера. Но даже если плеер не запустится после клика на ссылке (У меня такое было. В Ubuntu Budgie 17.10 плеер запустился после клика на ссылке, а в Ubuntu 17.10 - нет), правый клик на ней и в контекстном меню - Копировать ссылку:
Теперь откройте ACE Player HD из системного меню, Медиа - Открыть Ace Stream Content ID:
И в вкладке Ace Stream введите скопированную ссылку, а затем нажмите на кнопке Воспроизвести:
После загрузки контента вы должны смотреть спортивную программу в потоковом вешании в плеере:
Вот и всё.
Источник: Сайт Василия Алексеенко
Удачи.
Начиная с Ubuntu 14.04 больше не поддерживается репозиторий для Ace Stream, поэтому некоторые умельцы старались как могли из старых пакетов подключить необходимые зависимости для установки и просмотра потокового телевидения.
Но в этой статье пойдёт речь об установке Ace Stream пакетом snap.
Прежде всего давайте разберёмся, что такое snap-пакет и его отличие от deb-пакета.
Многие знают, что deb-пакет представляет собой установочный пакет той или иной программы (напоминающий собой exe для Windows), при установке которого подключаются необходимые зависимости для полноценной работы приложения. deb-пакеты в Linux системах лишь напоминают собой пакеты exe для Windows, потому что exe-пакеты уже несут в себе все необходимые зависимости пакета, а deb и rpm-пакеты во время установки могут использовать зависимости другого приложения, уже установленного в системе, но exe и deb-пакеты устанавливаются автоматически, поэтому я указал в скобках выше, что они этим самым напоминают друг-друга.
Для полноты картинки приведу пример.
Если мы устанавливаем deb-пакет, скажем какого-то мультимедийного приложения типа плеера, то во время его установки пакет нового плеера может использовать зависимости (звуковые, видео и др. файлы), другого мультимедийного пакета, уже установленного ранее в системе, в отличие от exe для Windows, где каждый exe-пакет содержит все необходимые зависимости, т.е. зависимости другого пакета установленного в системе не используются, даже если они идентичны.
Для поддержки deb-пакетов созданы специальные репозитории (хранилища), где хранятся эти пакеты.
Репозитории бывают системные, созданные разработчиками дистрибутивов и сторонние, созданные специально для поддержки того или иного приложения независимыми разработчиками, коими могут быть любые пользователи Linux.
Так вот, репозиторий для Ace Stream был создан сторонним разработчиком, который поддерживал его до версии Ubuntu 14.04, а потом перестал поддерживать или попросту забросил. Отсюда и возникли трудности установки Ace Stream в новые дистрибутивы.
Надеюсь я вам не сильно "задурил" голову всеми этими пояснениями?
Теперь переходим к главному, установке приложений snap-пакетами.
Технология Snappy была разработана Canonical (Ubuntu) для установки snap-пакетов в мобильные системы (мобильный телефон/таблетка и Интернет вещей), т.к. система поддержки приложений посредством репозиториев оказалась неэффективной и громоздкой.
Но несмотря на то, что разработку мобильных устройств (телефон и таблетки), Сanonical прекратила, Интернет вещей(домашняя автоматизация, дроны и автономные роботы) продолжает развиваться.
Инструментарий Snappy представляет собой образ базовой системы, работающий как единое целое без применения пакетных менеджеров. Вместо поэтапного обновления на уровне отдельных deb-пакетов в Snappy предлагается механизм атомарного обновления всей системы по аналогии с ChromeOS и CoreOS.
Технология Snappy предполагает установку пакетов snap. Пакет snap, также как exe для Windows, несёт в себе все необходимые зависимости пакета приложения, без необходимости поддержки репозитория. Иными словами, единожды созданный пакет snap для того или иного приложения, может быть установлен в любом дистрибутиве Linux, поддерживающих установку данных пакетов.
Разработчиком из Северодвинска (Россия) Василием Алексеенко был создан пакет snap для Ace Stream, который он поместил в Ubuntu Store. Теперь Ace Stream можно установить в любом дистрибутиве Ubuntu и производных без проблем.
Установка Ace Stream c помощью snap-пакета в Ubuntu 16.04-17.10/Linux Mint 18.x/Deepin 15.4.1
Установка в Ubuntu 16.04/Linux Mint 18.x/Deepin 15.4.1
Прежде всего в этих дистрибутивах необходимо установить snapd, который поддерживает установку пакетов snap.
sudo apt install snapd
А теперь сама установка Ace Stream.
sudo snap install acestreamplayer
Установка в Ubuntu 17.04/17.10
В данных дистрибутивах уже поддерживается установка пакетов snap, поэтому достаточно выполнить только команду по установке самого плеера Ace Stream:
sudo snap install acestreamplayer
По окончании установки в системном меню вы найдёте две программы: ACE Player HD (плеер) и AceStreamEngine (сам движок).
Пакет snap acestreamplayer не поддерживает больше какой-то браузер для просмотра потокового видео, поэтому я предлагаю подключить движок Ace Stream в Автоматически запускаемые приложения, для просмотра потокового видео в любом браузере после входа в систему:
В Ubuntu
В Linux Mint
Просмотр потокового видео в браузере
Для просмотра потокового видео в браузере, необходимо первый раз активировать AceStreamEngine из системного меню, до появления значка в трее:
После этого найти страницу в браузере с потоковым вещанием, хотя бы эту: http://tuchkatv.ru/, для просмотра Torrent TV.
Просмотр ТВ-каналов с сайта http://tuchkatv.ru/ в плеере.
1. Откройте любой канал для просмотра в браузере, кликните на кнопке кнопке ADD TO PLAYLIST:
2. Когда откроется окно ACE STREAM MEDIA CENTER, скопируйте ссылку из поля CONTENT ID:
3. Откройте ACE Plyer HD - Медиа-Открыть AceStream Content ID...
4. Вставьте скопированную ссылку в поле (content id) и нажмите на кнопке Воспроизвести:
После этого вы сможете смотреть выбранный канал в плеере, который потребляет намного меньше ресурсов компьютера, чем браузер для воспроизведения медиаконтента.
Просмотр спортивных программ в ACE Player HD
Найдите в интернет спортивные программы, которые можно смотреть в потоковом вещании и кликните на одной из ссылок Ace Stream, для запуска плеера. Но даже если плеер не запустится после клика на ссылке (У меня такое было. В Ubuntu Budgie 17.10 плеер запустился после клика на ссылке, а в Ubuntu 17.10 - нет), правый клик на ней и в контекстном меню - Копировать ссылку:
Теперь откройте ACE Player HD из системного меню, Медиа - Открыть Ace Stream Content ID:
И в вкладке Ace Stream введите скопированную ссылку, а затем нажмите на кнопке Воспроизвести:
После загрузки контента вы должны смотреть спортивную программу в потоковом вешании в плеере:
Вот и всё.
Источник: Сайт Василия Алексеенко
Удачи.