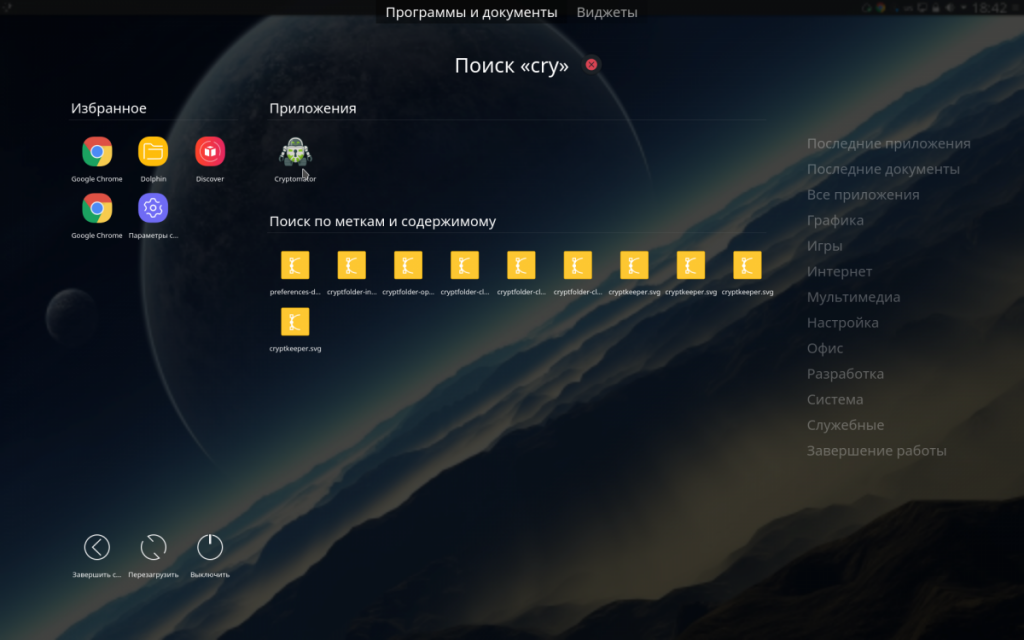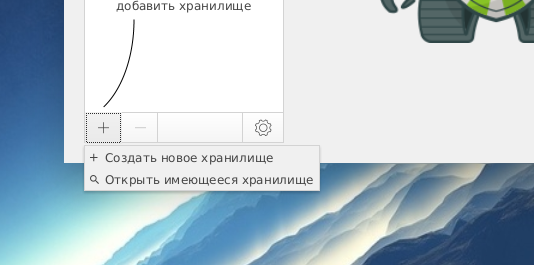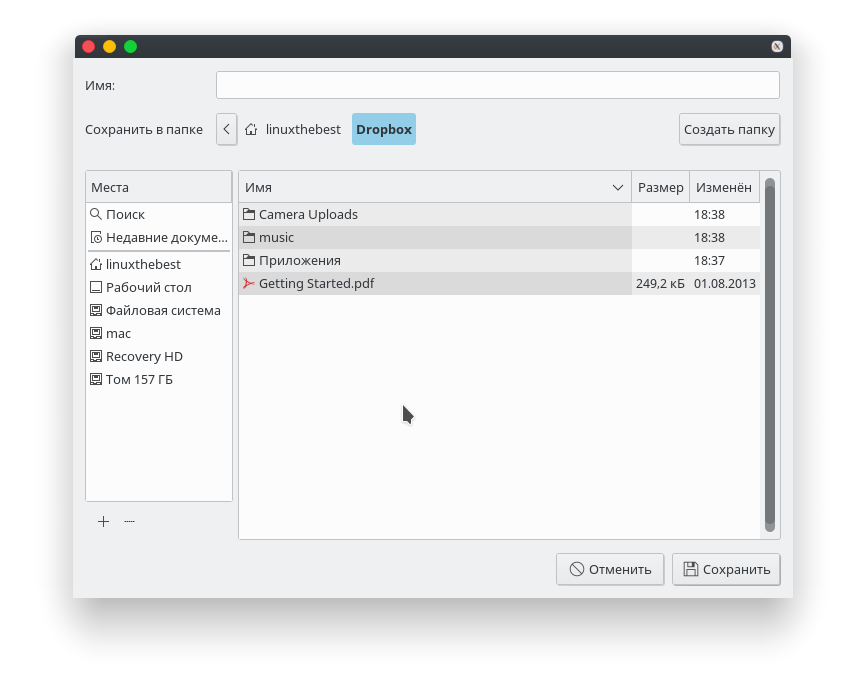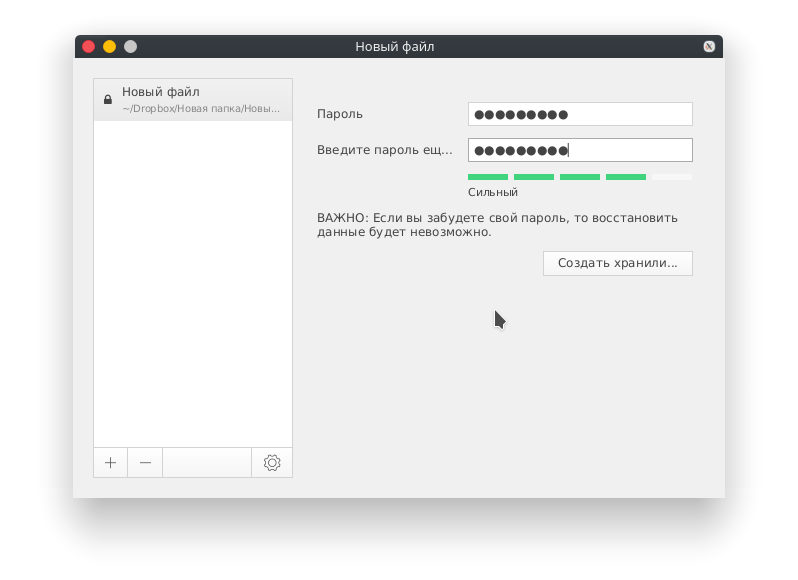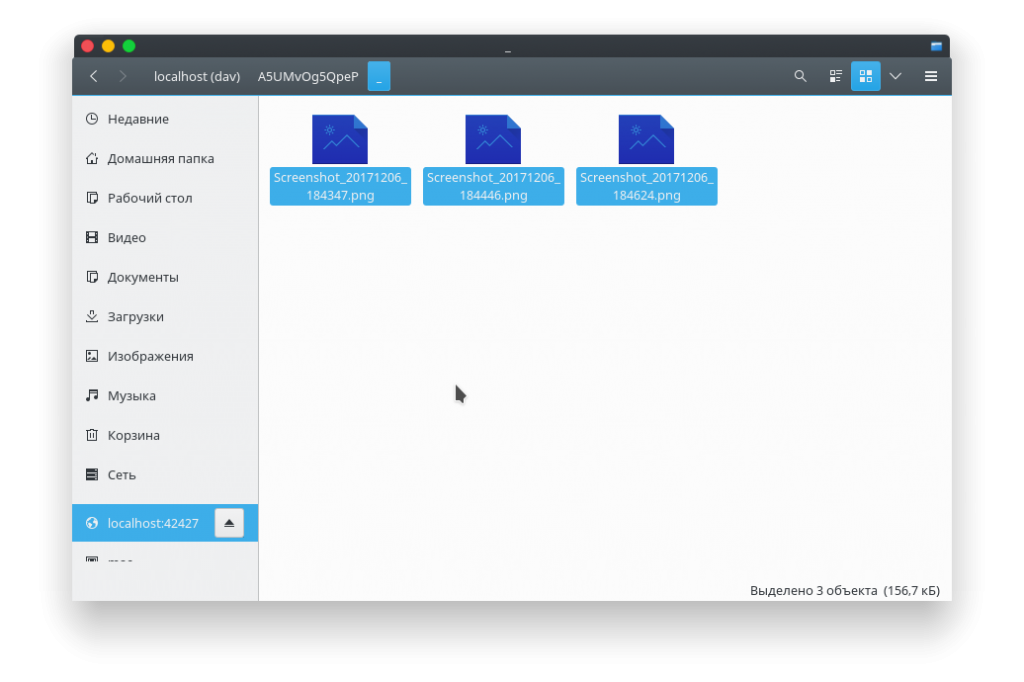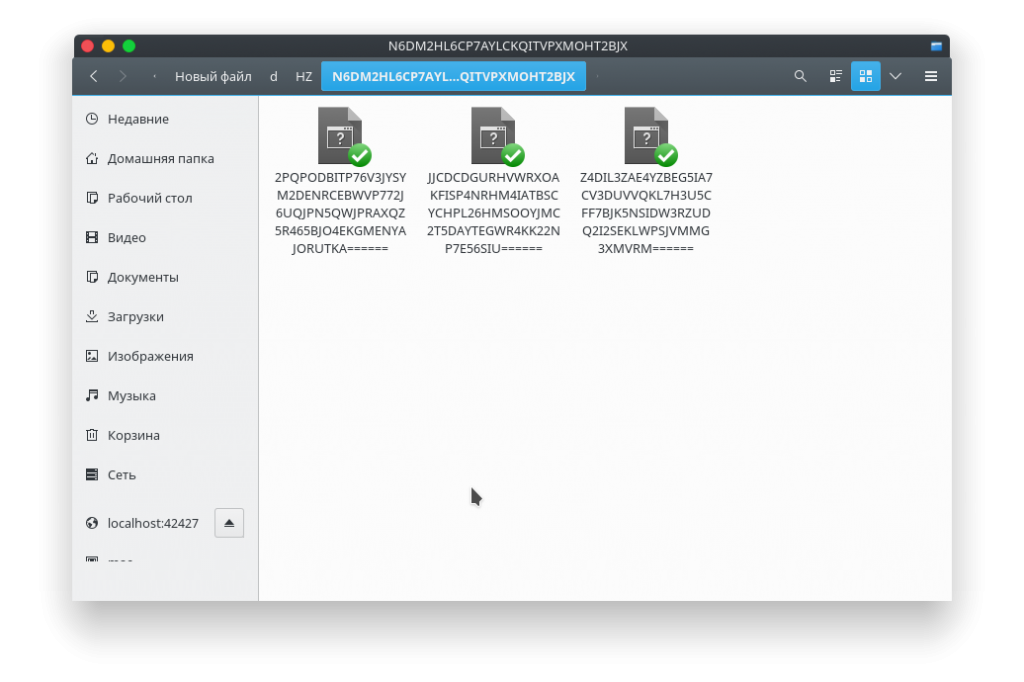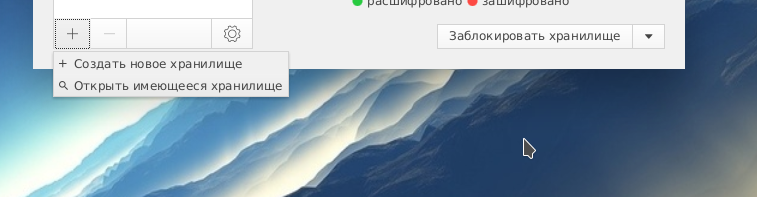Cryptomator – это бесплатное программное обеспечение с открытым исходным кодом, которое очень простое в использовании, и предназначено для шифрования файлов. Оно использует шифрование на стороне клиента, что означает, что каждый файл зашифрован на компьютере пользователя перед отправкой в облако. Содержимое файла, имя файла, размер файла и имена каталогов будут зашифрованы.
Этот инструмент может работать на Linux, Mac, Windows, Android и iOS. Чтобы установить Cryptomator на Ubuntu 16.04 и Ubuntu 17.10, запустите следующие 3 команды в терминале
sudo add-apt-repository ppa:sebastian-stenzel/cryptomator
sudo apt update
sudo apt install cryptomator
После установки, найдите Cryptomator в меню приложений
Или вы можете запустить его из терминала.
cryptomator.sh
Когда вы впервые запускаете Cryptomator, у вас не будет хранилища. Хранилище – это в основном виртуальный жесткий диск. Поэтому вам нужно нажать кнопку «плюс» внизу слева и создать хранилище.
Появится новое окно. Вы должны задать имя вашему хранилищу и выбрать папку Dropbox в качестве адресата.
Затем установите пароль для защиты хранилища.
Повторно введите пароль, чтобы разблокировать хранилище.
Хранилище будет установлено как виртуальный жесткий диск (localhost: 42427).
Теперь вы можете поместить свои файлы в хранилище, и они будут автоматически зашифрованы в фоне, а затем сохранятся в вашей папке Dropbox, которая затем будет синхронизирована с серверами Dropbox. Например, я поместил несколько снимков экрана в хранилище.
Вот как они выглядят в Dropbox.
Как только ваши зашифрованные файлы синхронизируются с серверами Dropbox, вы можете заблокировать хранилище.
Когда хранилище заблокировано, виртуальный жесткий диск исчезает из вашего файлового менеджера, поэтому никто не может видеть исходные файлы без пароля.
Как получить доступ к зашифрованным файлам на другом компьютере
Установите Dropbox и Cryptomator на второй компьютер. Подождите пока Dropbox завершит синхронизацию. Затем запустите Cryptomator на втором компьютере и выберите «Открыть имеющееся хранилище».
Перейдите в папку Dropbox и выберите главный ключ Cryptomator.
Главный ключ зашифрован паролем хранилища. Вам нужно ввести пароль своего хранилища, чтобы расшифровать ключ, который, в свою очередь, откроет зашифрованное хранилище.
Если вы хотите поделиться зашифрованными файлами, создайте отдельное хранилище с другим паролем и сообщите своей семье, друзьям или коллегам Crypmator, а затем сообщите им пароль.
В настоящее время нет терминальной версии Cryptomator. Но зато есть CryFS.
Использование CryFS для шифрования Dropbox на сервере и настольном компьютере Ubuntu
CryFS – это криптографическая файловая система. Это бесплатный инструмент шифрования с открытым исходным кодом, созданный специально для облачного хранилища. Он очень похож на Cryptomator и может шифровать содержимое файла, имя файла, размер файла и структуру каталогов.
CryFS включен в репозиторий Ubuntu с 17 апреля, поэтому пользователи Ubuntu 17.04/17.10 могут установить CryFS, выполнив следующую команду в терминале.
sudo apt install cryfs
Пользователям Ubuntu 16.04 необходимо установить CryFS из репозитория.
Откройте терминал, и введите следующие команды
sudo nano /etc/apt/sources.list.d/cryfs.list
Затем добавьте следующую строку в файл.
deb http://apt.cryfs.org/ubuntu xenial main
Сохраните и закройте файл. Затем загрузите и импортируйте открытый ключ CryFS, используя следующую команду.
wget -O - https://www.cryfs.org/apt.key | sudo apt-key add -
Обновите список пакетов и установите CryFS.
sudo apt update
sudo apt install cryfs
Чтобы создать зашифрованное хранилище в Dropbox, выполните следующую команду.
cryfs ~/Dropbox/encrypted ~/prosto_files
Это создаст два каталога. ~/Dropbox/encrypted – где будут хранится зашифрованные версии ваших файлов, и ~/prosto_files – где хранятся простые файлы. Вам будет предложено создать пароль.
После создания пароля, вы можете поместить файлы в “prosto_files” каталог, и они будут автоматически зашифрованы, а затем сохранены в ~/Dropbox/encrypted/ каталоге. Если я создам текстовый файл в ~/prosto_files каталоге с использованием команды
echo "hello world" > ~/prost_files/file
Содержимое файла, имя файла, размер файла и структура каталогов будут зашифрованы в папке Dropbox.
Чтобы размонтировать, запустите:
fusermount -u ~/prosto_files
Для повторной установки выполните следующую команду и введите свой пароль.
cryfs ~/Dropbox/encrypted ~/prosto_files
Как получить доступ к зашифрованным файлам на другом компьютере
Установите Dropbox и CryFS на второй компьютер. Подождите, пока Dropbox завершит синхронизацию. Затем смонтируйте зашифрованный каталог, используя следующую команду. Вам нужно будет ввести пароль CryFS.
cryfs ~/Dropbox/encrypted/ ~/prosto_files
Теперь вы можете получить доступ к файлам в каталоге ~/prosto_files.