Дистрибутив Ubuntu от Canonical известен в первую очередь как система, ориентированная для начинающих. Но кроме версии для рабочего стола, Canonical выпускает еще несколько редакций, среди которых версия для облака и для серверов. Серверная версия отличается наличием пакетов и настроек, характерных для сервера, например, по умолчанию включен брандмауэр, а также нет графического интерфейса.
В этой статье мы рассмотрим как выполняется установка Ubuntu Server 16.04 пошагово на обычный компьютер или сервер. Мы подробно разберем каждый шаг, который вам предстоит выполнить. Статья больше ориентирована на новичков.
Системные требования
Ubuntu Server 16.04 имеет следующие минимальный системные требования:
- Процессор с частотой 300 МГц;
- Оперативная память: 192 Мб;
- Место на диске: 1 Гб;
- Графическая карта и монитор с разрешением 640x480 или больше;
- Возможность загрузки с CD или USB.
В серверной версии используется только псевдографический интерфейс, поэтому она может быть установлена даже на старые компьютеры.
Установка Ubuntu Server 16.04
Установка будет проходить в псевдографическом интерфейсе, поэтому сразу лучше рассмотреть основные клавиши управления. Для перемещения по пунктам меню используйте кнопки со стрелками или кнопку Tab. Для выбора пункта или активации кнопки нажмите Enter, а для того чтобы установить флажок, нажмите Пробел. Это все что вам понадобится.
Шаг 1. Загрузка образа
Сначала нужно скачать установочный образ и записать его на флешку. Скачать Ubuntu Server 16.04 вы можете на официальном сайте. На данный момент доступны версии 16.04 и 16.10. Процесс установки для них мало отличается. Но первая - это стабильная версия и именно ее рекомендуется использовать для серверов:
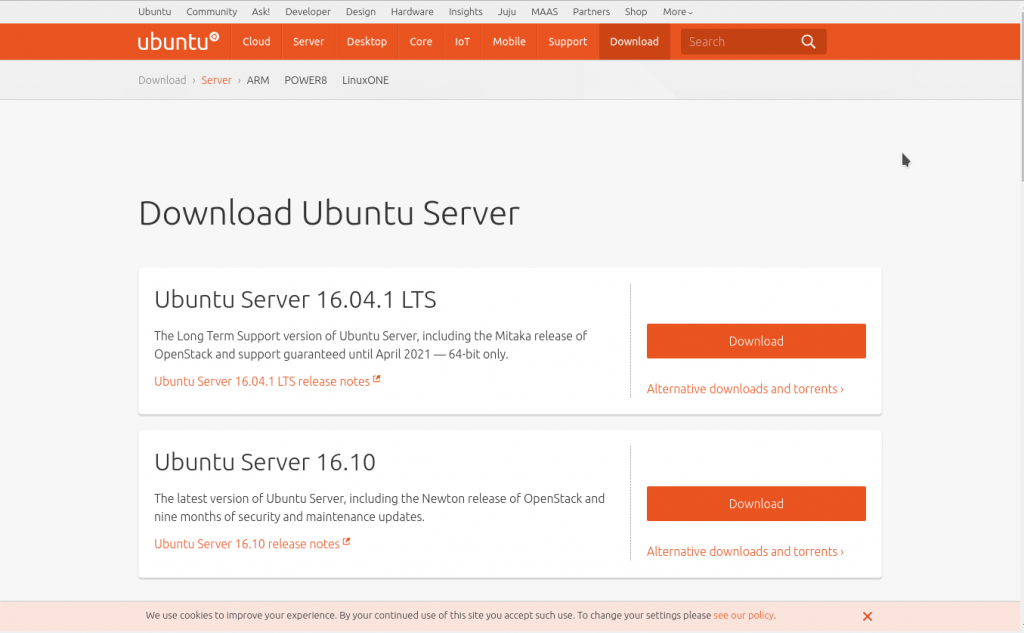
Шаг 2. Запись на флешку
Для записи образа на флешку можно использовать утилиту dd:
$ dd if=~/ubuntu-server-16.04_amd64.iso of=/dev/sdb1
Здесь /dev/sdb1 - имя вашей флешки, у вас может отличаться, поэтому будьте внимательны и замените на свое значение.
Шаг 3. Настройка BIOS
Я не буду описывать как настроить BIOS на загрузку с флешки. Просто перезагрузите компьютер, откройте меню BIOS и выставьте вашу флешку первой среди устройств загрузки.
Шаг 4. Начало установки
Сразу после перезагрузки вы увидите экран с предложением выбрать язык будущей системы:
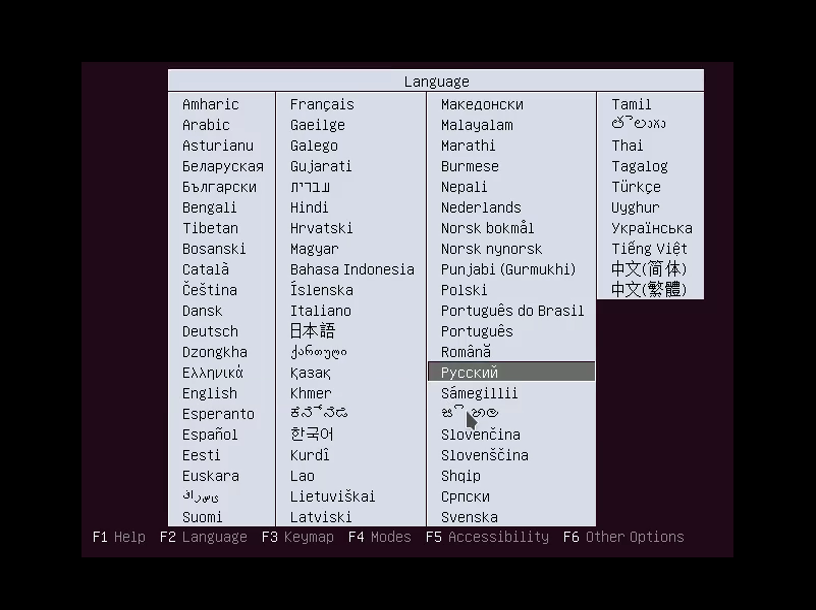
Шаг 5. Меню установщика
Для начала установки выберите первый пункт:
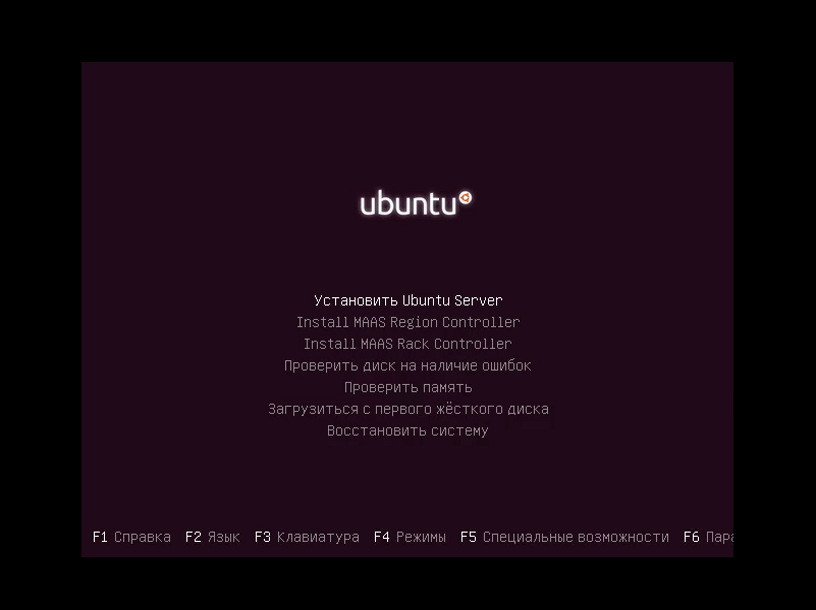
Шаг 6. Местоположение
Выберите вашу страну, это нужно для настройки часового пояса:
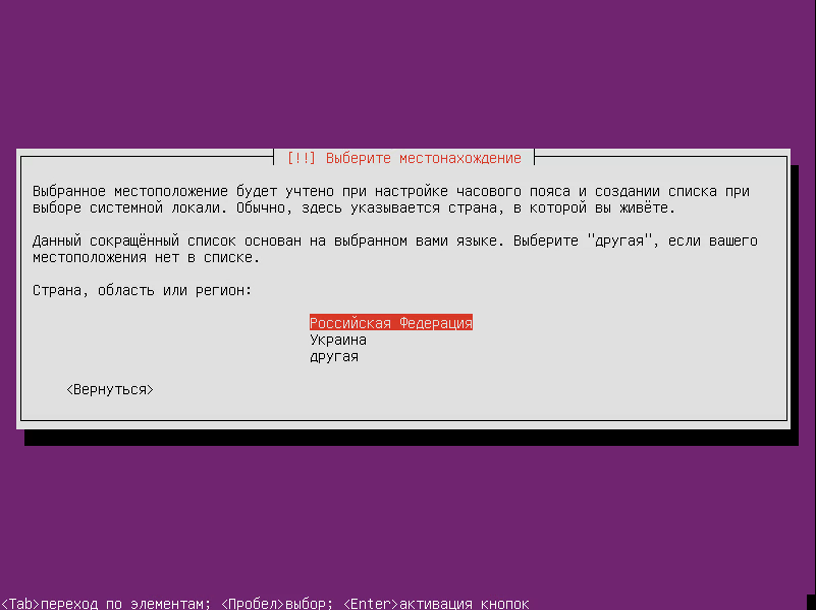
Шаг 7. Настройка раскладки
На вопрос об определении раскладки нажатием клавиш ответьте Нет:
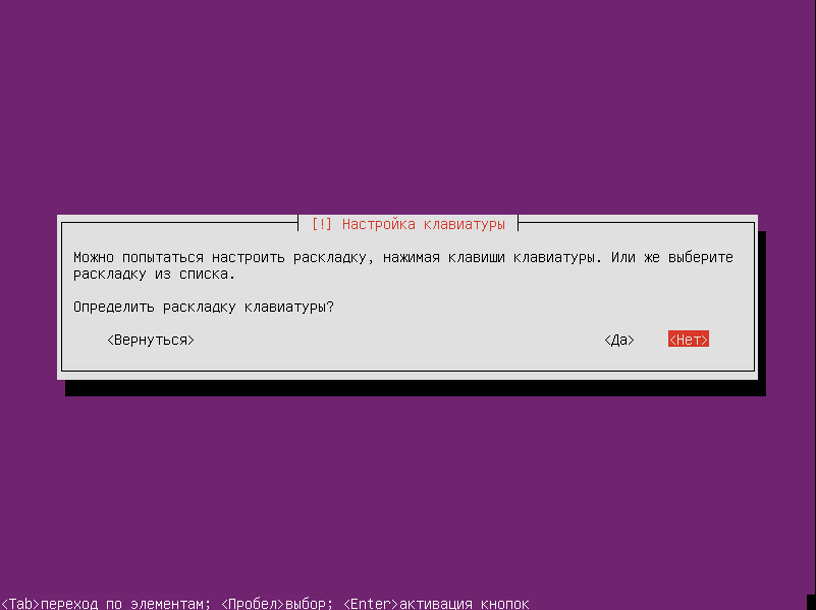
Затем выберите страну и раскладку из списка:
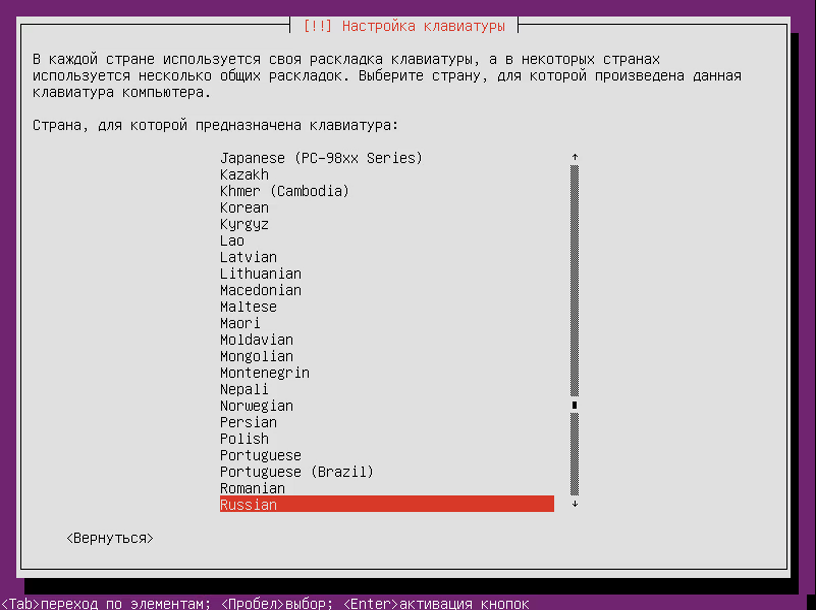
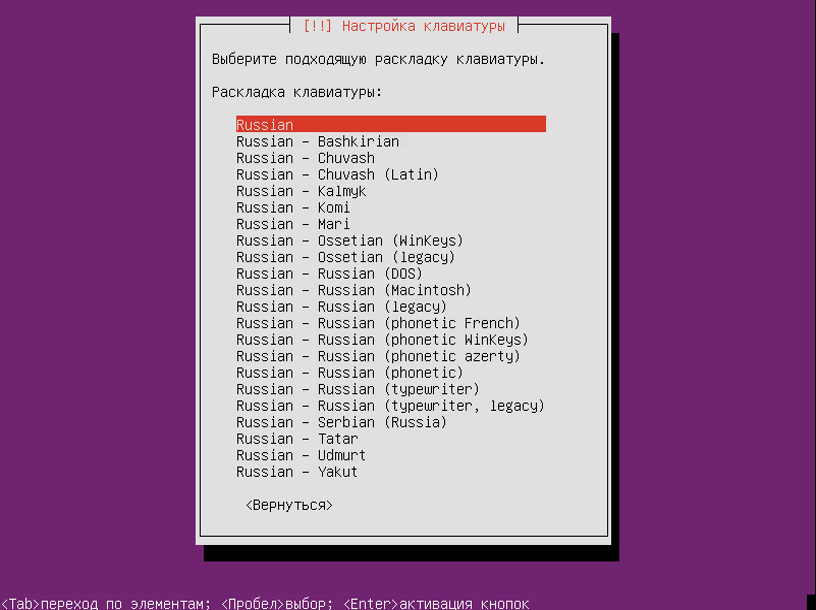
Шаг 8. Клавиша для смены раскладки
Выберите клавишу для смены раскладки:
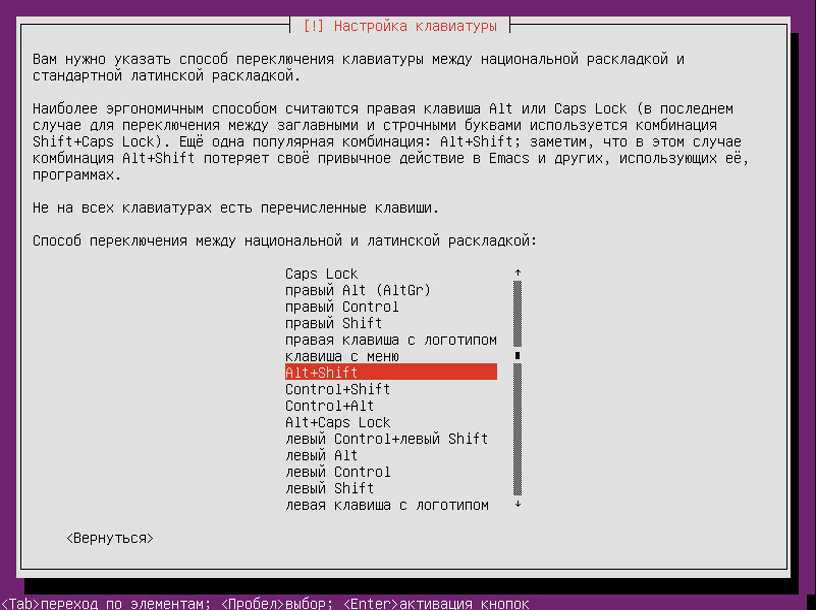
Шаг 9. Имя компьютера
Выберите имя своего компьютера. Если вы уже знаете какой домен будете использовать можно сделать чтобы оно соответствовало ему:
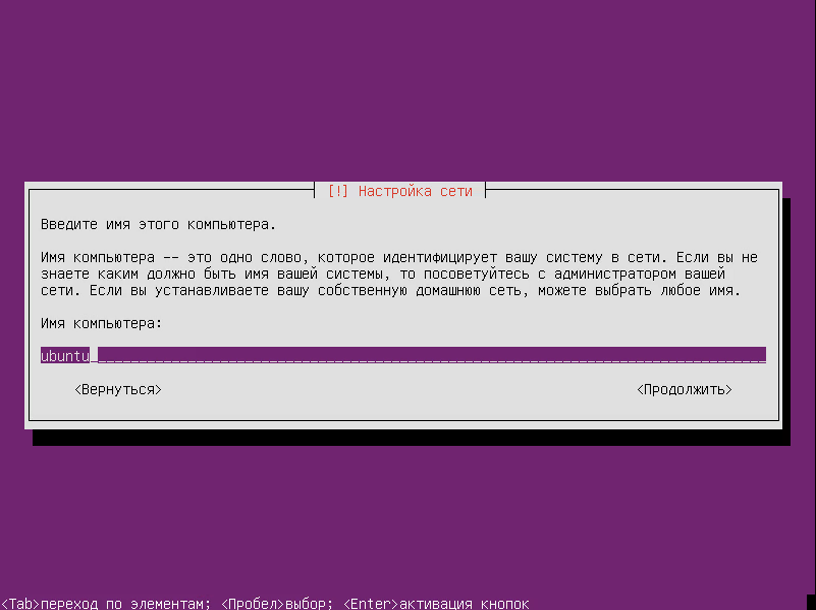
Шаг 10. Имя пользователя
В Ubuntu отключен вход от имени суперпользователя по умолчанию. Нам нужно указать имя пользователя, которого вы будете использовать для управления системой. Введите ваше полное имя, оно будет отображаться в информации о пользователе:
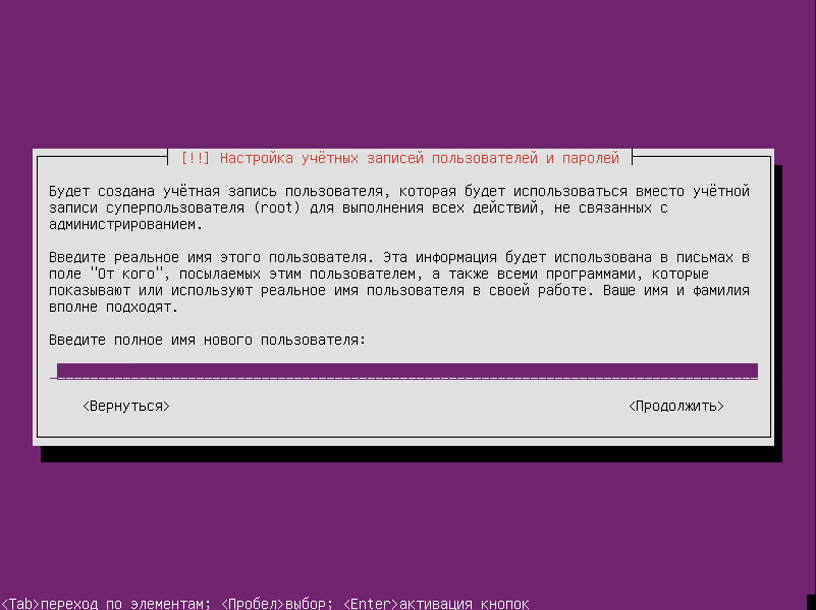
Шаг 11. Имя учетной записи
Это логин пользователя, который вы будете вводить при входе в систему:
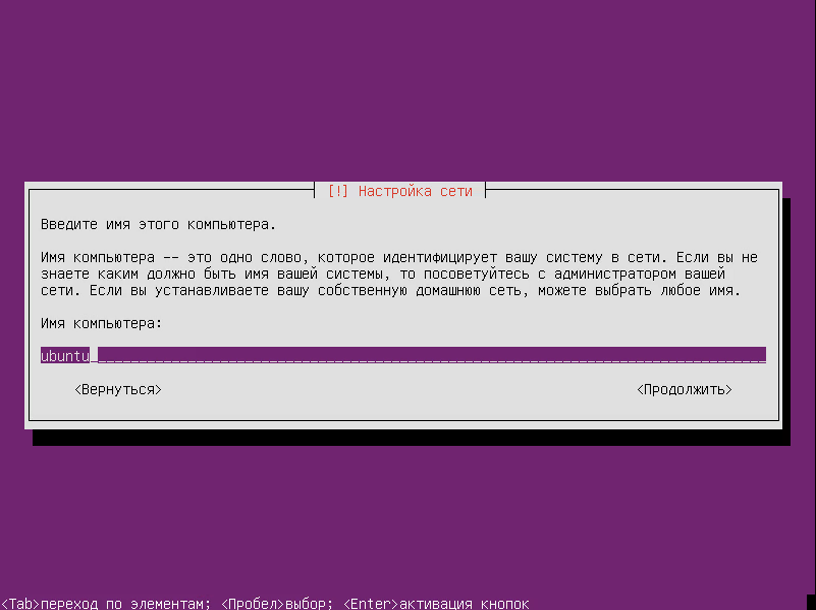
Шаг 12. Пароль пользователя
Введите два раза пароль нового пользователя.
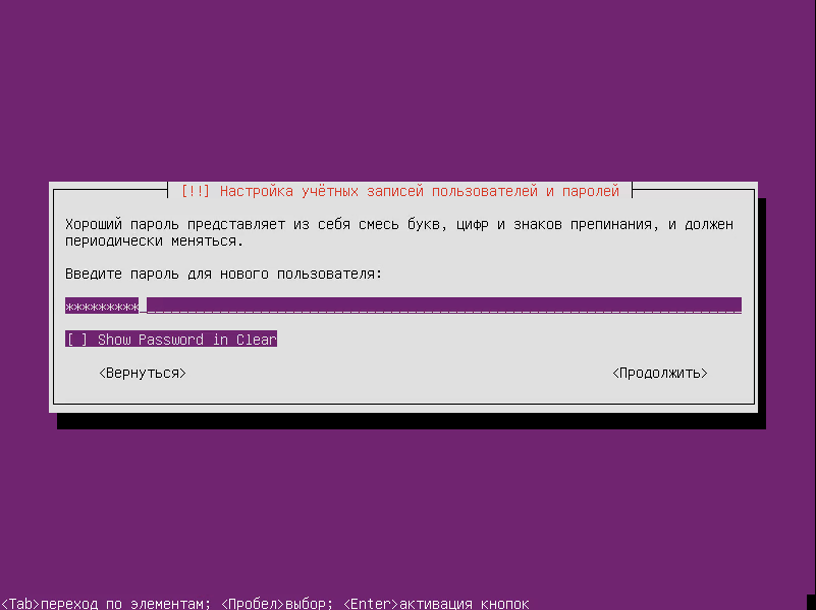
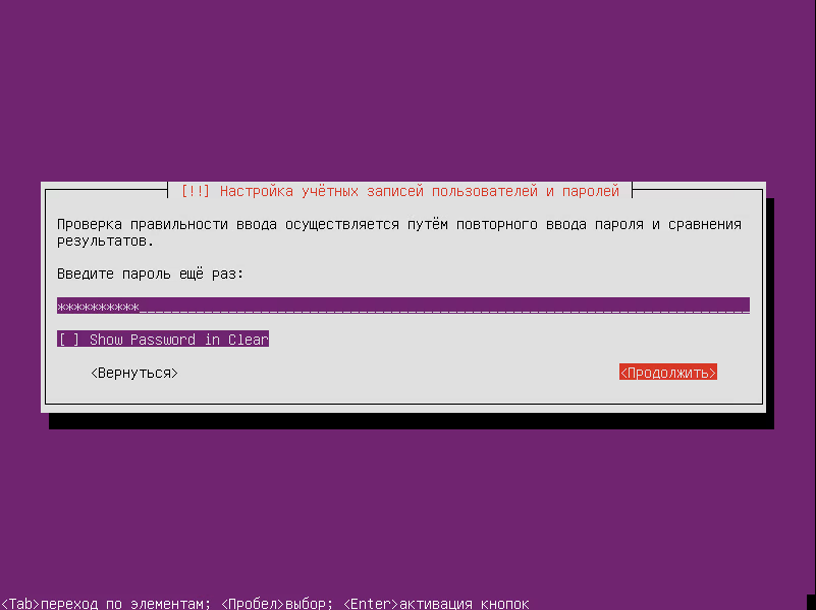
Шаг 13. Шифрование домашнего каталога
Вы можете зашифровать свой домашний каталог, если считаете что это необходимо:
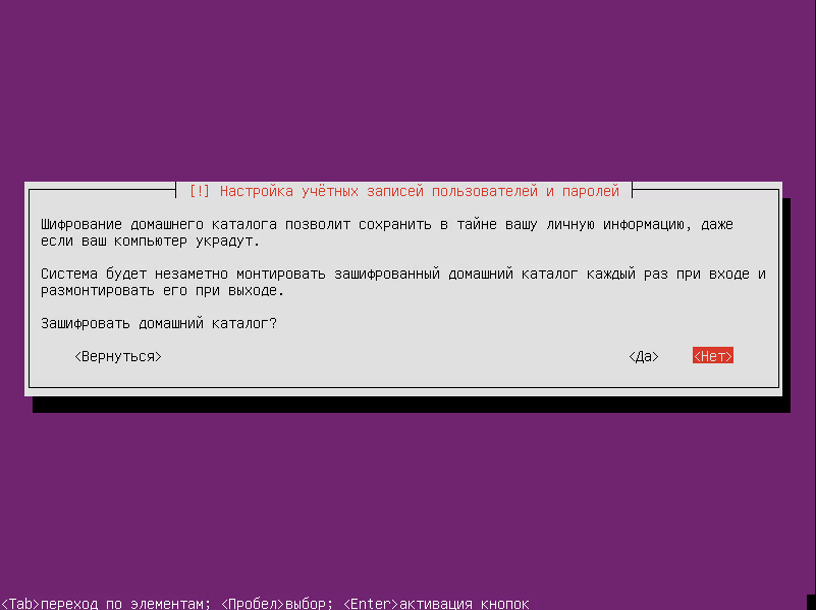
Шаг 14. Часовой пояс
Система попытается автоматически определить ваш часовой пояс. Вы можете согласиться с выбранным вариантом или выбрать свой из списка. Чтобы согласиться выберите Да:
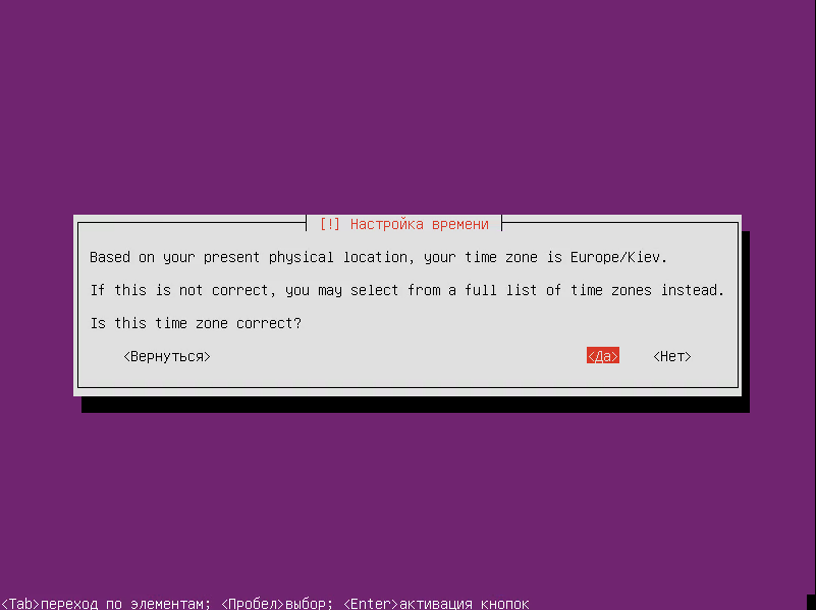
Шаг 15. Разметка диска
По умолчанию система предлагает использовать разметку по умолчанию. Установщик создаст два раздела, корень и раздел подкачки. Для этого выберите Авто - использовать весь диск и настроить LVM:
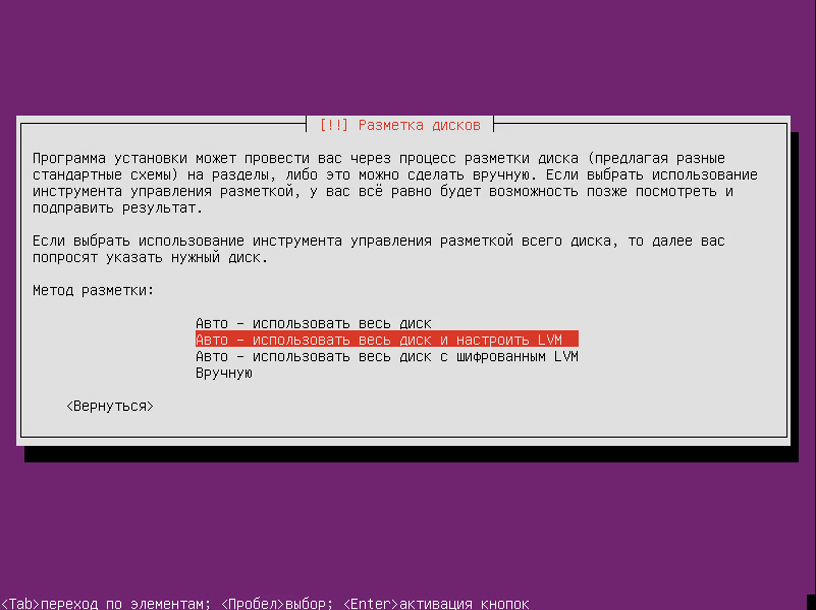
Если же у вас уже есть установленные системы, то, возможно, лучшим вариантом будет ручная разметка.
Шаг 16. Выбор диска
Выберите диск, на который будет проводиться установка:
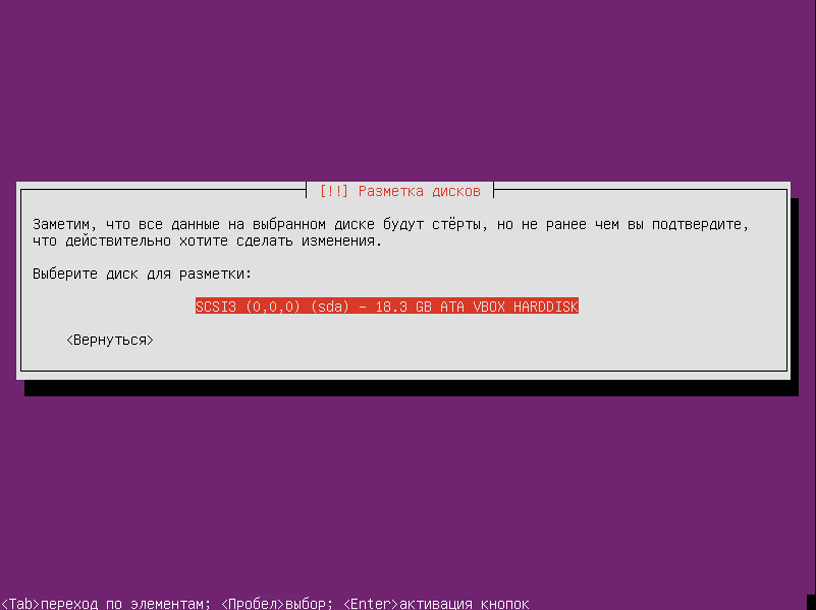
Шаг 17. Таблица разделов
Если диск был чист, то система предложит создать таблицу разделов, это сотрет все данные, даже если они там были, выберите Да:
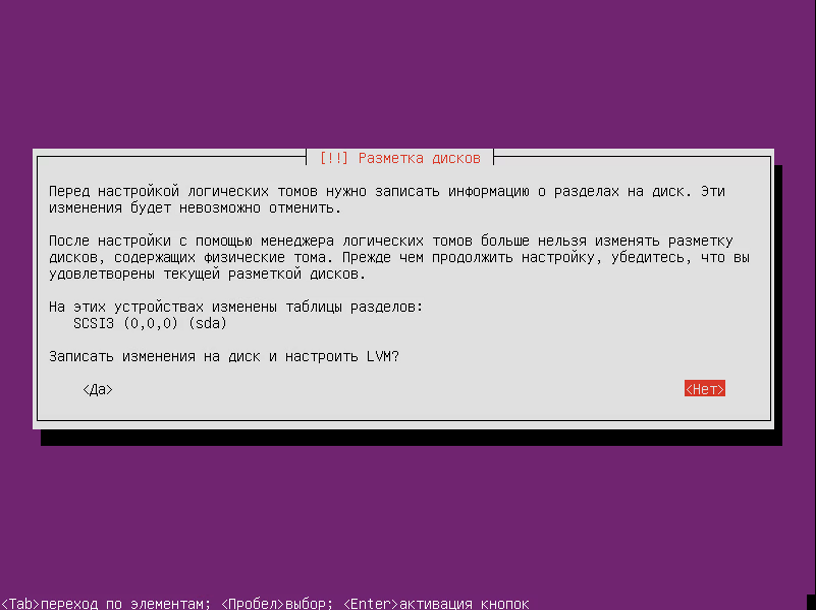
Шаг 18. Размер LVM
Выберите размер LVM, который будет использоваться чтобы установить Ubuntu Server 16.04:
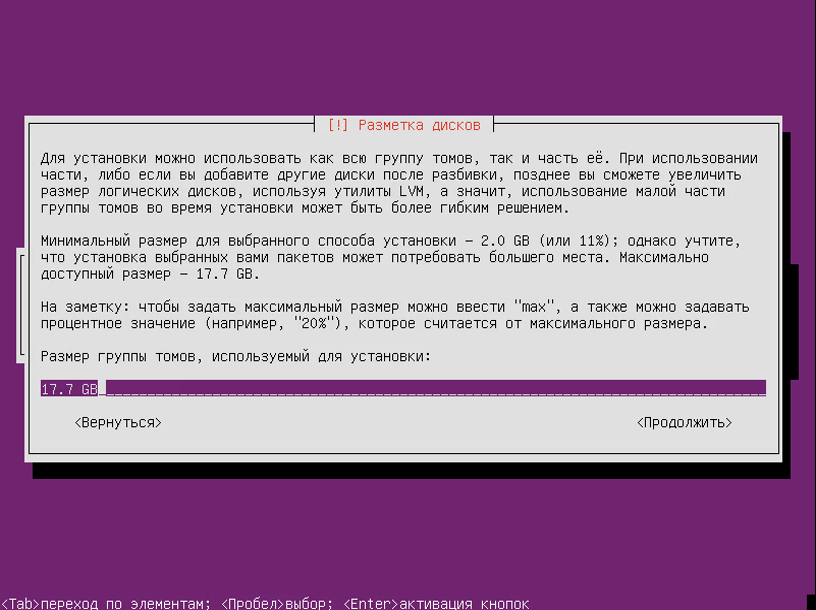
Шаг 19. Проверка изменений
Проверьте все ли правильно и примените изменения:
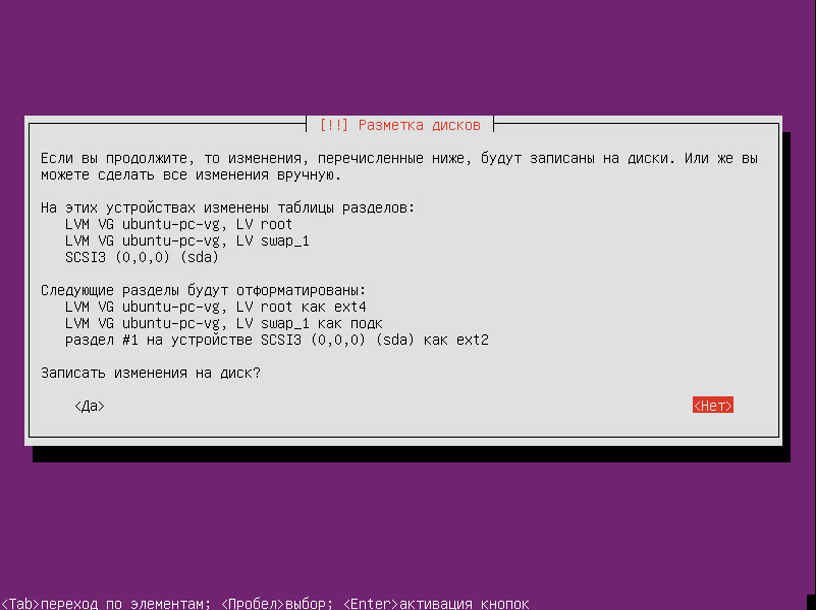
Шаг 20. Установка системы
Дождитесь пока установка системы завершиться:
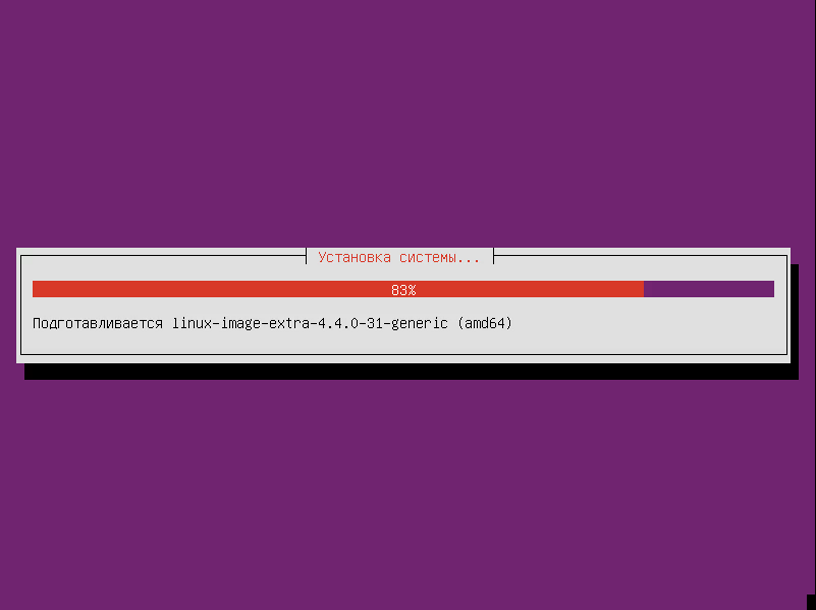
Шаг 20. Настройка прокси
Если для доступа к сети нужно подключиться к прокси серверу, укажите его здесь:
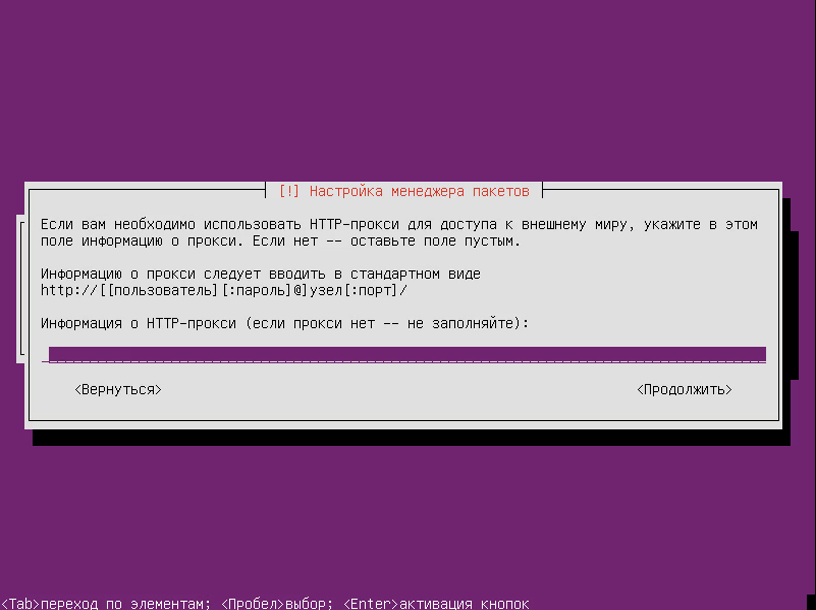
Шаг 21. Обновление
Дальше запуститься обновление системы:
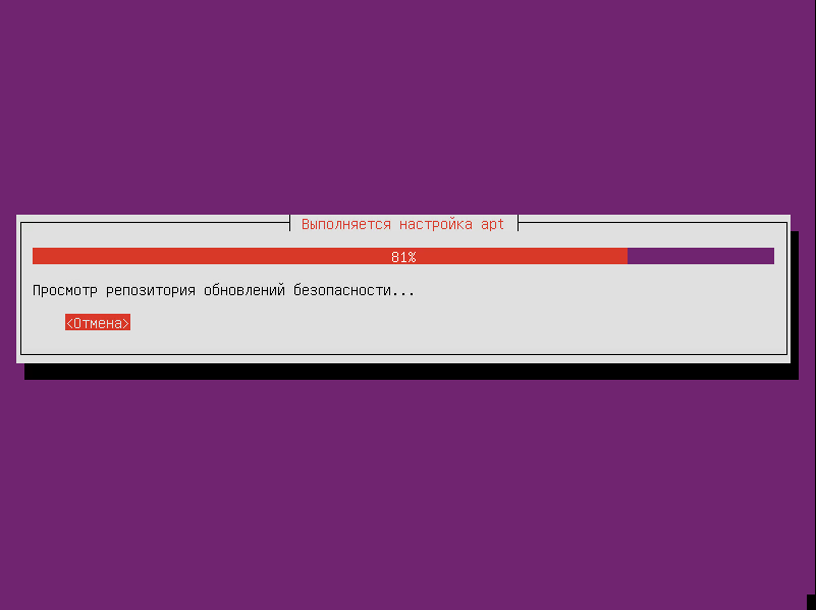
Шаг 22. Настройка обновления
На этом экране выполняется настройка обновления системы. Лучше устанавливать обновления безопасности автоматически чтобы система оставалась всегда в безопасности:
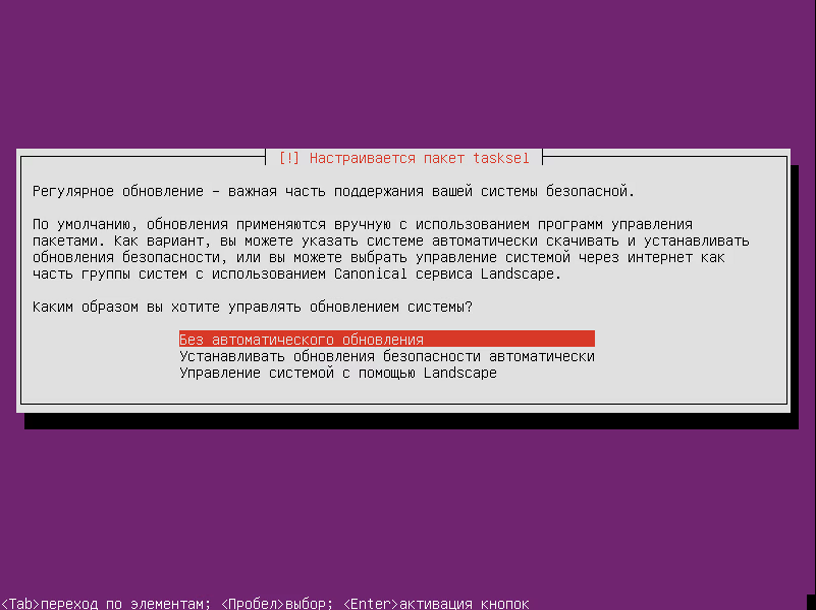
Шаг 23. Программное обеспечение
Выберите программное обеспечение, которое хотите установить на свой сервер:
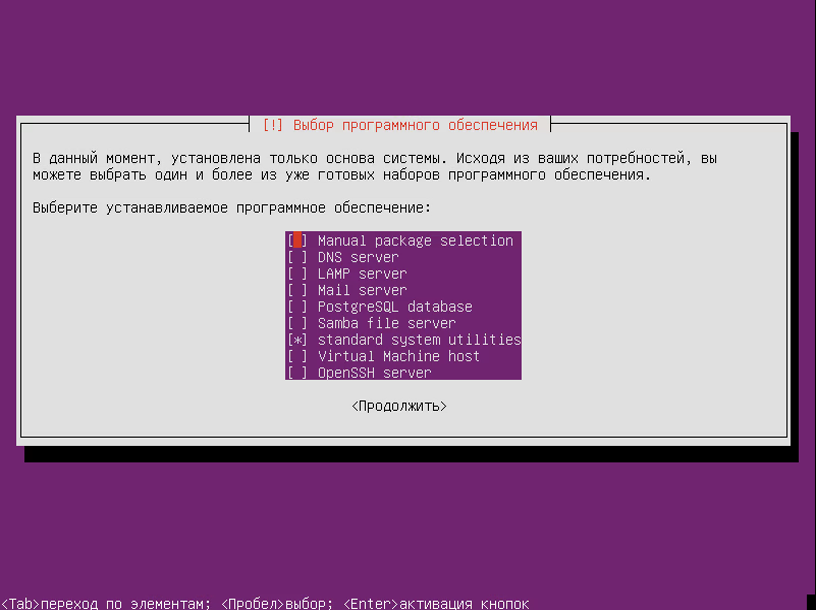
Шаг 24. Установка программ
Подождите, пока выбранные вами программы установятся:
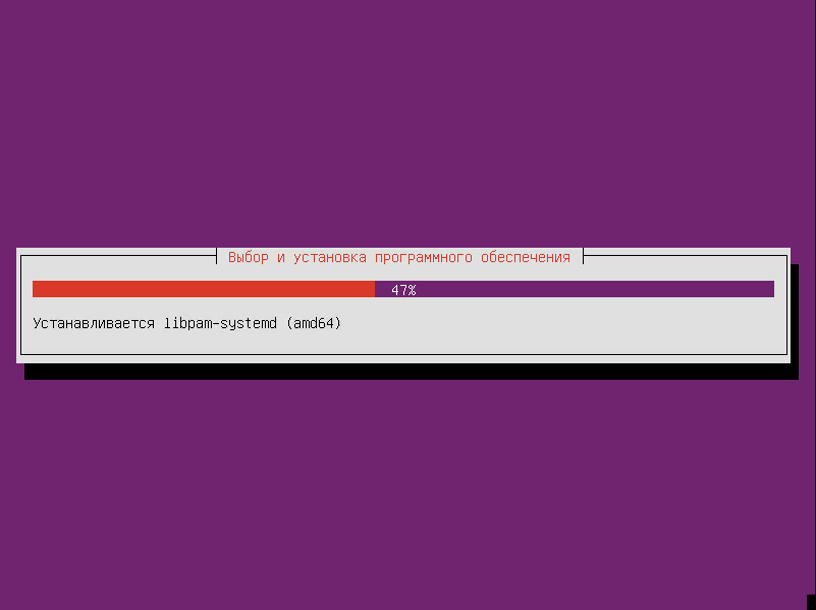
Шаг 25. Настройка загрузчика
Выберите да, чтобы установить загрузчик системы на диск:
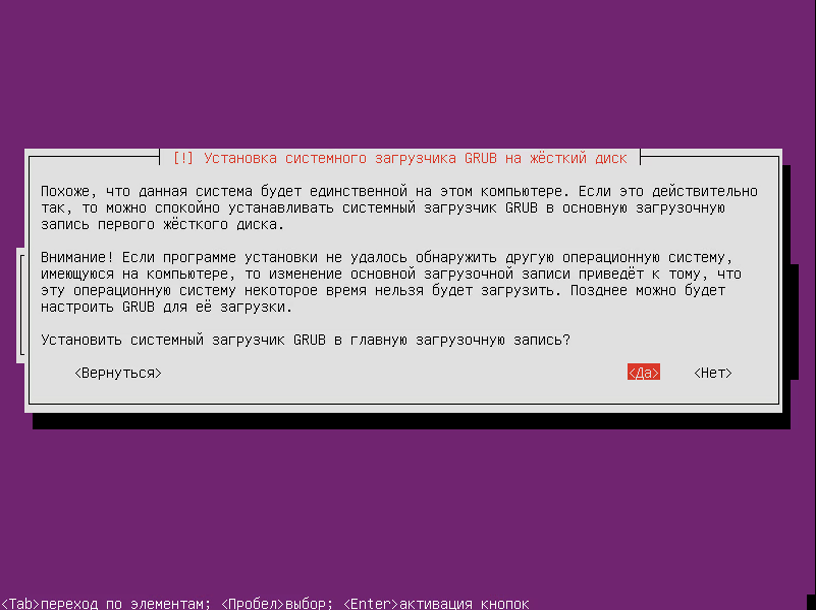
Шаг 26. Установка завершена
Установка Ubuntu Server пошагово завершена, чтобы перезагрузить компьютер нажмите кнопку Продолжить:
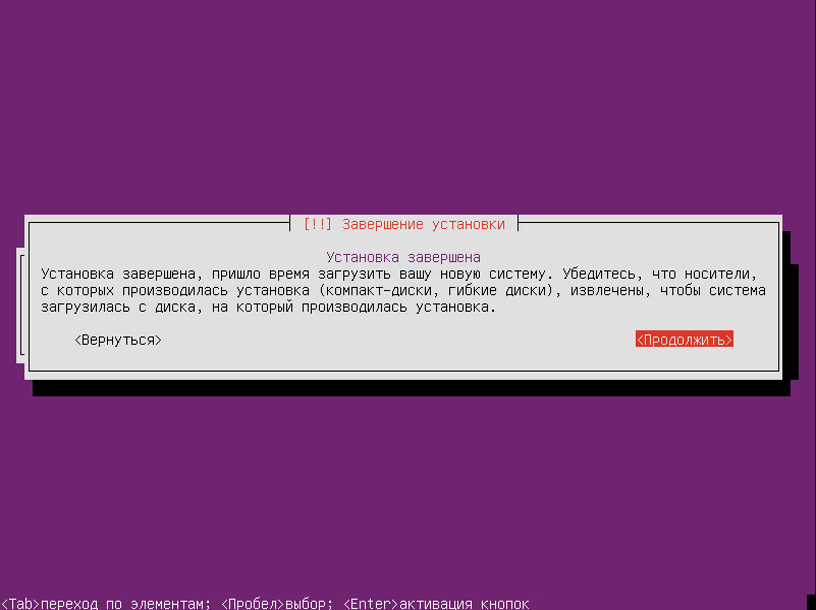
Шаг 27. Вход в систему
После перезагрузки вы можете использовать свой логин и пароль для входа в систему.
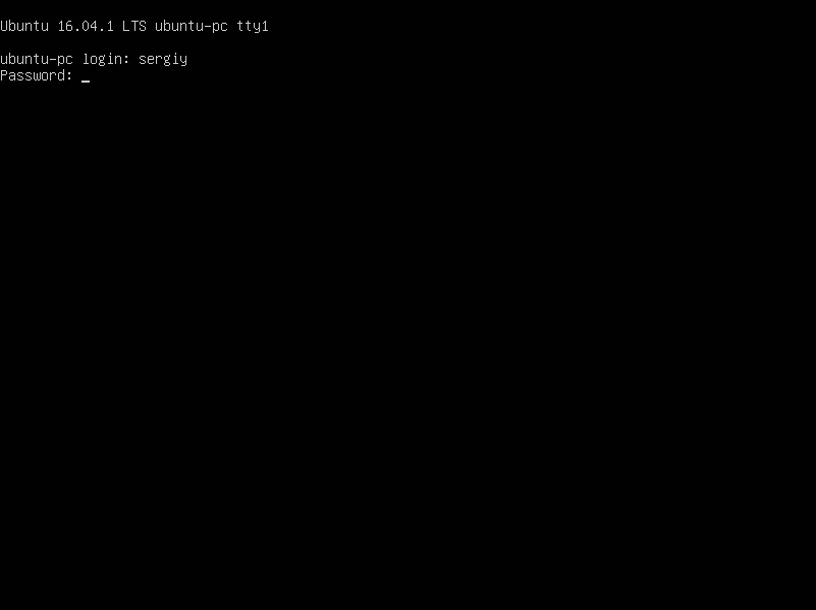
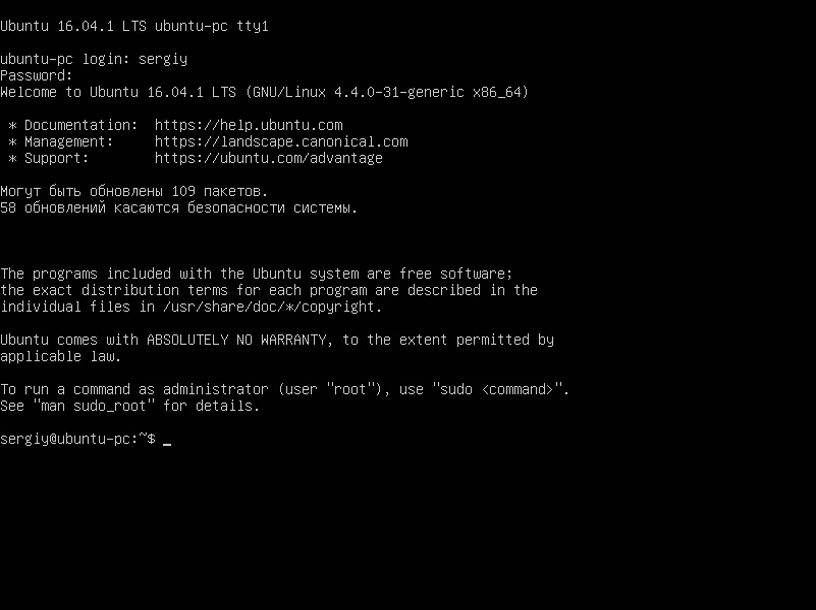
Теперь у вас есть полностью настроенный Ubuntu Server и вы можете его использовать для решения своих задач и установить все необходимое программное обеспечение, с помощью панели управления или вручную.
Комментариев нет:
Отправить комментарий