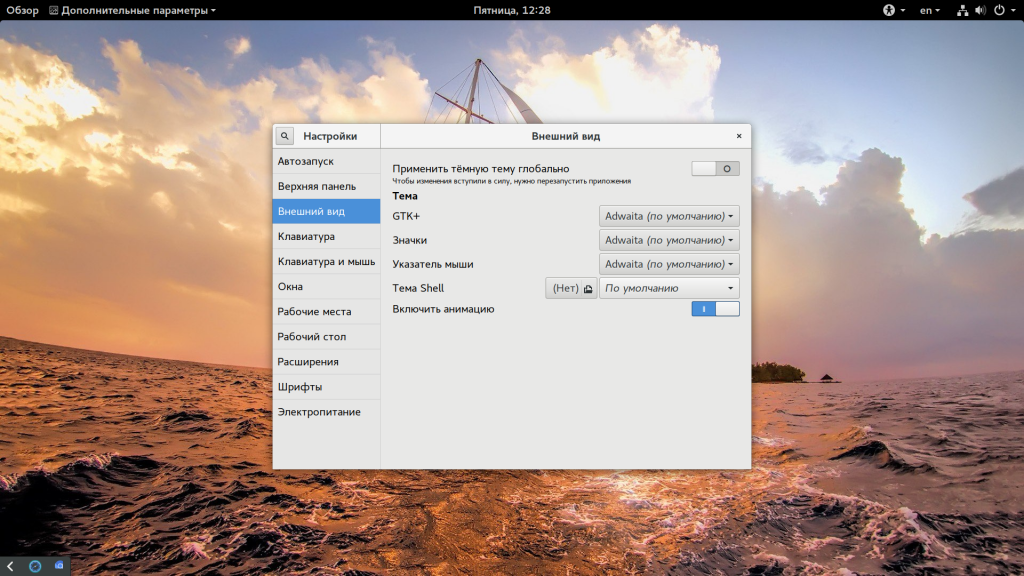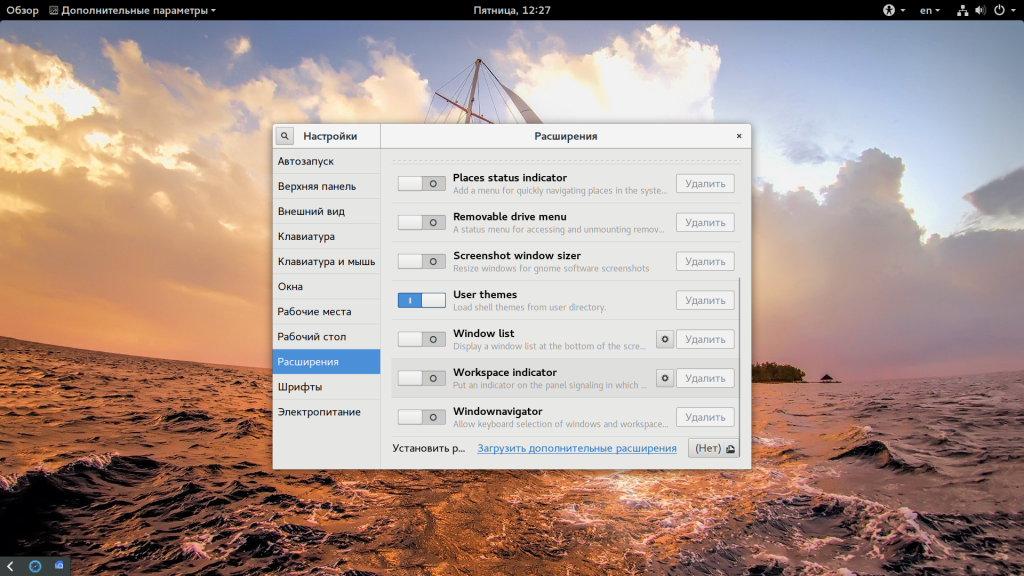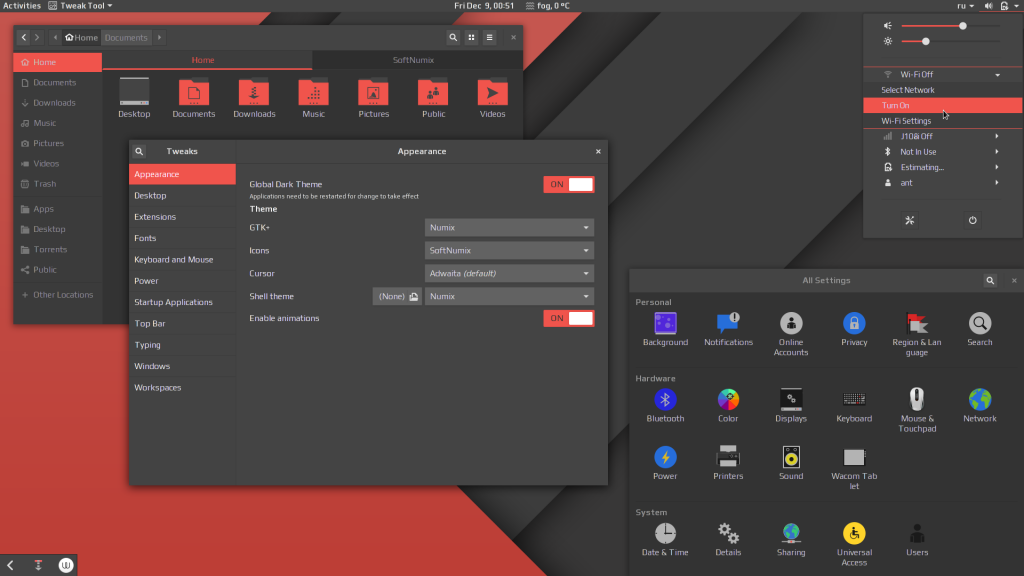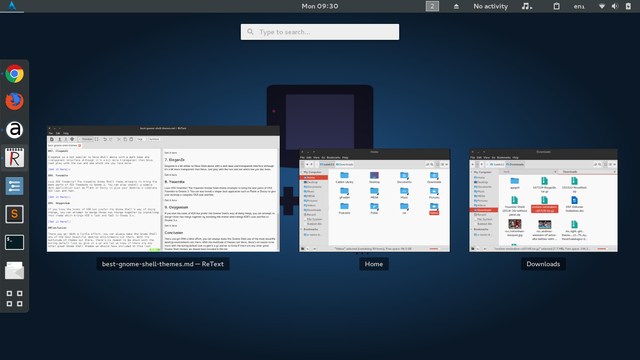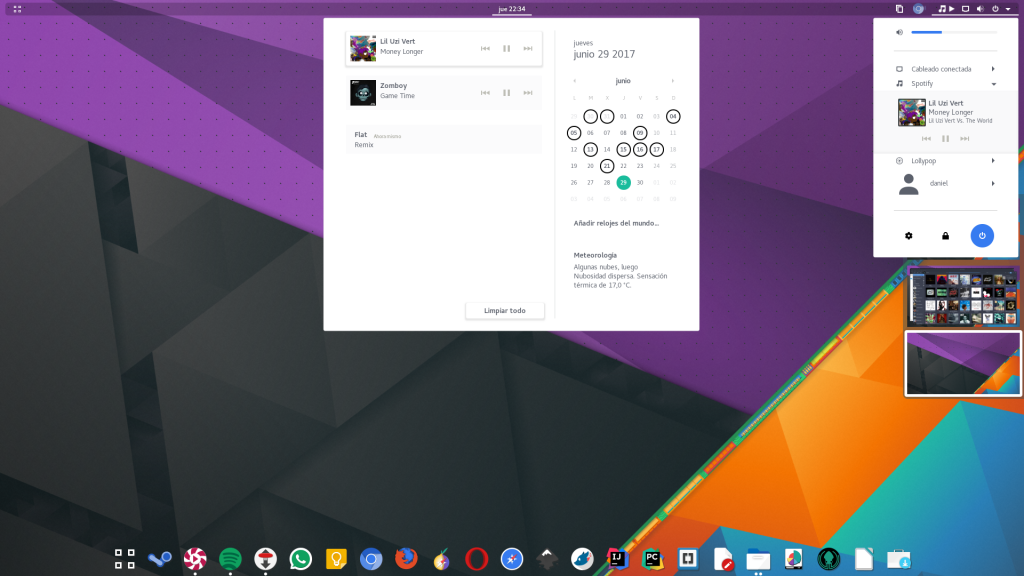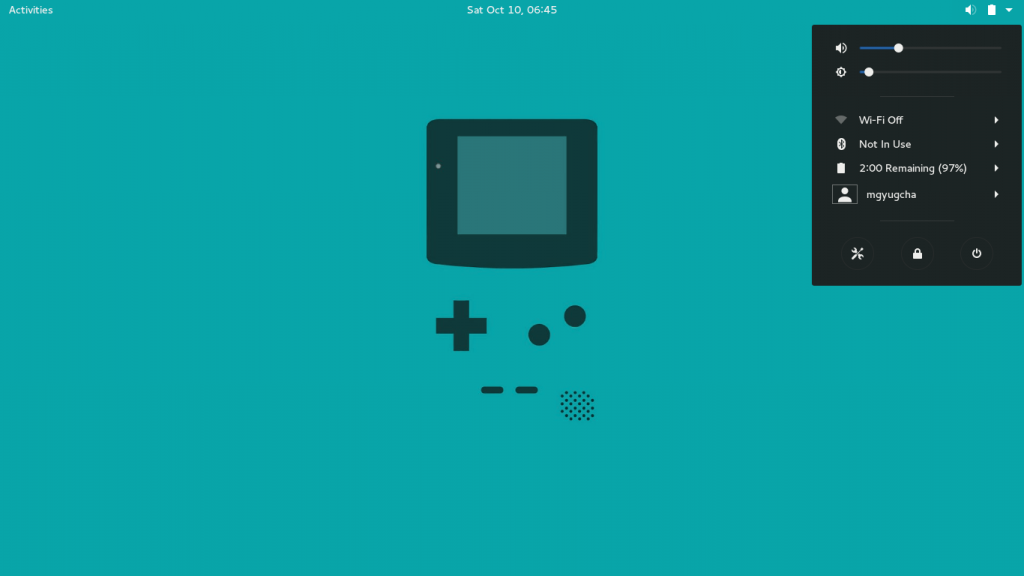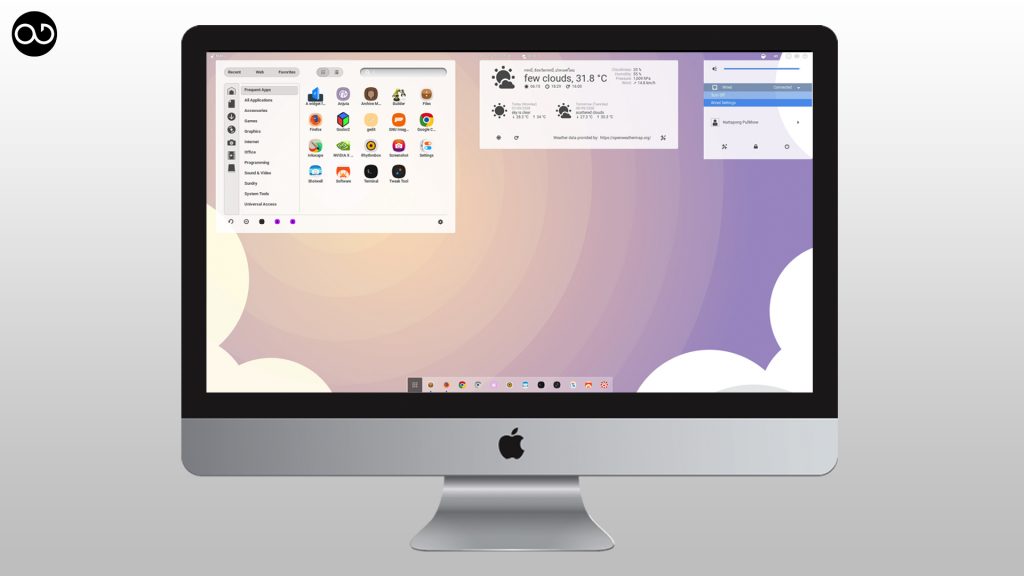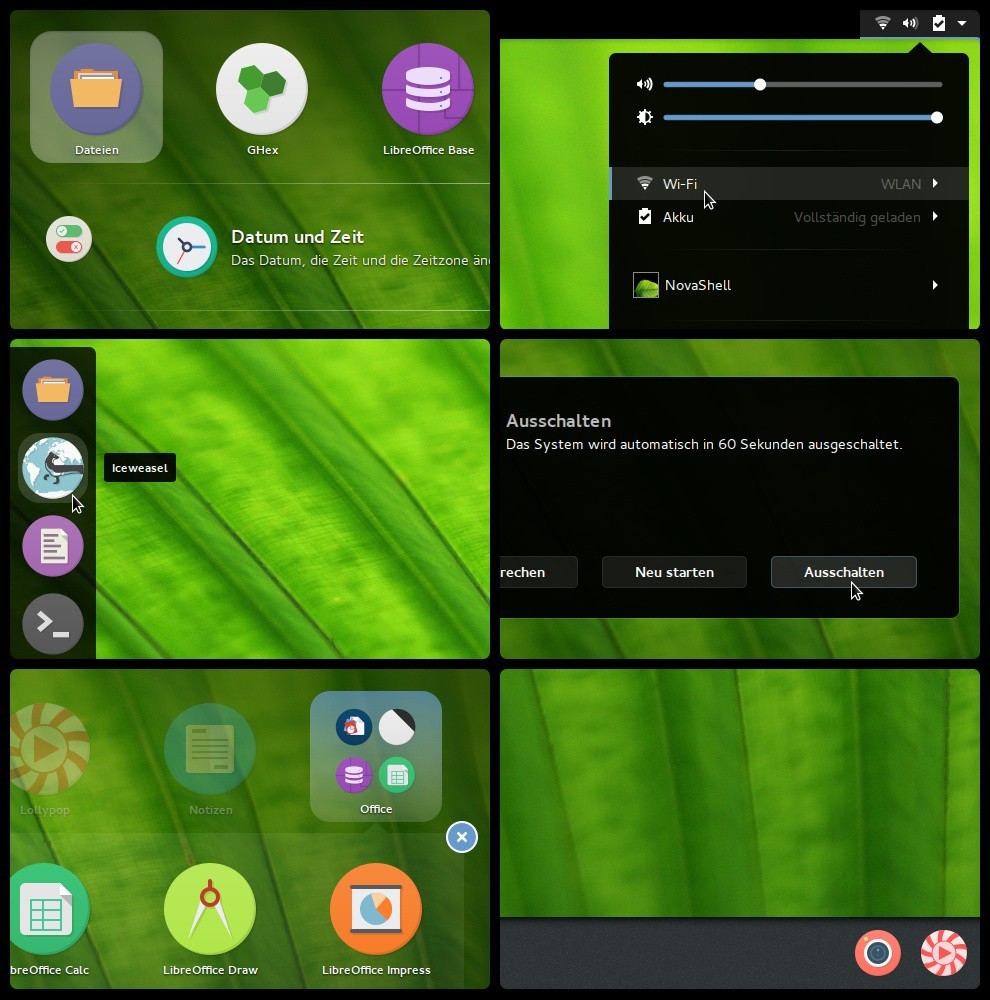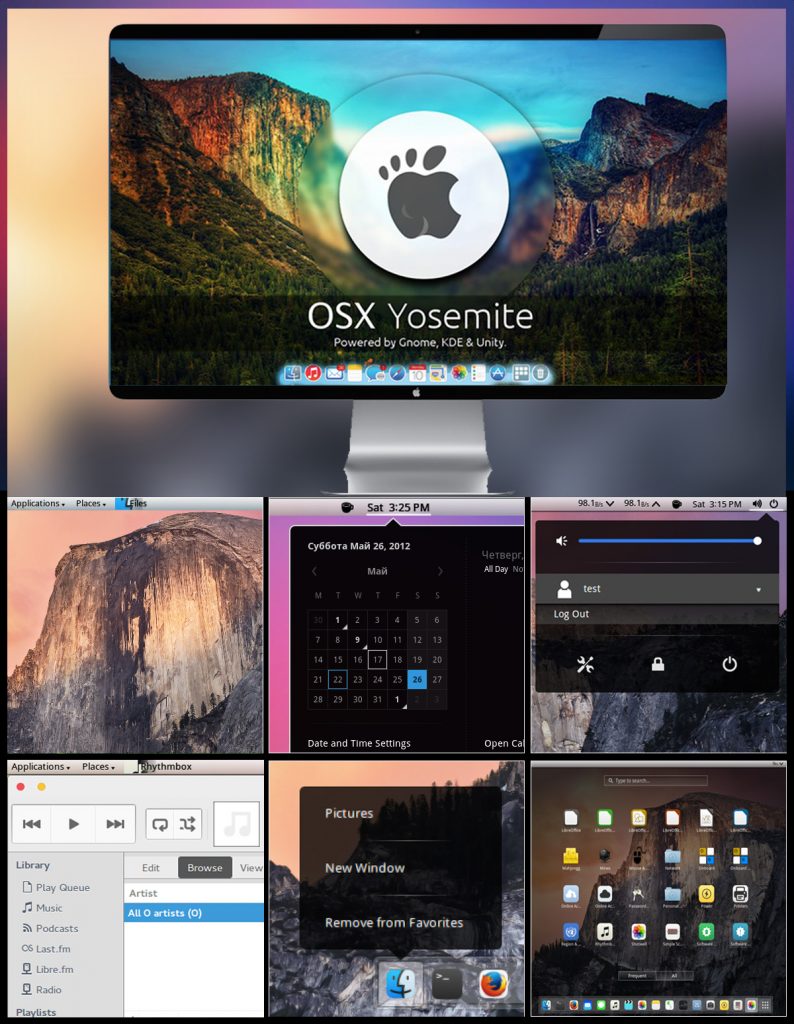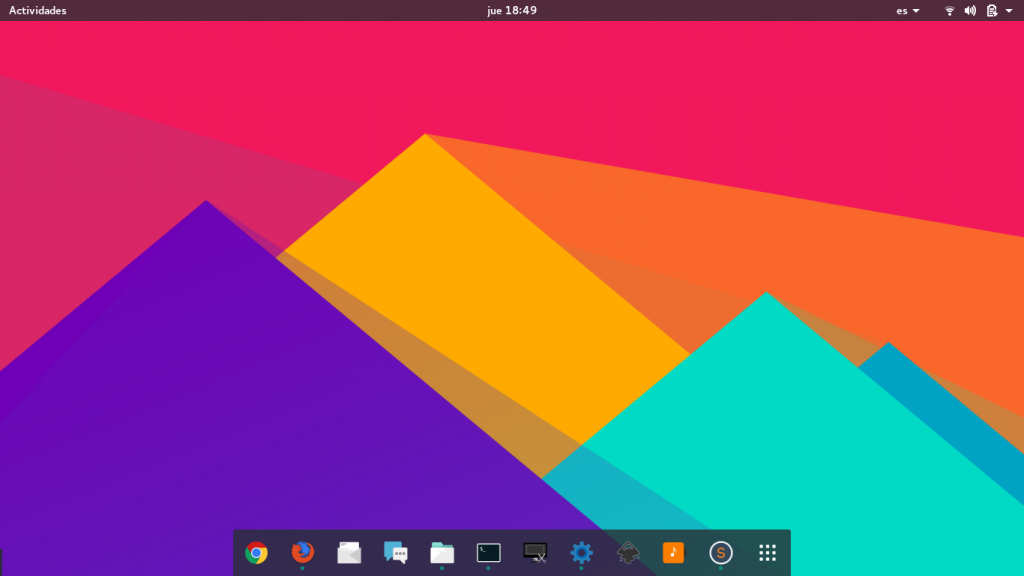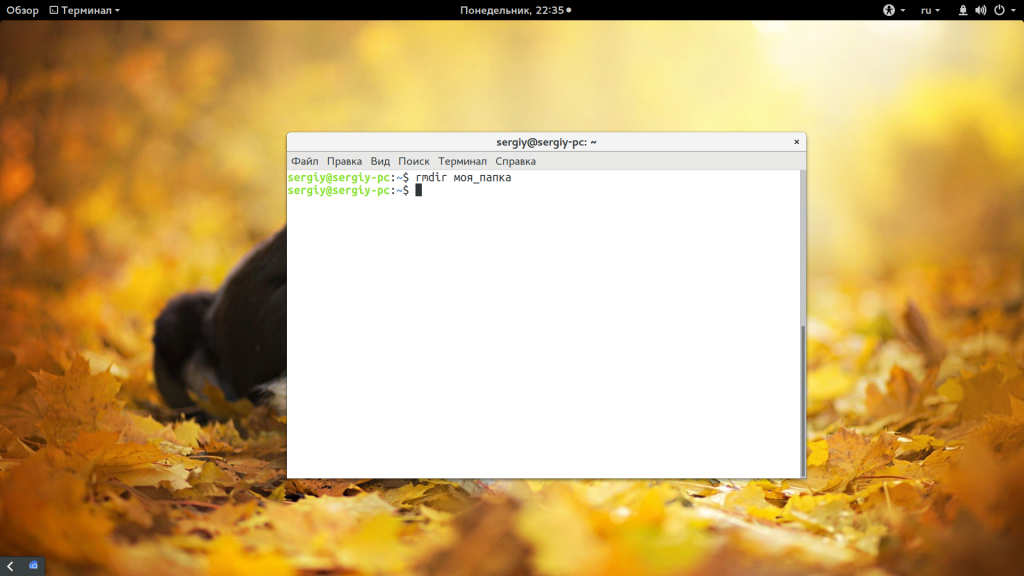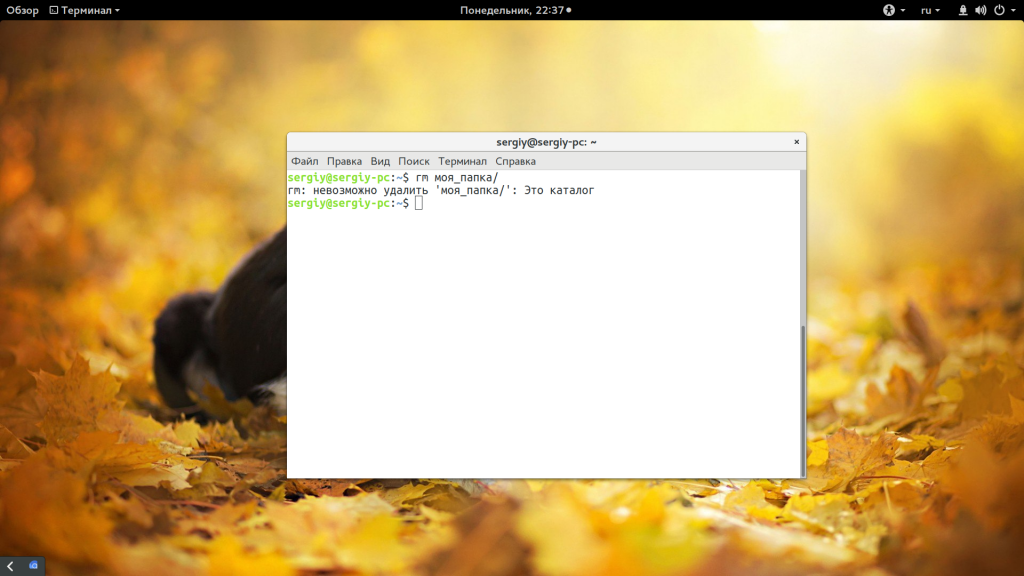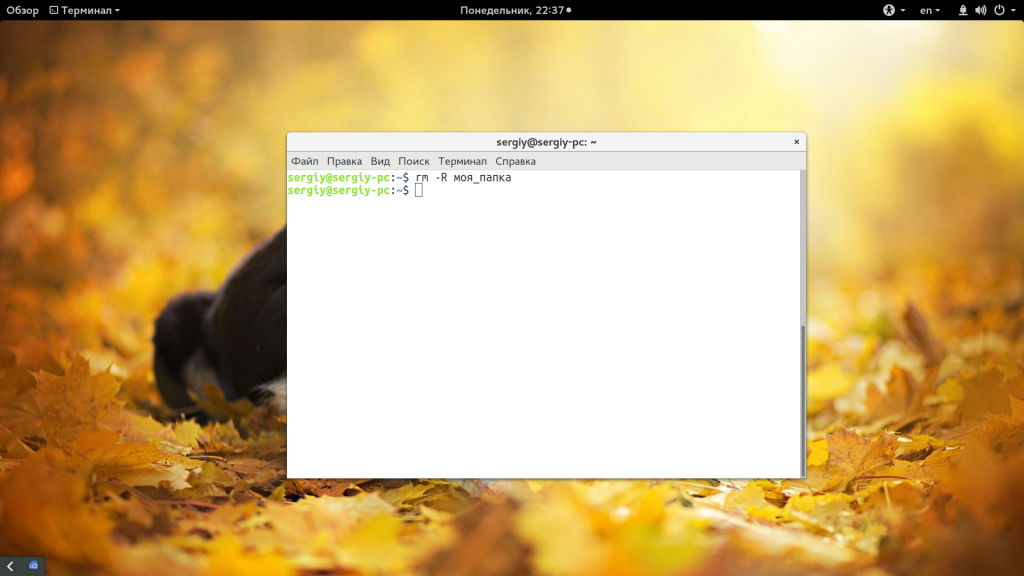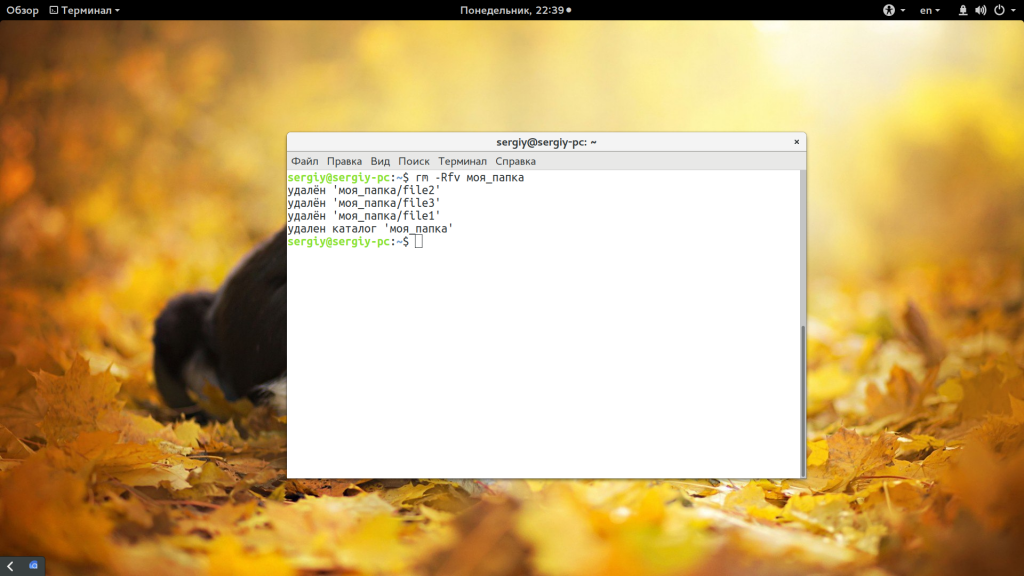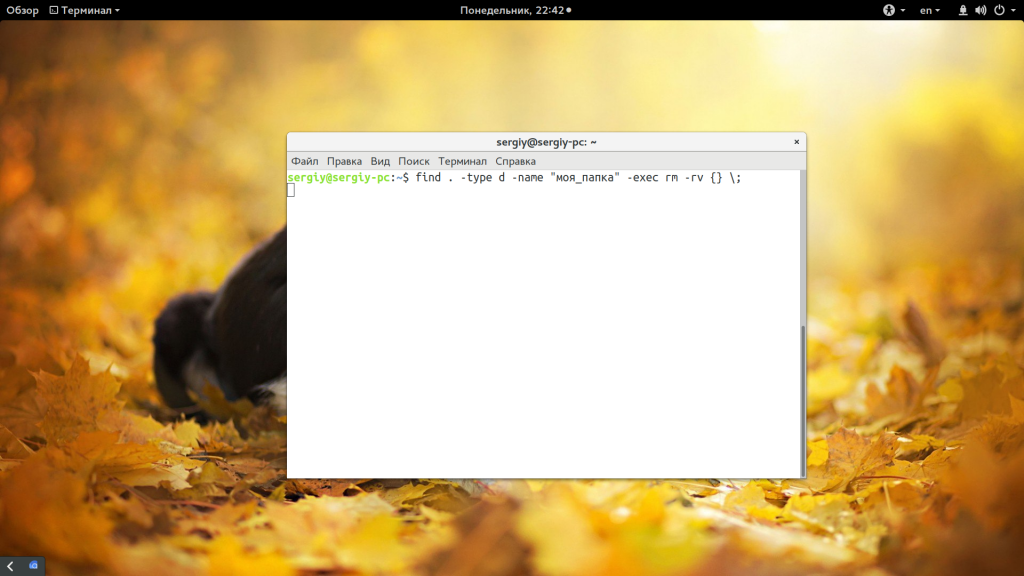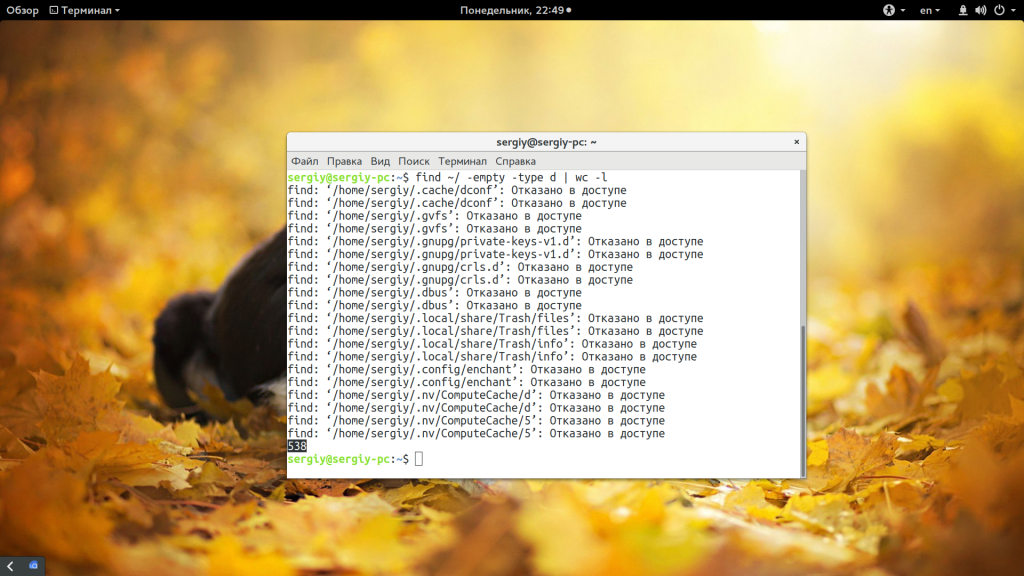Gnome 3 - это одно из лучших и самых популярных окружений рабочего стола для Linux. Фактически у Gnome только один соперник - KDE, все остальные же либо основаны на нем, либо предназначены для слабых систем и имеют очень облегченный интерфейс. Gnome имеет достаточно простой и красивый интерфейс по умолчанию, но его можно еще больше улучшить.
В следующем выпуске Ubuntu перейдет на Gnome 3 по умолчанию, а значит пришло время собрать несколько отличных тем для Gnome, с помощью которых вы сможете сделать свою систему еще лучше. В этой статье мы собрали лучшие темы для Gnome 3. Все их вы можете установить и попробовать.
Содержание статьи:
Установка тем в Gnome
Прежде чем мы сможем продолжить нужно разобраться как устанавливать темы. По умолчанию в Gnome нет такой возможности. Но вы можете установить программу Gnome Tweak Tool:
$ sudo apt install gnome-tweak-tool
Затем установите базовые расширения Gnome, если они у вас еще не установлены:
$ sudo apt-get install gnome-shell-extensions
После этого запустите Gnome Tweak из главного меню, перейдите на вкладку "Расширения" и включите расширение "User themes":
Теперь новые темы можно помещать в папку /usr/share/themes или ~/.gnome/share/themes/. На вкладке "Внешний вид" в Gnome Tweak Tool появится пункт Shell Theme, где вы и сможете выбрать тему оболочки. Не нужно путать темы GTK/Qt с темой Gnome Shell, это разные вещи и их нужно настраивать отдельно. Лучшие темы GTK собраны в отдельной статье. Найти все описанные здесь темы, вы можете на сайте gnome-look.org.
Лучшие темы для Gnome 3
Все темы расположены в случайном порядке без какой-либо сортировки, если тема не на первом месте, это еще не значит что она хуже. А теперь перейдем к списку.
1. NumixPack
NumixPack - это не просто тема Gnome Shell, это набор, включающий стили оформления Numix для Gnome Shell, GTK+ 2, GTK+ 3, Cinnamon, Unity, Xfce, LXDE, MATE, а также иконки. Темы Numix очень популярны среди пользователей из-за своей красоты и простого плоского стиля. Тема выполнена в темном цвете, но выглядит действительно очень красиво. Отдельно реализованы цветовые схемы для Blender, Gedit и Telegram, чтобы сделать внешний вид программ более приятным.
2. Paper
Paper - это простая минималистичная тема, выполненная в плоском стиле, которая соблюдает концепцию MaterialDesign от Google. Тема подойдет для GTK3, но будет плохо работать с GTK2, поскольку здесь используются виджеты GTK3. Получить тему можно на GitHub.
3. Super Flat Remix
Это еще одна тема, разработанная основываясь на концепциях Material Design. Цвета темы похожи на расцветку клавиатуры от Google, а верхняя панель сделана прозрачной. Распространяется тема под лицензией Creative Commons Shared Alike.
4. Copernico
Copernico - отличная тема для Gnome 3 с прозрачной панелью. Она тоже очень минималистичная и достаточно красива. Разработчики заявляют полную совместимость с Gnome 3.18.
5. Vertex
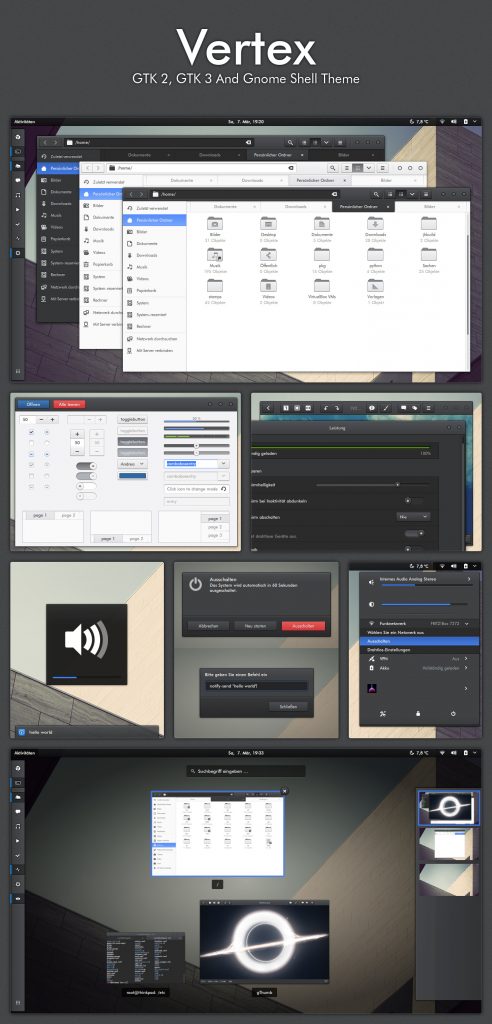
Как и NumixPack, это набор стилей для GTK2, GTK3, Gnome Shell и Cinnamon. Vertex - это красивая тема, в которой вы можете выбрать несколько стилей - темный, только темные заголовки и светлый. Кроме того, в тему добавлены стили для Chrome и Firefox.
6. Xenlism
Xenlism - это тема, которая сделает ваше окружение похожим на ElementaryOS. Она выполнена в плоском стиле, имеет прозрачную панель и только светлую цветовую схему. Она будет отличным выбором для вас, если вам нравится Elementary. Тема совместима с Gnome 3.16.
7. Nova Shell
Nova Shell - это еще одна простая темная тема с прозрачной панелью и меню. Тема совместима с Gnome 3.14.
8. Maxim
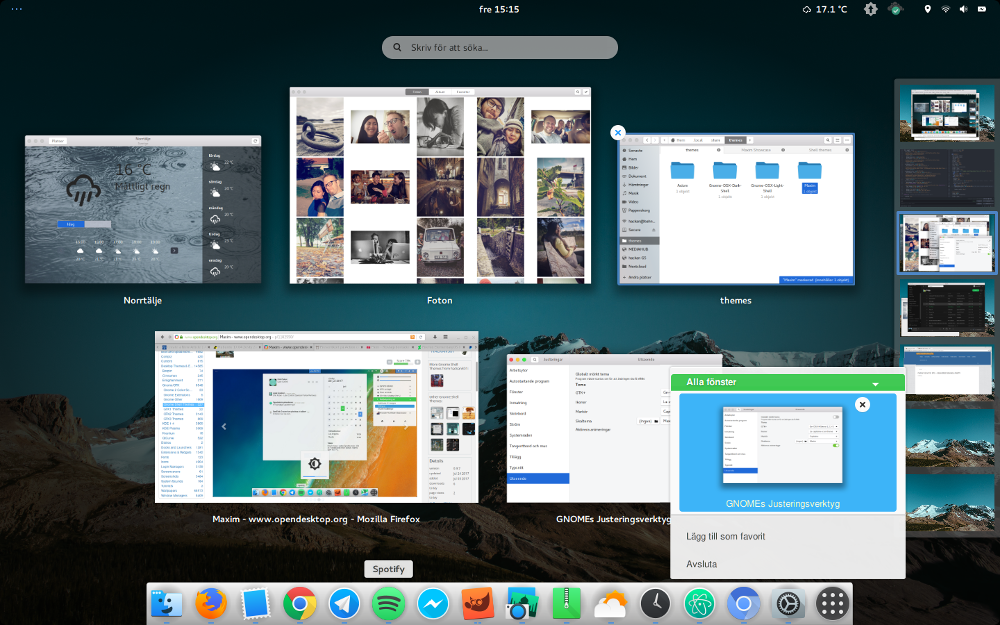
Maxim - это яркая, свежая и простая тема, похожая на MacOS. Она тоже имеет прозрачное меню, а некоторые элементы интерфейса напоминают KDE.
9. Yosemite
Если вам нравится OS X Yosemite, вы можете использовать эту тему для Gnome 3. Чтобы тема была еще более похожа на Mac, вы можете установить панель Plank или Docky.
10. Uranus
Еще одна яркая и красивая тема в стиле Material Disgin. Тема имеет полупрозрачную панель, темные заголовки и светлую рабочую область окна. Смотрится очень хорошо и похожа на популярные лучшие темы для Gnome 3 от Numix.