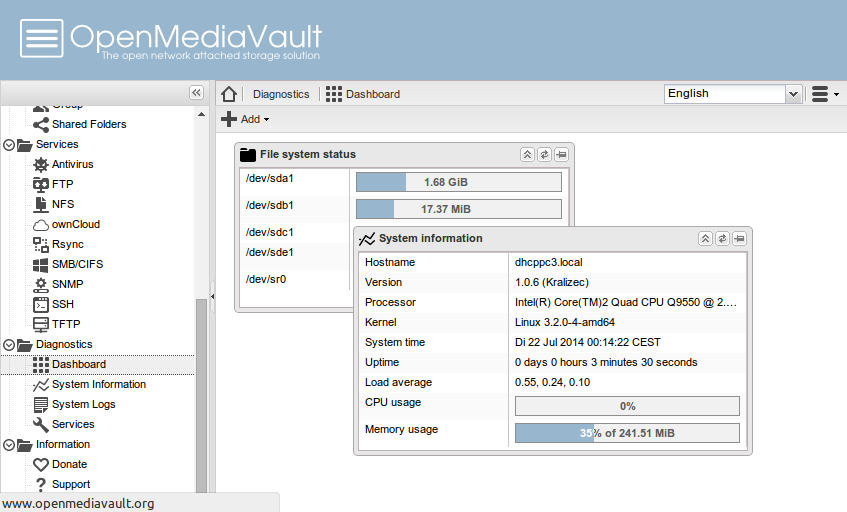OpenMediaVault — открытая масштабируемая система управления сетевым устройством хранения (программный NAS) на основе Debian Linux. Включает в себя программный RAID (0,1,5,6), почтовый клиент, SSH, (S) FTP, CIFS (Samba), NFS, DAAP медиа-сервер, RSYNC, ISCSI, BitTorrent-клиент.
Возможности могут быть расширены с помощью плагинов, доступных через репозиторий. В этой статье мы рассмотрим как выполняется Установка OpenMediaVault на флешку, а также как выполнить настройку продукта перед использованием.
Установка OpenMediaVault на флешку
Имеется в виду, что сама система будет работать с отдельной флешки, не затрагивая основные жесткие диски, которые используются для хранения файлов и других задач. В моем случае я взял два HDD объемом 1Тб и сделал из них RAID 1 mirror. У меня получился чистый терабайт в зеркале, а система стоит на отдельной флешке (Мне этот вариант показался очень удобным). Установка и настройка OpenMediaVault:
- Скачиваем образ системы со страницы на sourcefoge;
- С помощью программы Unetbootin нарезаем образ на флешку и у нас получается загрузочная флешка с системой OpenMediaVault;
- Берем ВТОРУЮ флешку (я взял 16гб, можно и меньше), делаем низкоуровневое форматирование программой HDD Low Level Format;
- Вставляем обе флешки в компьютер, который будет использоваться для NAS и через BIOS загружаемся с флешки, на которую нарезан образ, начнется установка;
- Выбираем "Install", следуем по пунктам. Там ничего особенного, выбираем язык, местоположение, раскладку клавиатуры;
- Далее, программа установки попросит выбрать диск, на который необходимо установить систему (на этом этапе будьте внимательны и не перепутайте диск, куда надо ставить). У меня было 4 диска (2 терабайтника - их не трогаем, флешка на 16gb и еще одна флешка на 16gb) Я знаю что одна из флешек называется transcend и она пустая - соответственно ее и выбираем в качестве диска, на который выполняется установка OpenMediaVault;
- Если будет ошибка установки (не сможет разметить область), то вернитесь к пункту 5 (необходимо полное форматирование с уничтожением файловой системы на флешке);
- После установки системы программа установки начнет установку grub на флешку, которую выбрали ранее и здесь может выскочить очередная ошибка "Не удалось установить GRUB на /dev/sda". Проблема в том, что в моей системе несколько дисков, а dev/sda - это первый терабайтник который будет в RAID, а флешка transcend - /dev/sdc (В вашем случае это может быть dev/sdb или dev/sdd - смотрите внимательно когда выбираете диск, на который ставить систему). GRUB по дефолту пытается установиться не на тот раздел, поэтому сделаем это вручную. Нажимаем кнопку "продолжить".
- Возвращаетесь в главное меню установки debian и выбираете пункт "Запуск оболочки";
- В оболочке выполняете следующие команды:$ chroot /target
$ grub-install /dev/sd[a-z]
Здесь a-z последняя буква вашей флешки, которую вы выбирали для установки системы. В моем случае я писал:$ grub-install /dev/sdc
$ update-grub
$ exit
$ exit - Вы вернулись в основное меню установки Debian, далее выбираете "Продолжить без установки загрузчика";
- Установка завершается, вас просят вытащить загрузочную флешку, на которую вы изначально резали образ и компьютер перезагружается;
- После перезагрузки появляется приглашение ко вводу строки Login. Логиньтесь под root (пароль вы указывали при установке). После того как залогинитесь, вводите команду ifconfig, она подскажет IP адрес, который получила машина. В моем случае это был 192.168.0.244, теперь настройка OpenMediaVault может быть выполнена с помощью любого устройства через веб-интерфейс. Логин веб-морды admin, пароль openmediavault.
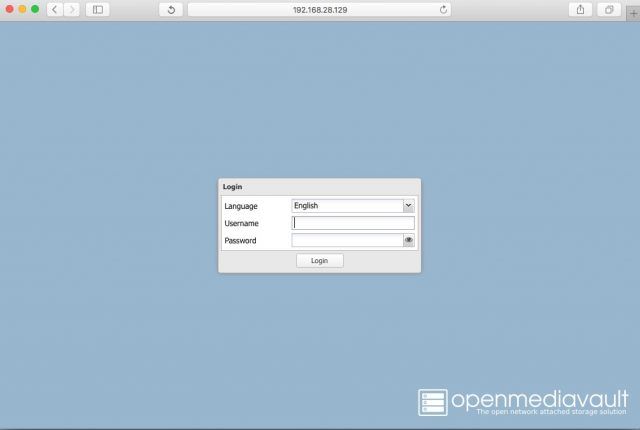
Настройка SFTP сервера
Дальше настройка SFTP сервера (FTP работающий по 22 порту, т.е. если включен SSH, то и защищенный FTP тоже работает сразу же):
- Идем на закладку "Сервисы" - "SSH" в веб-морде OpenMediaVault, включаем SSH;
- Идем на закладку "Хранилище" - "Файловые системы". Создаем раздел формата ext4;
- Идем на закладку "Управление правами доступа" - "Пользователь". Создаем пользователя, обязательно добавляем его в группы users и ssh;
- Идем на закладку "Общие каталоги" и добавляем общую папку. Придумываем имя шаре, указываем том на котором она будет лежать. Путь создется сам исходя из названия. Сохраняем. Здесь же выбираем привилегии и ставим галочку чтение/запись нашего пользователя;
- Возвращаемся в раздел "Пользователь" и вкладке "Настройки" включаем домашнюю директорию. Путь будет называться по имени шары. Суть такая: имяШары/имяПользователя - это и будет домашняя папка. Оно там само выберется в выпадающем списке;
- Ставим программу CyberDuck и с помощью нее можно подключиться по защищенному ftp соединению к нашему NAS. Пишем IP сервера, логин и пароль и порт 22.
Выводы
В этой статье мы разобрали как выполняется настройка и установка OpenMediaVault. По вопросам пишите на ink.dude(at)mail.ru или в комментариях.