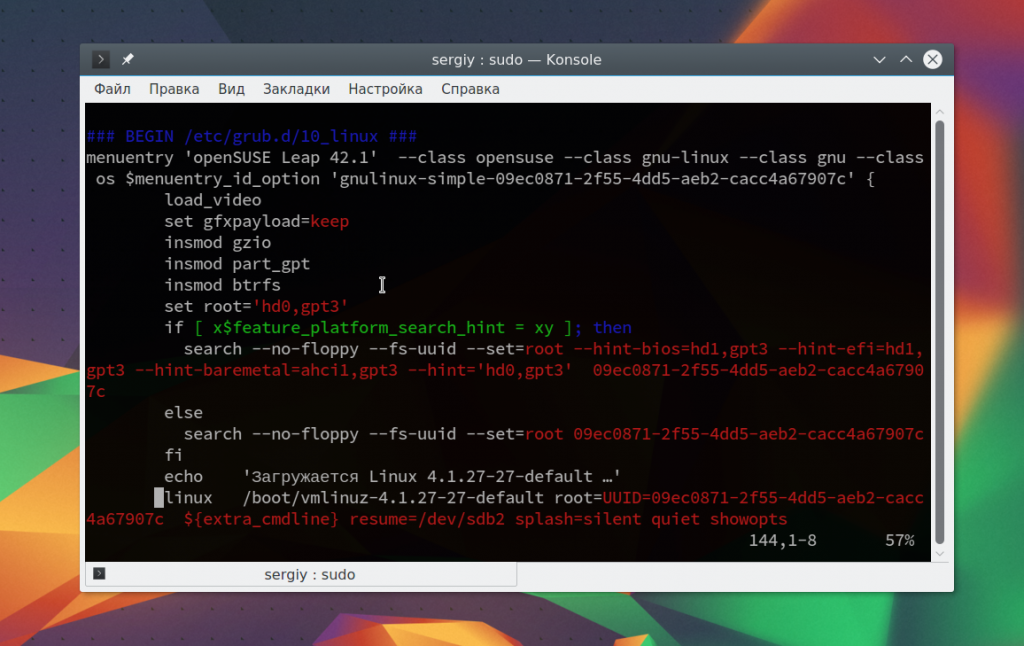Операционная система Linux в отличие от Windows не имеет общего реестра для хранения настроек системы, все настройки хранятся в конфигурационных файлах. Большинство этих файлов размещено в папке /etc/.
Настройки большинства системных и сторонних программ находятся в этих файлах, это могут быть настройки графического сервера, менеджера входа, системных служб, веб-сервера, системы инициализации.
Только часть файлов конфигурации находятся в других папках, например, файлы настройки рабочего окружения в домашнем каталоге пользователя. Новичкам очень важно понимать, за что отвечают те или иные конфигурационные файлы, чтобы при необходимости очень быстро сориентироваться. В этой статье мы рассмотрим основные конфигурационные файлы Linux, их расположение и предназначение.
Конфигурационные файлы Linux
На самом деле в самой системы Linux конфигурационных файлов нет. Поскольку операционная система - это всего лишь набор программ и ядро, то все эти файлы были созданы определенными программами и читаются ими же для настройки поведения. Большинство файлов, которые мы привыкли считать стандартными, относятся к системе инициализации или к другим системным утилитам.
Как я уже сказал, большинство файлов размещено в /etc. Название этой папки расшифровывается как "et cetera", что с латинского означает "и другие" или "и так далее". Сначала давайте посмотрим содержимое каталога /etc Linux:
$ ls -l /etc/
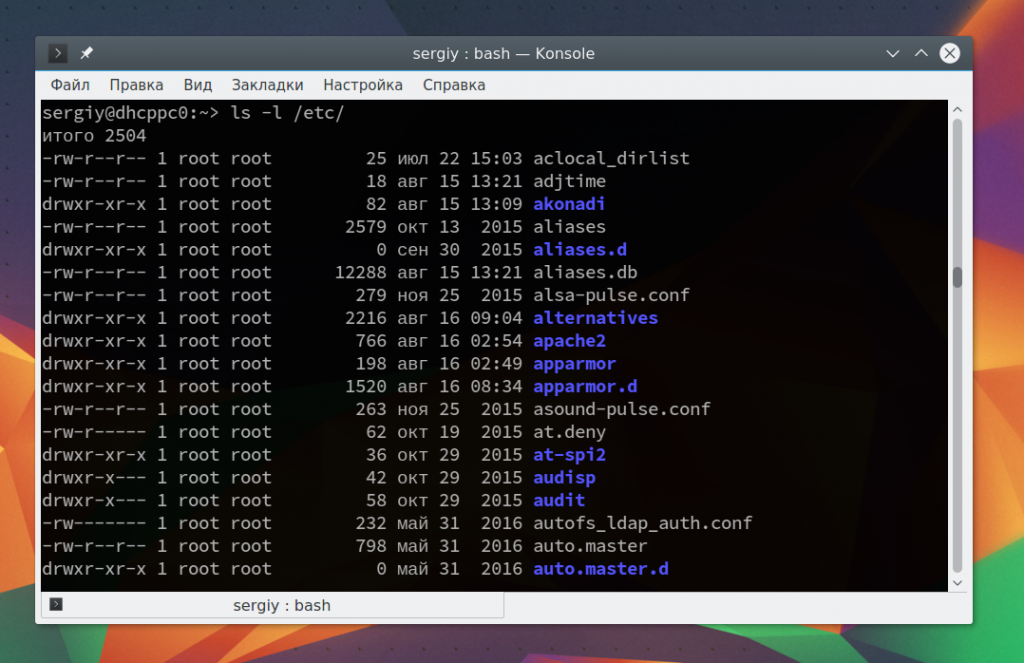
Здесь достаточно много различных файлов. Дальше мы рассмотрим назначение многих из них. Список отсортирован по алфавиту.
1. /etc/adjtime
Этот конфигурационный файл отвечает за настройку формата системного времени и читается службой systemd-timedated. Время может быть представлено в двух вариантах: LOCAL - время текущего часового пояса и UTC - время по Гринвичу. Вы можете вручную менять значение или воспользоваться утилитой timedatectl.
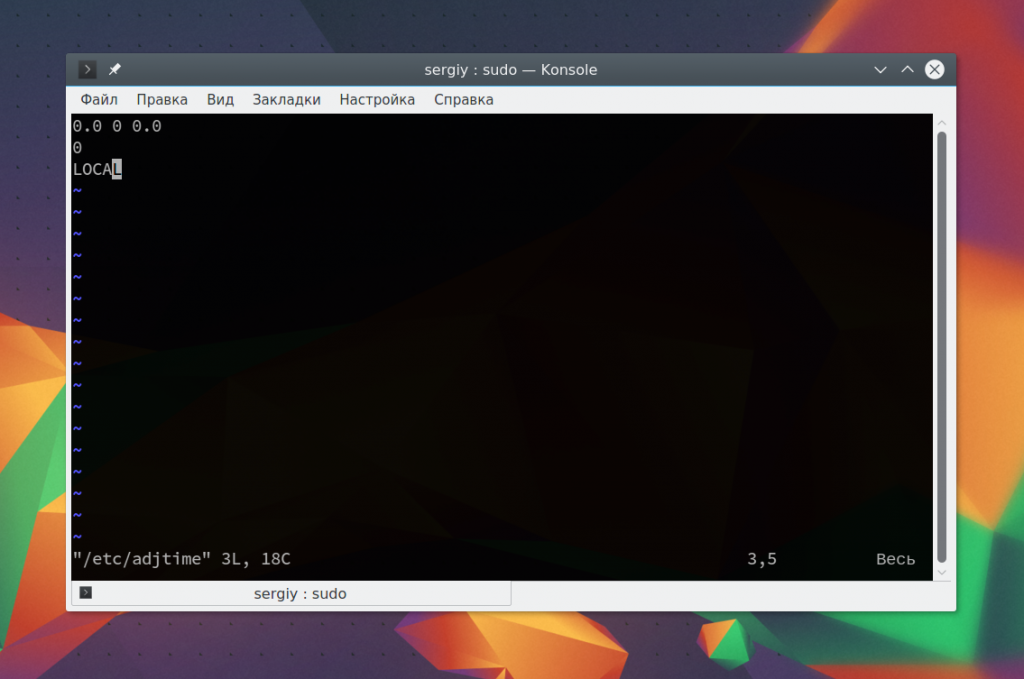
2. /etc/bash.bashrc
Этот файл принадлежит командной оболочке bash. Это не совсем конфигурационный файл - а скрипт, его содержимое выполняется при запуске каждого экземпляра bash для настройки оболочки. Точно так же выполняется содержимое файла ~/.bashrc для каждого пользователя.
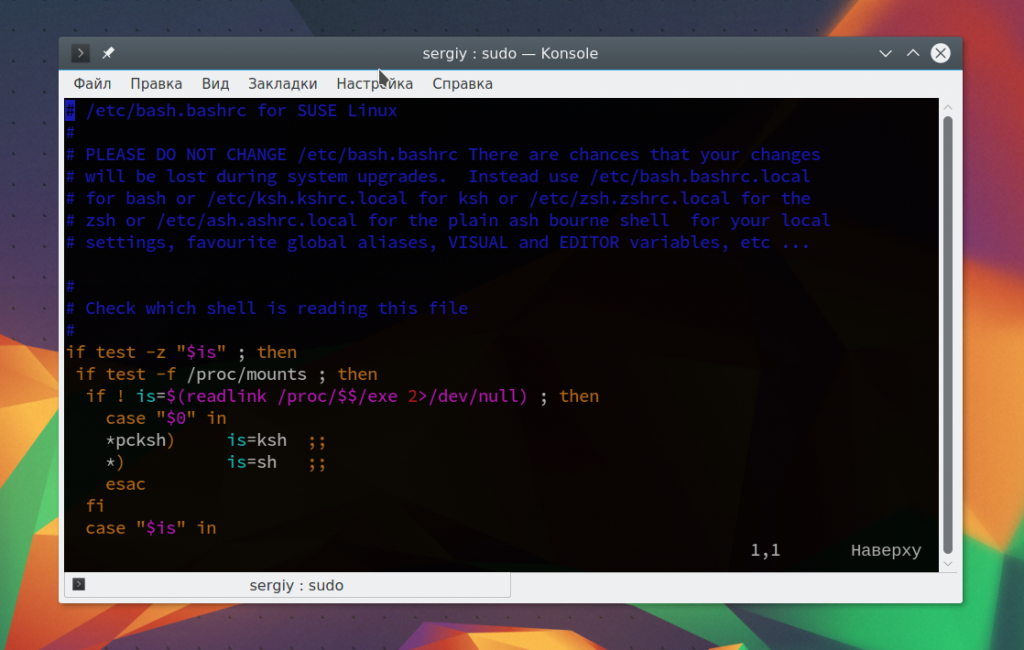
3. /etc/crontab
Crontab - файл настройки планировщика cron. Здесь записываются все задания, которые должен выполнить планировщик, а также время и периодичность. Этот файл не принято редактировать напрямую. Для этого используется утилита crontab -e.
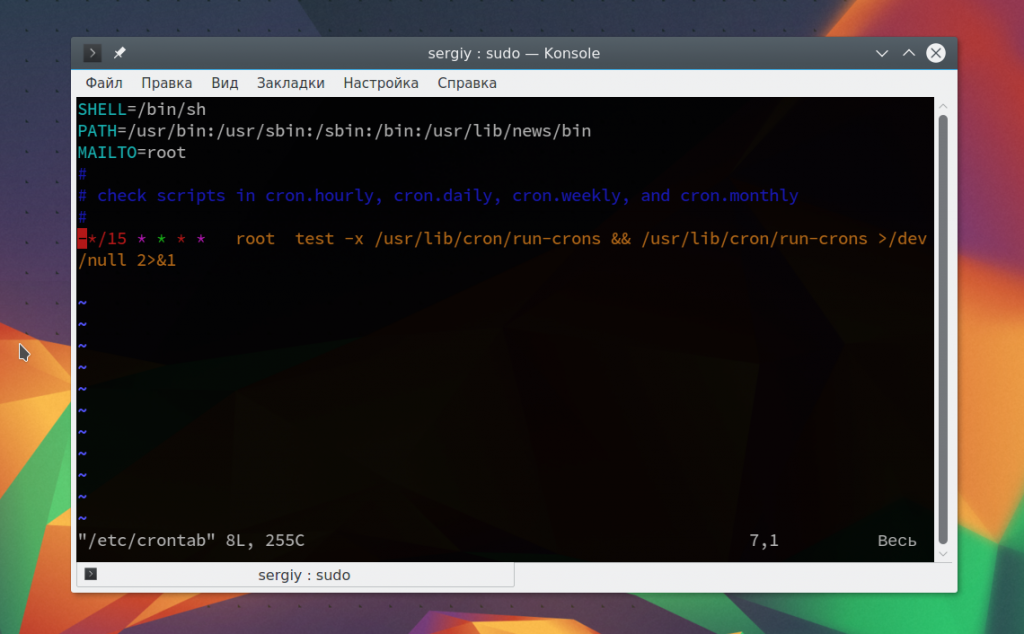
4. /etc/environment
Здесь содержатся переменные окружения, которые будут загружены для каждого сеанса терминала, независимо от того запущен он на локальной машине или по ssh. Файл читается скриптами Bash во время инициализации оболочки.
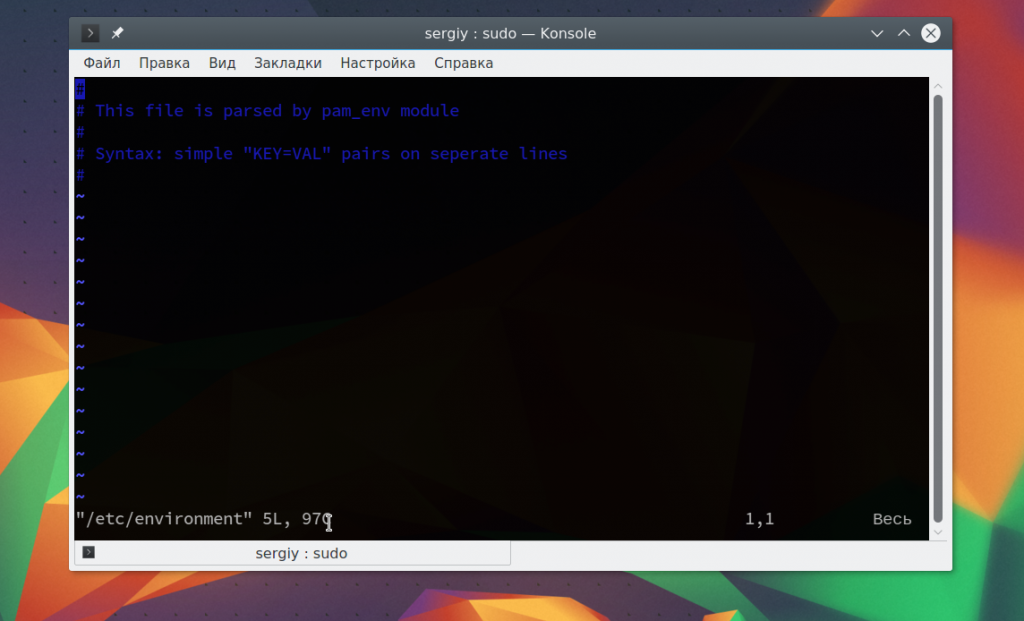
5. /etc/fstab
Наверное, все уже знают файл /etc/fstab. Здесь выполняется настройка монтирования файловых систем во время загрузки. В современных системах он читается systemd и все записи на ходу транслируются в юнит-файлы, с помощью которых уже выполняется монтирование. Смотрите также: автоматическое монтирование fstab.
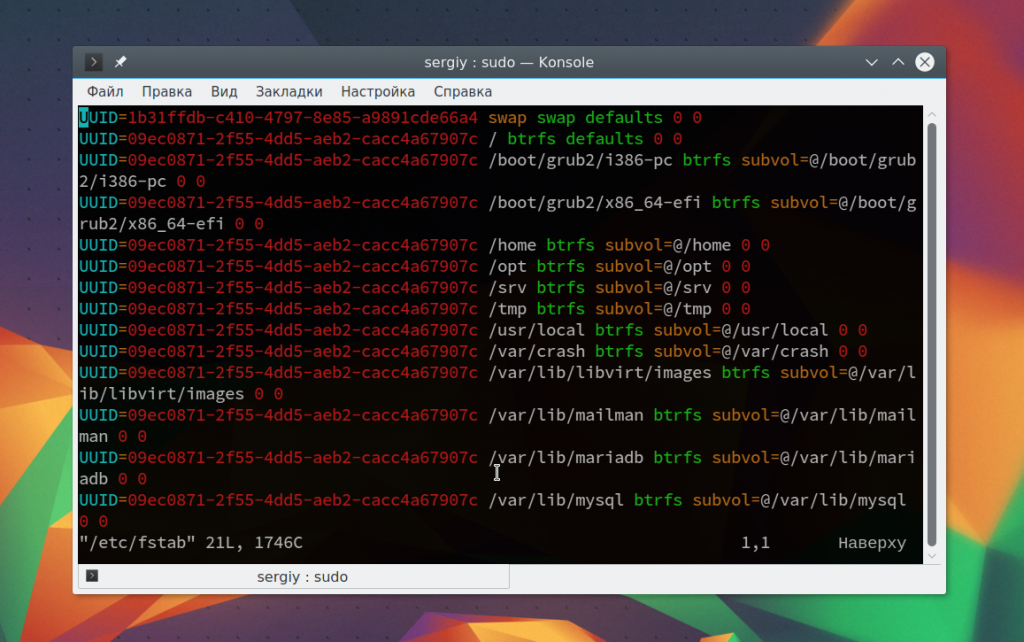
6. /etc/group
В этом файле хранятся все группы пользователей, которые есть в системе. С помощью него вы можете посмотреть список групп, их идентификаторы или добавить новые. Но добавлять группы с помощью редактирования файла не принято, для этого есть утилита usermod.
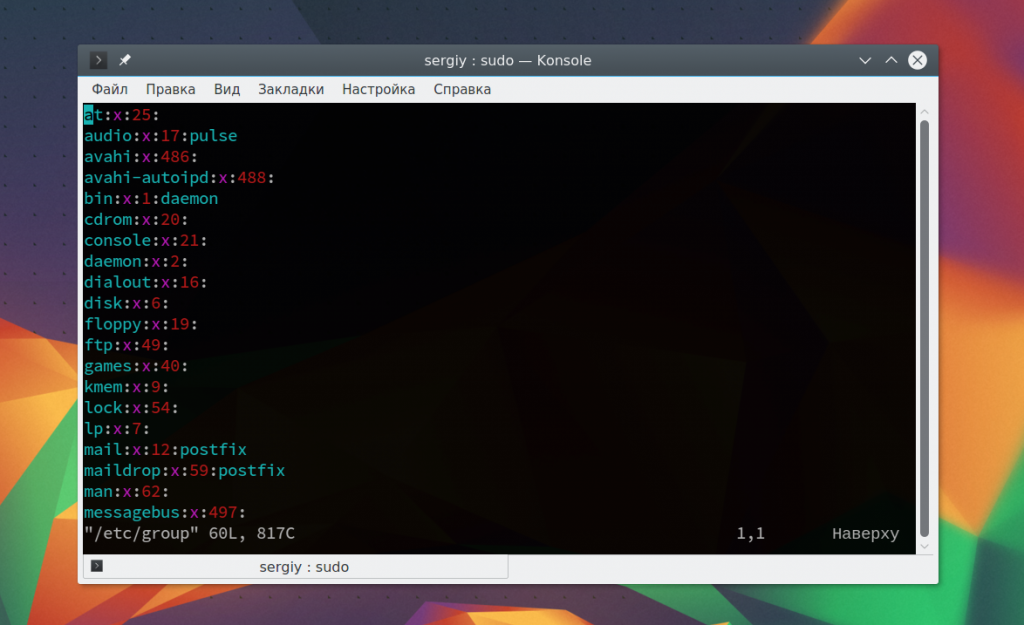
7. /etc/hostname
В этом файле содержится имя хоста, файл будет прочитан во время загрузки системы и указанное имя компьютера установится в системе. Вы будете его видеть в приглашении ввода терминала или в информации о системе.
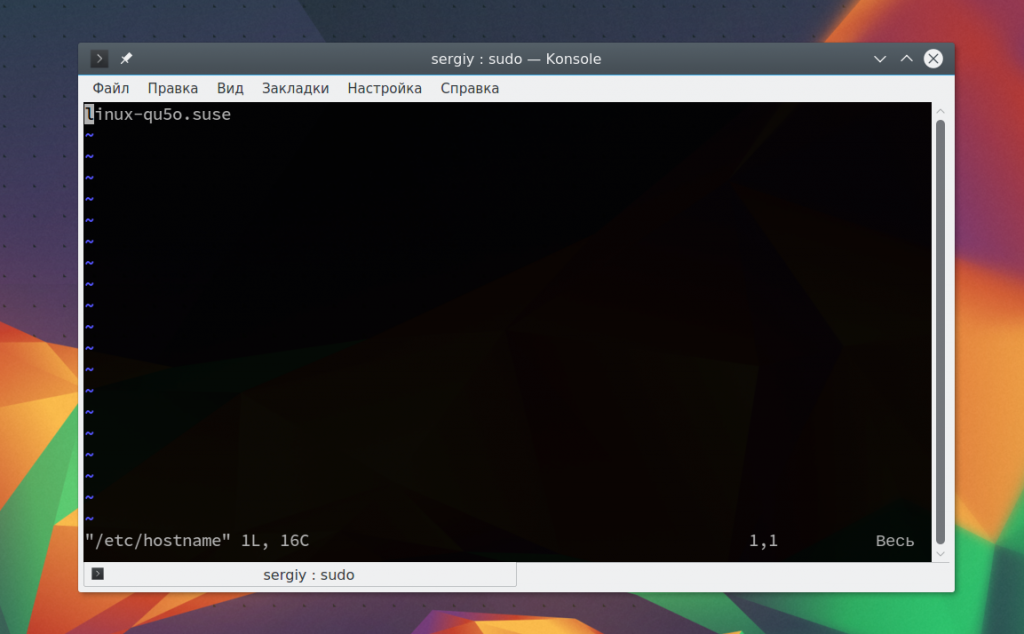
8. /etc/hosts
Файл /etc/hosts позволяет задавать псевдонимы для различных сетевых узлов. Таким образом, компьютер не обращается к DNS для получения IP домена, а берет его из hosts. Это позволяет, например, заблокировать доступ к нежелательным сайтам просто перенаправив их на localhost или же получить доступ к сайту по ip, которому еще не присвоен домен.
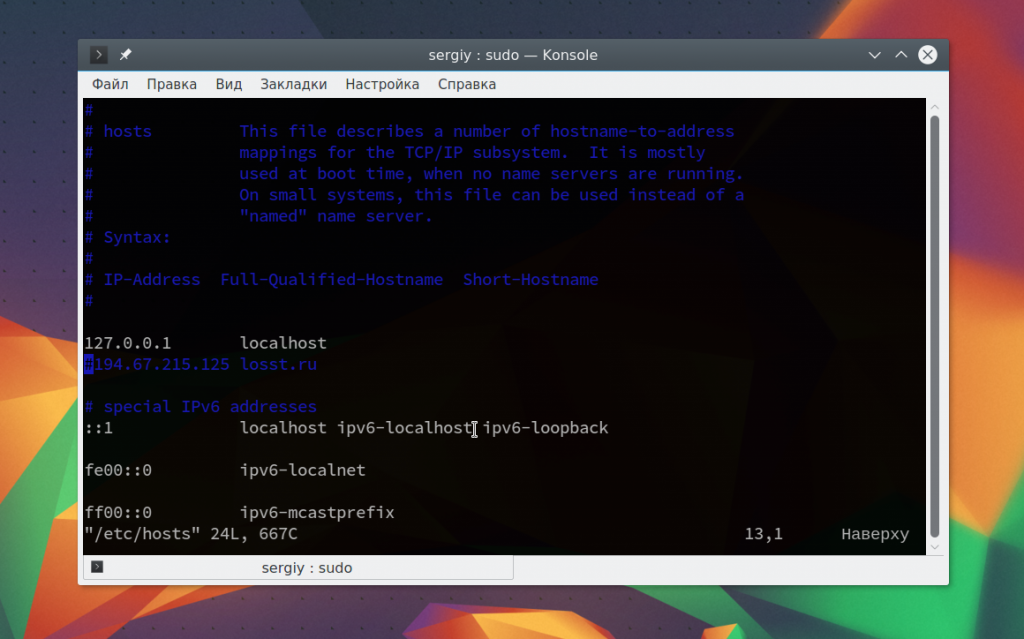
9. /etc/hosts.allow и /etc/hosts.deny
С помощью этих двоих файлов можно настраивать права доступа ко всем локальным службам. Например, вы можете разрешить доступ к службе apache только с локального компьютера. Это очень сильно повысит безопасность системы, если ваш компьютер подключен к публичной сети.
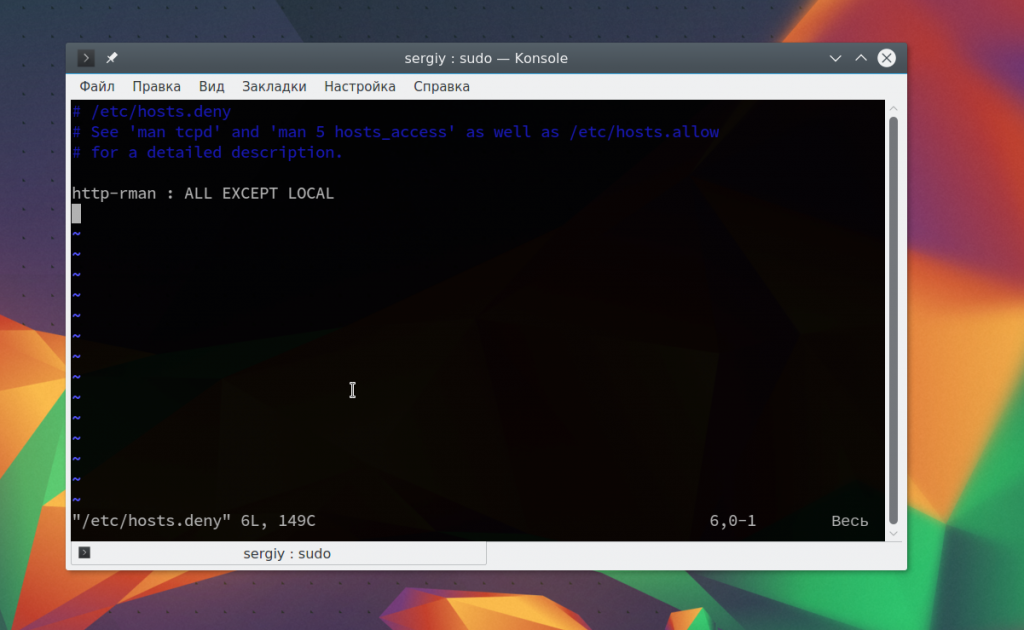
10. /etc/issue и /etc/issue.net
Баннер, который будет выводиться при входе в командную оболочку локально или по SSH. Обычно там выводится версия ядра и дистрибутива Linux, но вы можете заменить эту информацию по своему усмотрению.
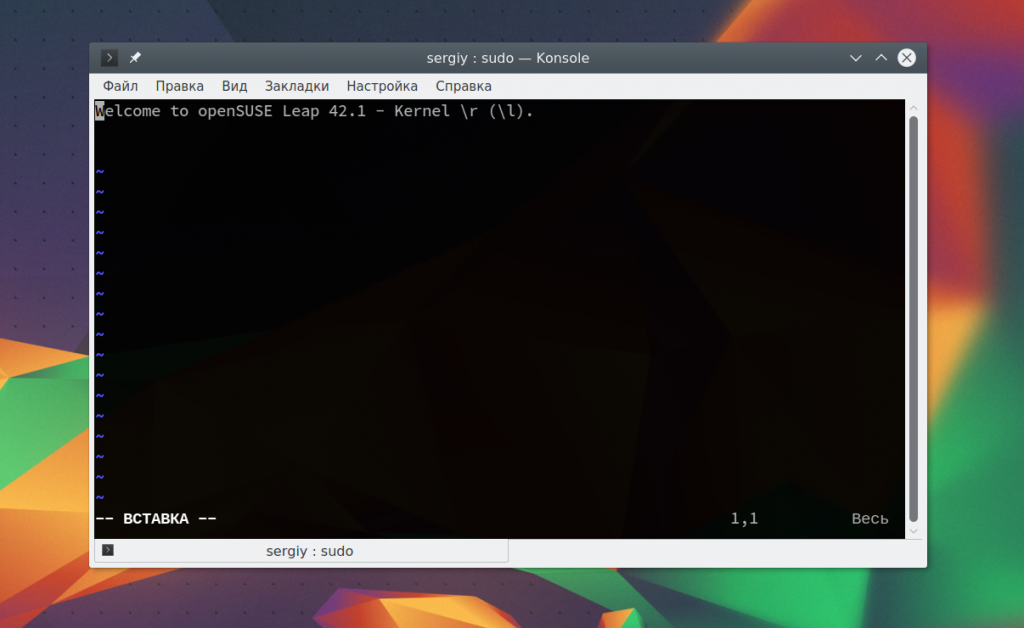
11. /etc/ld.so.conf
В этом файле содержатся пути к папкам, в которых компоновщик linux ld.so будет искать динамические библиотеки во время запуска программ. Папки /lib64, /lib, /usr/lib64 и /usr/lib будут проверены автоматически.
12. /etc/localtime
Это символическая ссылка, которая указывает на файл часового пояса в папке /usr/share/zoneinfo/. Редактировать файл не нужно, а для изменения настроек нужно создать символическую ссылку на другую временную зону.
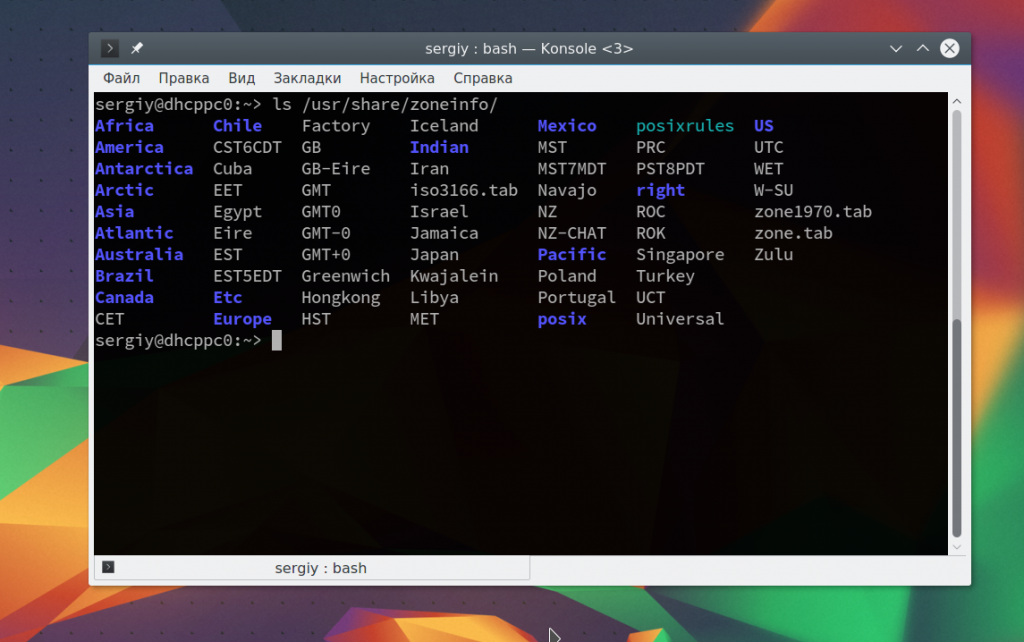
13. /etc/login.defs
Файл /etc/login.defs отвечает за настройку поведения утилиты управления пользователями и параметры входа в систему. Вы можете настроить какой минимальный и максимальный id нужно выдавать, что делать с папкой пользователя при удалении и многое другое, количество попыток входа и таймаут, а также многое другое.
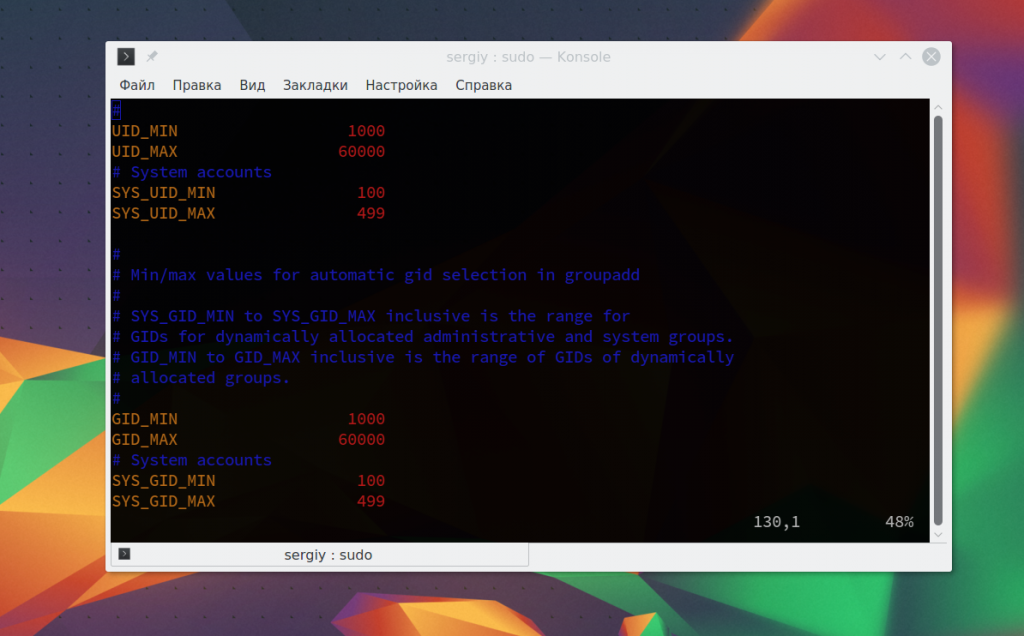
14. /etc/mime.types
В этом файле содержатся общесистемные правила преобразования расширений файлов в понятные системе MIME типы данных. Затем уже система выбирает, чем открыть тот или иной тип данных.
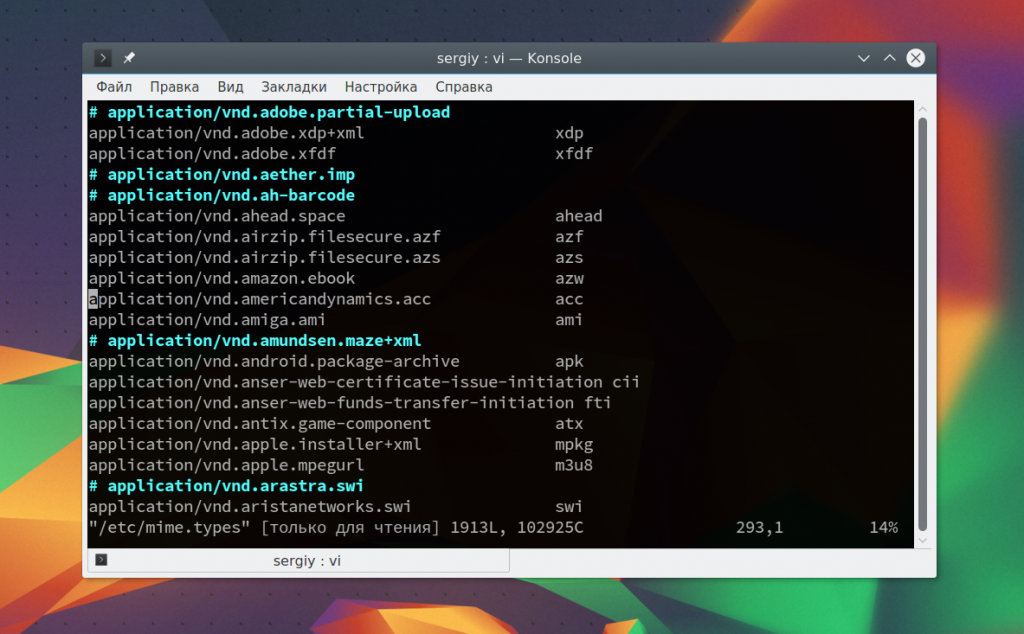
15. /etc/modprobe.d/
Папка /etc/modprobe содержит конфигурационные файлы со списками модулей ядра, которые не нужно загружать при старте системы, псевдонимами для существующих модулей, а также позволяет задавать настройки для модулей.
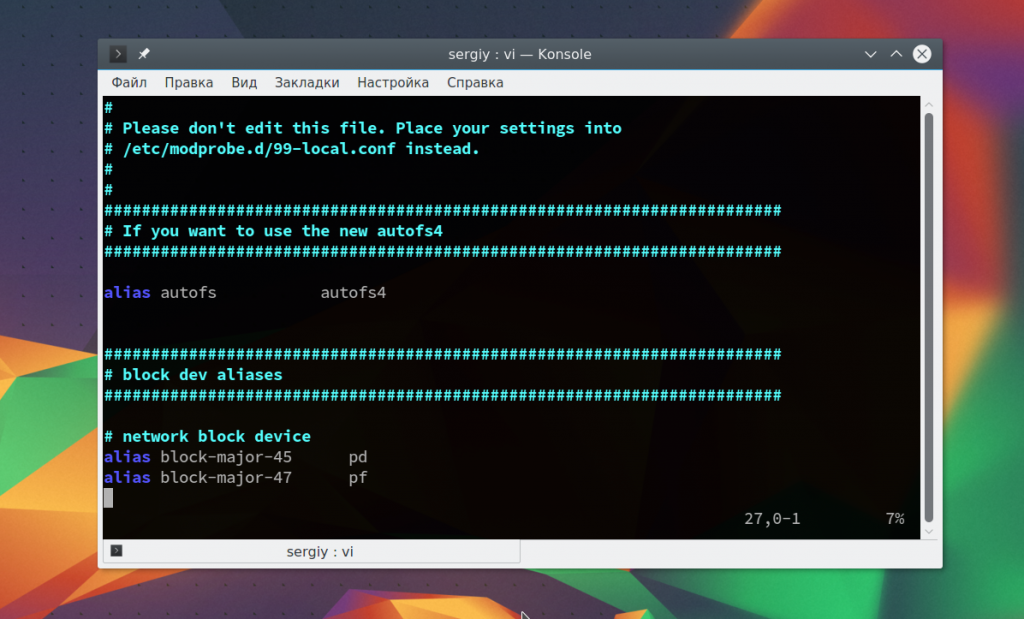
16. /etc/modules-load.d/
Папка /etc/modules-load.d/ содержит файлы со списками модулей, которые должны быть загружены при запуске системы. Имя файла не важно, но он должен иметь расширение .conf.
17. /etc/nsswitch.conf
Этот файл задает настройки порядка разрешения имен в системе для всех программ, написанных на Си или С++. Например, нужно сначала просматривать локальную сеть и систему, или сразу же отправлять запрос к DNS.
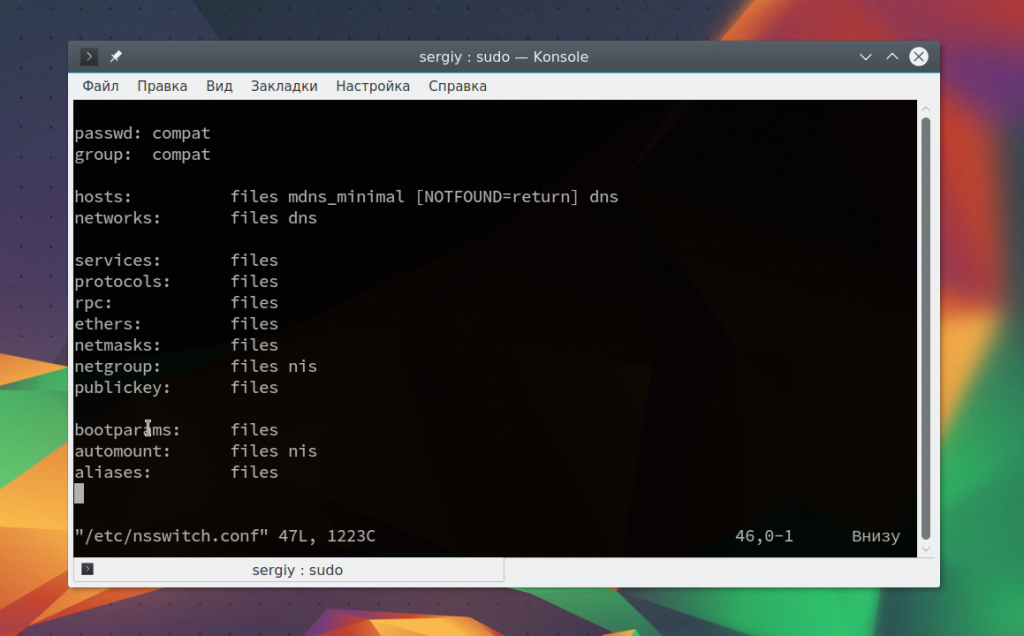
18. /etc/ntp.conf
Файл ntp.conf отвечает за настройку службы синхронизации времени - ntpd. В файле указаны адреса ntp серверов, с которых служба будет получать время, а также общие настройки.
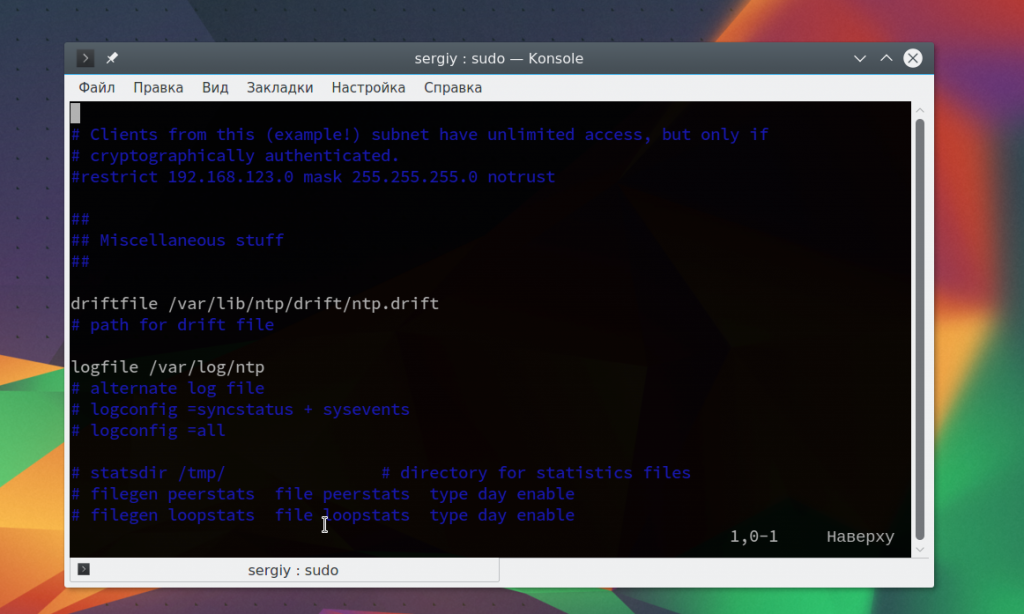
19. /etc/os-release
Отображает очень подробную информацию об установленном дистрибутиве:
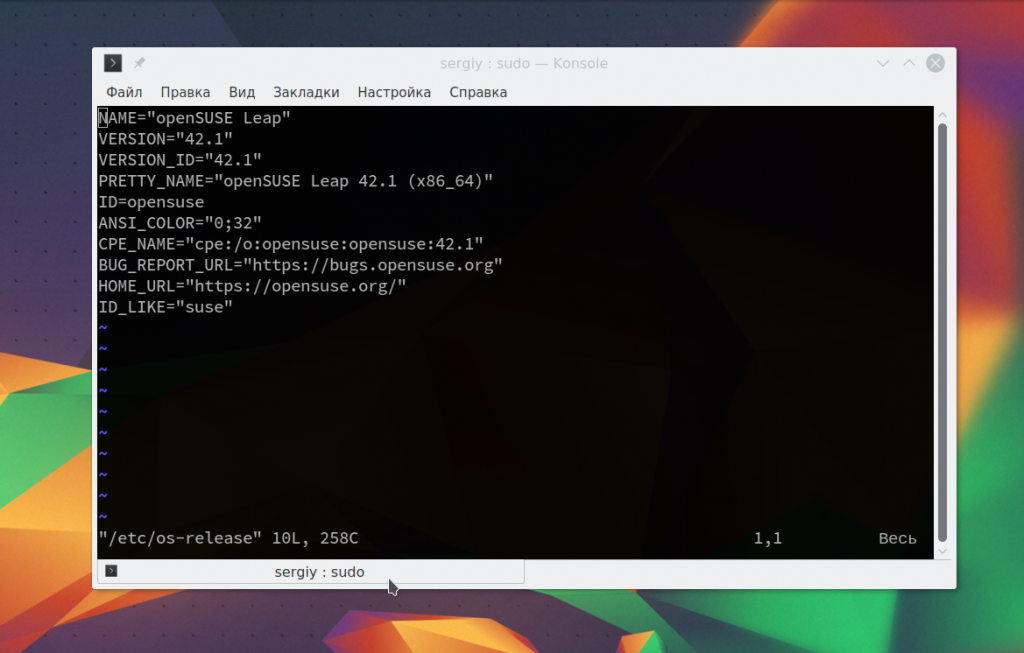
20. /etc/passwd
Файл содержит список всех зарегистрированных в системе пользователей, а также дополнительные настройки для них, например, оболочку, дату смены пароля и дату отключения аккаунта, кроме самого пароля. Напрямую файл лучше не редактировать, а использовать утилиту для управления пользователями adduser или deluser.
21. /etc/profile
Файл /etc/profile, точно так же как и /etc/environment загружается и выполняется при запуске любой командной оболочки в системе. Но в отличие от environment, это скрипт, а значит, он может задавать не только переменные, но и выполнять различные команды для инициализации оболочки.
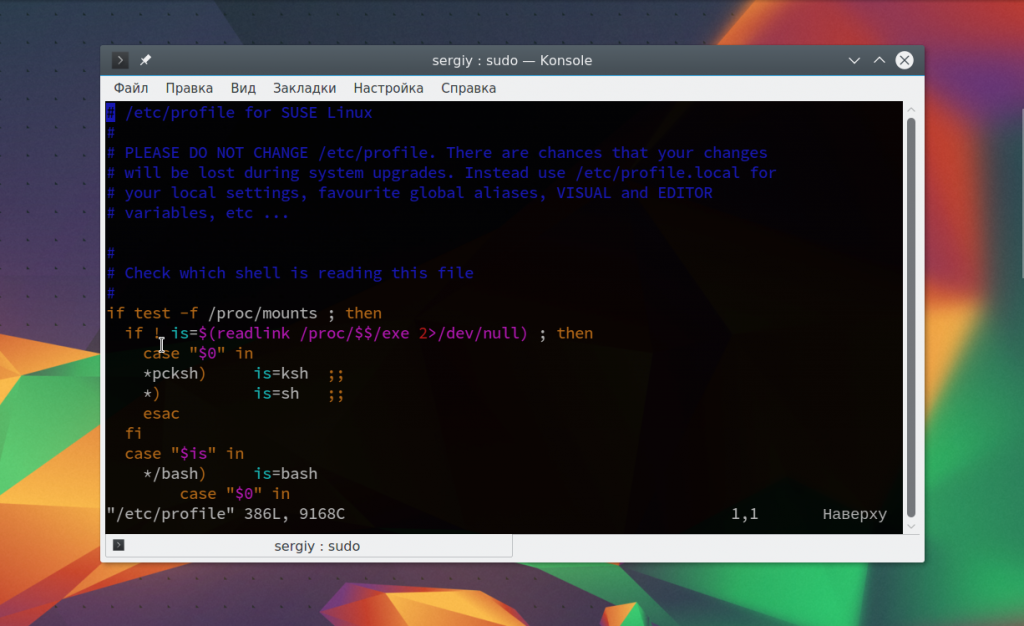
22. /etc/resolv.conf
В этом файле содержатся IP адреса DNS серверов, которые будет использовать компьютер. В большинстве дистрибутивов вы можете редактировать файл вручную или же использовать специальные утилиты.
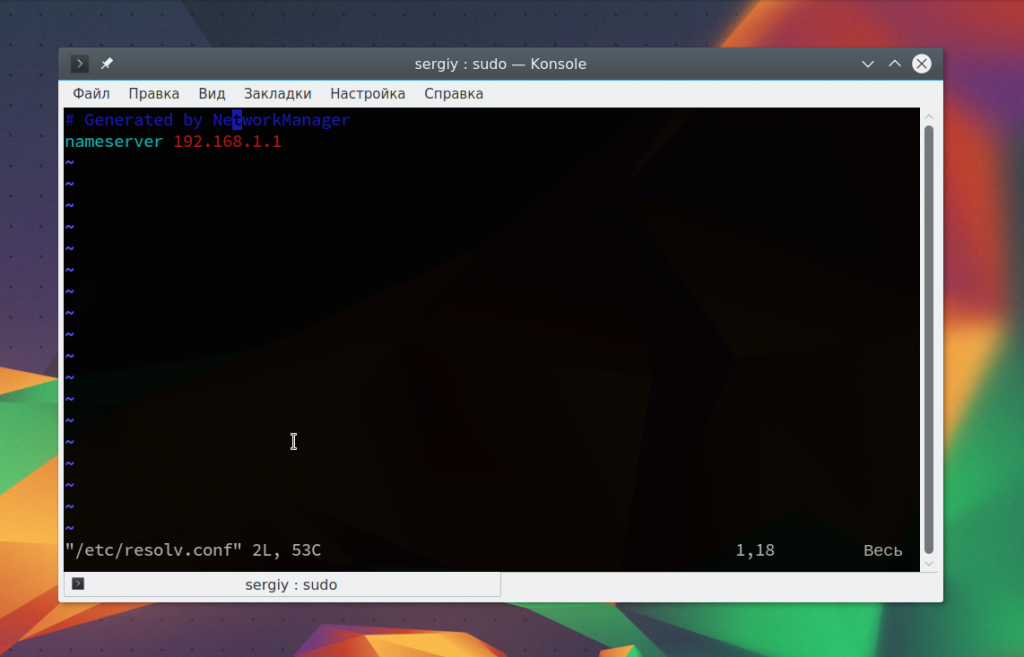
23. /etc/sddm.conf
Это конфигурационный файл Linux для настройки менеджера входа sddm, для других менеджеров входа будут свои файлы настройки. Здесь можно изменить максимальный и минимальный ID пользователя, который может войти в систему, например, чтобы разрешить авторизацию root, изменить тему, добавить вход без пароля и многое другое.
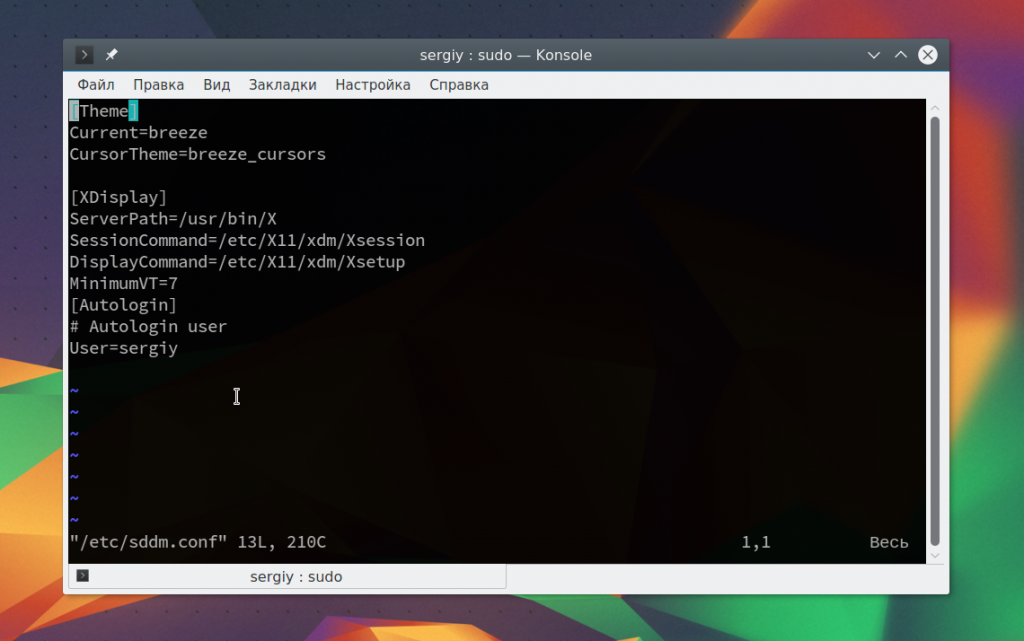
24. /etc/shadow
Раньше пароли пользователя содержались в файле /etc/passwd, но поскольку к нему мог получить доступ любой пользователь, это было небезопасно, несмотря на то, что пароли зашифрованы. Поэтому все пароли были вынесены в /etc/shadow. Вы можете изменить пароль пользователя.
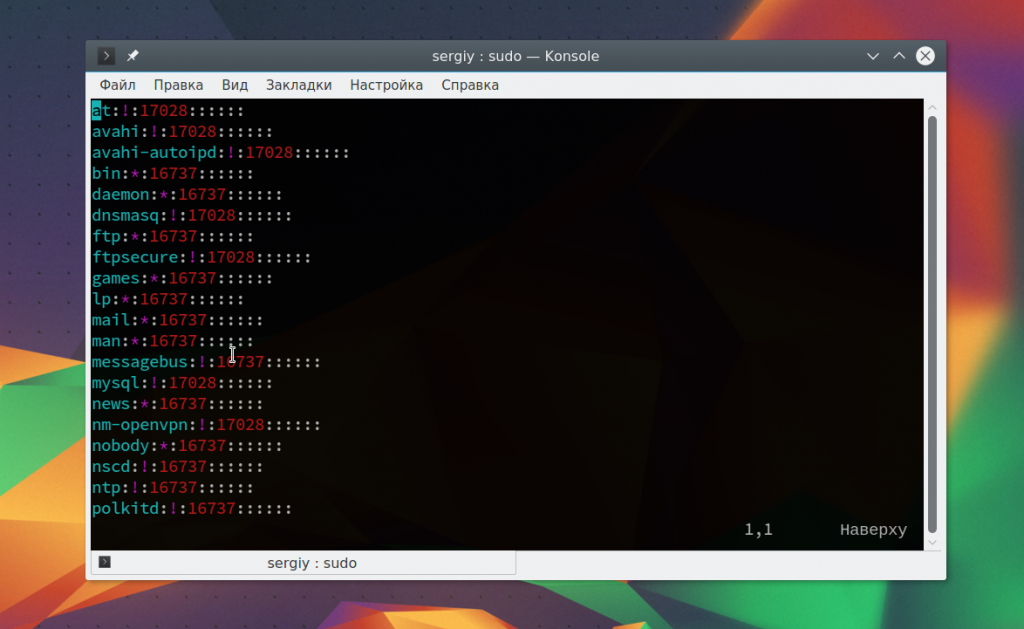
25. /etc/sudoers
/etc/sudoers - это файл настройки прав доступа к утилите sudo. Эта утилита позволяет выполнять команды от имени других пользователей, в том числе от имени суперпользователя. Но использовать ее могут только те пользователи, которые прописаны в этом файле.
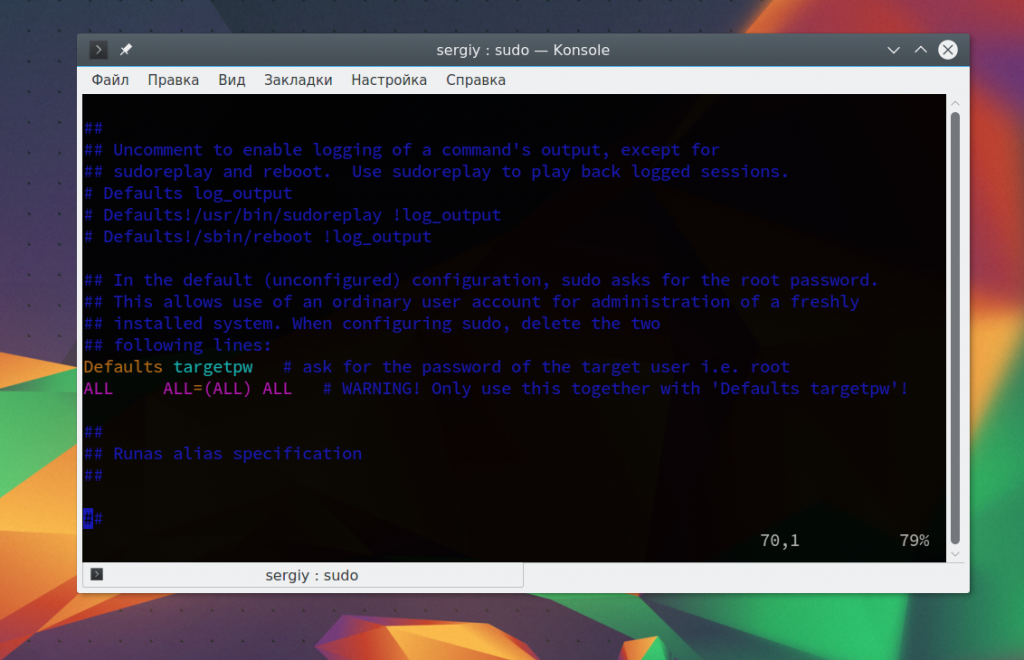
26. /etc/sysctl.conf
Этот файл отвечает за настройку параметров ядра во время выполнения. Тут вы можете задать все параметры из подсистемы /sys/ и они будут сохранены после перезагрузки.
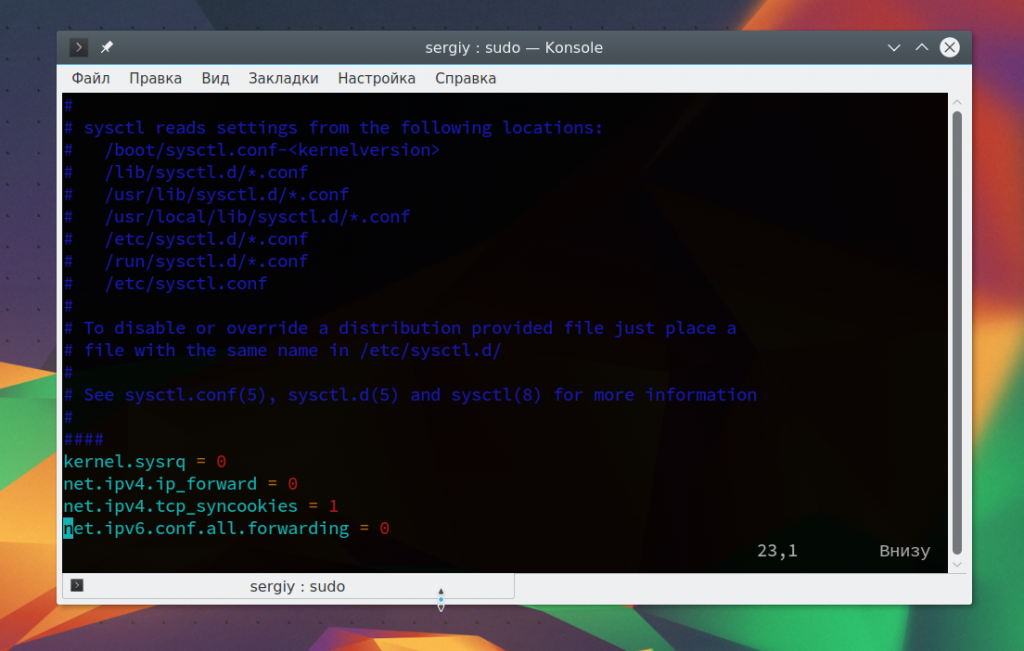
27. /etc/vconsole.conf
У этого файла только одна цель - задать кодировку, раскладку клавиатуры и шрифт по умолчанию для всех виртуальных консолей, запускаемых на машине.
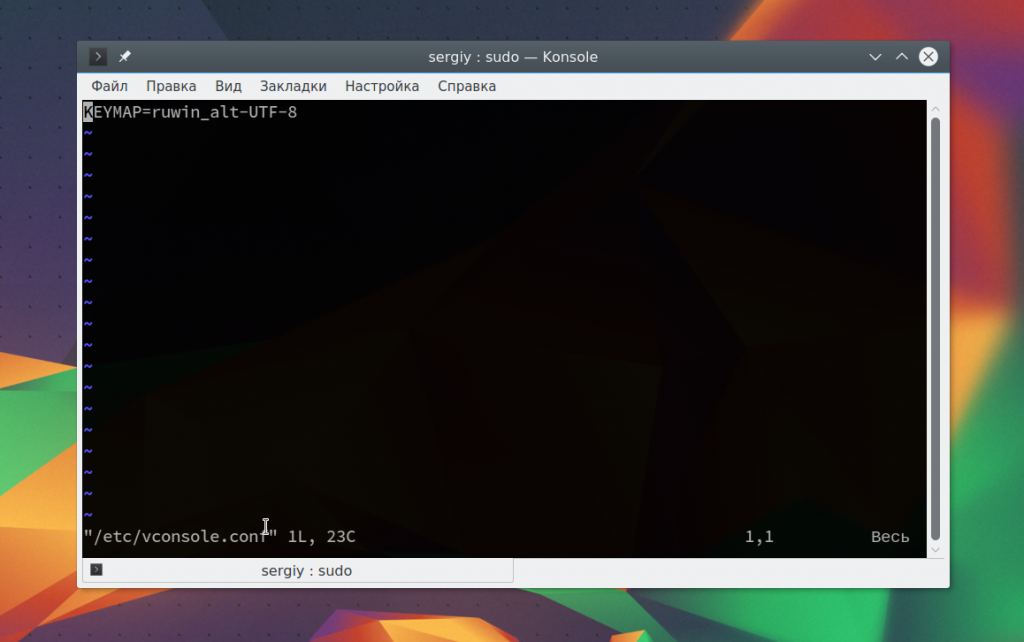
28. /boot/grub/grub.cfg
Этот конфигурационный файл Linux находится не в /etc из-за своего особого предназначения. Здесь содержатся все настройки загрузчика, пункты меню и другие параметры, поэтому он должен быть доступен еще до того как была подключена корневая файловая система.