Как не терять данные
Вам вообще никогда не придётся тратиться на программы для восстановления и разбираться с ними, если вы заранее позаботитесь о сохранности важных данных. Создание резервных копий — это очень хорошая привычка и лучший способ сохранить деньги, время и нервы.
Жаловаться на отсутствие времени и возможности создания бэкапов можно было лет 15 назад. Жёсткие диски и флешки были маленькие и дорогие, болванки — неудобные и тоже стоили денег, скорости записи оставляли желать лучшего. Сейчас ёмкие скоростные карты памяти стоят как два бургера, а расплодившиеся сервисы облачного хранения в совокупности с повсеместной доступностью интернета позволяют полностью автоматизировать процесс резервного копирования. Достаточно установить приложение облака на компьютер или мобильное устройство.

Пользователь выбирает папки и типы контента для синхронизации, после чего копирование в облако будет происходить само по себе, без участия человека.
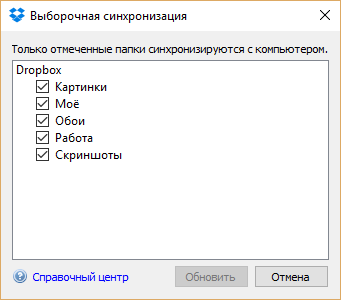
В случае форс-мажора вы просто зайдёте в облачное хранилище и возьмёте нужные данные.
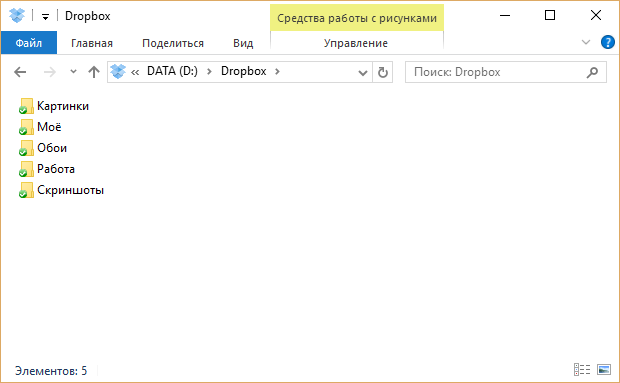
Хотя облачные хранилища гарантируют практически полную отказоустойчивость и сохранность данных, для гарантированного доступа к наиболее ценной информации полезно следовать правилу «3–2–1», которое гласит:
- Три копии. Вся важная информация должна храниться в трёх экземплярах.
- Два типа носителя. Для хранения важной информации лучше использовать хотя бы два разных метода. Это связано с сильными и слабыми сторонами того или иного способа хранения. Например, облачное хранилище. К нему не получить доступ без интернета, поэтому в качестве подстраховки нужно что-то, что можно носить с собой и что умеет работать офлайн. Флешки и внешние жёсткие диски прекрасно для этого подходят.
- Одна копия хранится удалённо. Представьте, что у вас две флешки. Обе флешки лежат в сумке, которую вы только что потеряли. Избегать ситуации, когда все яйца в одной корзине, необходимо и при создании резервных копий. На роль удалённых хранилищ бэкапов прекрасно подходят облачные сервисы.
Впрочем, вам всё равно будет лень заниматься резервным копированием, а потому переходим к программам для восстановления данных.
Ознакомьтесь заранее
Особенность утилит для восстановления данных заключается в том, что они требуют некоторого времени на изучение. Установить и разобраться хотя бы с одной из них лучше заранее.
Функциональность триал- и демоверсий, как правило, настолько ограничена, что фактически не позволяет полноценно провести процесс восстановления.
Существуют хорошие бесплатные программы для восстановления, но не стоит надеяться только на них. Эффективность той или иной утилиты сильно зависит от конкретной ситуации. Именно в вашем случае бесплатные инструменты могут не справиться с задачей, и тогда придётся пробовать платные варианты.
Средняя цена программы для восстановления данных — где-то в районе 30–40 долларов, что при текущем курсе очень много. Столь высокая стоимость объясняется ценностью данных для человека, решившего во что бы то ни стало вернуть их.
Программы для восстановления файлов и данных
Наиболее популярные
TestDisk — бесплатная утилита с открытым исходным кодом, работает на всех актуальных десктопных системах (Windows, Linux, xBSD, OS X). Специально для восстановления изображений существует инструмент под названием PhotoRec.
Recuva — ещё один титан в мире восстановления данных под Windows.
Data Recovery Wizard (Windows, OS X, Android, iOS) — утилита, которая восстанавливает данные не только на десктопных, но и на мобильных операционных системах. Обратите внимание, для восстановления данных на Android и iOS вам дополнительно потребуется компьютер под управлением Windows или Mac:
- Data Recovery Wizard для Windows;
- Data Recovery Wizard для Mac;
- MobiSaver для Android;
- MobiSaver для iOS.
Другие утилиты для Windows
Другие утилиты для OS X
- Disk Drill;
- Data Rescue;
- FileSalvage (Camera Salvage Pro для восстановления фото);
- Data Recovery Guru (Photo Recovery Guru для восстановления фото).
Утилиты для Android и iOS
Если нужно окончательно удалить данные
Бывают и обратные ситуации, когда нужно не вернуть, а окончательно и бесповоротно удалить данные. Это может быть продажа накопителя или компьютера другому человеку и более специфические сценарии, при которых вам захочется сделать так, чтобы даже самая крутая утилита восстановления не смогла ничего вытащить с диска.

Для тотальной очистки стоит обратиться к специализированной программе или Recuva. Чем надёжнее метод очистки, тем больше времени он занимает, но в награду за ожидание вы получите гарантию необратимого уничтожения ваших личных данных.
_110.png)





























