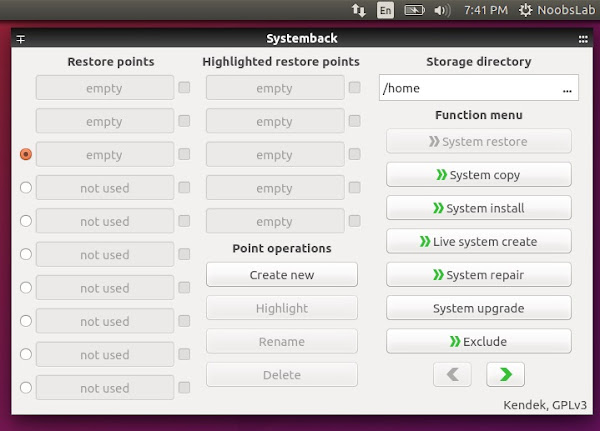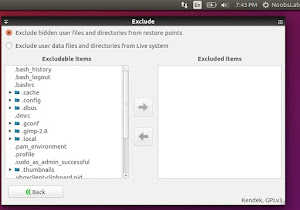Мы очень часто в повседневной жизни сталкиваемся с словом - Конвертировать.Конвертировать - преобразовывать из одного формата в другой. Это касается когда мы конвертируем/преобразовываем деньги из одной валюты в другую, например, евро в долларили любую другую денежную единицу, конвертация в производстве, когда определённый вид продукции преобразовывается в иной, например, в металлургии получить металл путём обработки исходного продукта (руды) в конвертере (металлургическая печь) и т.п.
В данной статье пойдёт речь о конвертации (преобразовании) формата файла изображения из PNG в JPG и наоборот, с помощью командной строки.
Программа convert входит в набор программ (консольных утилит) для чтения и редактирования файлов множества графических форматов — ImageMagick.
Как использовать команду Convert
Прежде всего в вашей системе должна быть установлена программа ImageMagick. Если она не установлена, выполните следующую команду в терминале для установки в Ubuntu и производные:
sudo apt-get install imagemagick
После того как вы убедитесь, что ImageMagick установлен в системе, можно приступить к конвертации путём применения команды convert входной файл выходной файл.
Например, у меня в папке Изображения, файлового менеджера, находится снимок в формате .png:
Прежде всего необходимо войти в данную папку командой в терминале:
cd ~/Изображения
Примечание. Если у вас снимок находится в другой папке, то нужно войти в эту папку, изменив в командеИзображения на название данной папки. Например, если у вас снимок находится в папке Загрузки, то команда будет выглядеть: cd ~/Загрузки и т.п.
После того как вы вошли в искомую папку, выполните в терминале команду, которая конвертирует (преобразует) формат файла из .png в .jpg:
convert терминал.png терминал.jpg
Как видно на снимке, теперь после выполнения команды в папке Изображения у меня появился конвертированный снимок в формате .jpg.
Таким же образом можно преобразовать изображение и наоборот, из формата .jpg в .png.
Команда convert может быть использована более чем в 100 различных опциях.
Например, для изменения размеров снимка. Уменьшить размер изображения, прежде чем он превратится в формат.png:
convert терминал.jpg -resize 200 терминал.png
Для получения списка поддерживаемых форматов команды convert введите и выполните в терминале команду:
convert -list format
В данной статье пойдёт речь о конвертации (преобразовании) формата файла изображения из PNG в JPG и наоборот, с помощью командной строки.
Программа convert входит в набор программ (консольных утилит) для чтения и редактирования файлов множества графических форматов — ImageMagick.
Как использовать команду Convert
Прежде всего в вашей системе должна быть установлена программа ImageMagick. Если она не установлена, выполните следующую команду в терминале для установки в Ubuntu и производные:
sudo apt-get install imagemagick
После того как вы убедитесь, что ImageMagick установлен в системе, можно приступить к конвертации путём применения команды convert входной файл выходной файл.
Например, у меня в папке Изображения, файлового менеджера, находится снимок в формате .png:
Прежде всего необходимо войти в данную папку командой в терминале:
cd ~/Изображения
Примечание. Если у вас снимок находится в другой папке, то нужно войти в эту папку, изменив в командеИзображения на название данной папки. Например, если у вас снимок находится в папке Загрузки, то команда будет выглядеть: cd ~/Загрузки и т.п.
После того как вы вошли в искомую папку, выполните в терминале команду, которая конвертирует (преобразует) формат файла из .png в .jpg:
convert терминал.png терминал.jpg
Как видно на снимке, теперь после выполнения команды в папке Изображения у меня появился конвертированный снимок в формате .jpg.
Таким же образом можно преобразовать изображение и наоборот, из формата .jpg в .png.
Команда convert может быть использована более чем в 100 различных опциях.
Например, для изменения размеров снимка. Уменьшить размер изображения, прежде чем он превратится в формат.png:
convert терминал.jpg -resize 200 терминал.png
Для получения списка поддерживаемых форматов команды convert введите и выполните в терминале команду:
convert -list format