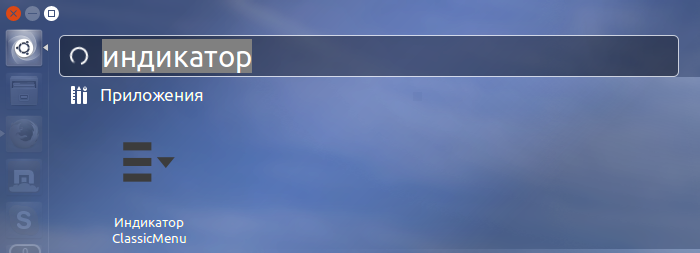Не так давно, разработчики Unity добавили собственный системный трей или системную панель. Некоторые разработчики приложений не обеспечили (или просто не захотели обеспечить) поддержку нового системного трея Unity. В итоге, не отображаются в системном трее такие приложения как, Pidgin, DeadBeef, а также, криво отображается Viber и многие другие.
Обзор индикатора системного трея Indicator Systemtray.
Эта программа представляет собой обычный индикатор на системной панели, который содержит те иконки индикаторы приложений, которые не поддерживают новый системный трей Unity.
Если нажать левой кнопкой мыши, то будет отображено содержимое:
Кроме того, можно отобразить эти индикаторы приложений на самой панели, для этого нужно щелкнуть колесиком мышки (у ноутбука: одновременно нажатием левой и правой клавиши тачпада) по изображению самого индикатора:
Но эти ярлыки располагаются группой статически и расстояние может не удовлетворить вас:
Нужно на индикаторе Indicator Systemtray, колесиком мышки прокручивая, отрегулировать нужное вам расстояние.
Кроме того расстояние можно задать в терминале, выполнив следующую команду:
Где 700 - расстояние слева монитора. Подбирать своё. Это удобнее чем долго крутить колесиком :).
Ну и если нажать правой или левой кнопкой мыши на индикаторе(когда индикаторы других программ не внутри данного индикатора), то можно сменить фон значков:
Вот и всё, что он из себя представляет.
Нужно на индикаторе Indicator Systemtray, колесиком мышки прокручивая, отрегулировать нужное вам расстояние.