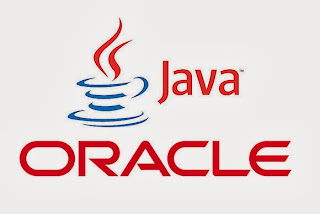После установки Elementary OS 0.3 и первого входа, ваша система практически полностью готова к работе. Вы можете путешествовать по бескрайним просторам интернет и загружать необходимые файлы, смотреть фильмы, слушать музыку, печатать в Libre Office и пользоваться принтером, загружать из фотоаппарата снимки и редактировать их, просматривать своё видео с видеокамеры, общаться с родными и близкими по Skype, в общем все то, что можно делать в обычной операционной системе.
В этой статье мне хотелось бы дать несколько простых рекомендаций, которые можно сделать на ваше усмотрение после установки Elementary OS 0.3.http://compizomania.blogspot.com/
Прежде всего хочу оговориться, что дисрибутив Elementary OS 0.3 "Freya" основан на пакетной базе Ubuntu 14.04 LTS, а значит приложения из репозиториев Ubuntu должны устанавливаться и работать без проблем в Elementary OS "Freya".
1. Обновление системы
После первого входа в систему необходимо актуализировать/обновить её.
Откройте системное меню Приложения, кликните на значке Обновление приложений и выполните предложенные обновления:
Или выполните обновление системы следующими командами в терминале:
sudo apt update
sudo apt upgrade
После выполнения команды upgrade вам будет предложено обновить систему. Обновите, нажав Enter и дождитесь окончания.
2. Изменение расположения сервера загрузки, подключение дополнительных репозиториев и активация драйверов
Рекомендуется включить Основной сервер для загрузки, обновления репозиториев и пакетов, а не использовать местный.
Вы можете сделать это двумя способами.
Откройте вновь Обновление приложений ->Настройки, чтобы открыть Программы и обновленя:
Или выполните следующую команду в терминале:
sudo software-properties-gtk
А также в вкладке Другое ПО подключите следующие параметры:
* Партнёры Canonical
* Партнёры Canonical (Исходный код)
Эти репозитории нужны, в частности, для установки и обновления программы Skype в системе:
Если вы владелец компьютера с графической картой Nvidia/AMD, то в этом же окне в вкладке Дополнительные драйверыможно активировать проприетарные драйверы (для геймеров) и нажать кнопку Применить изменения (изменения вступят в силу после следующего входа в систему):
3. Восполнить русификацию системы.
Откровенно говоря, русификация системы оставляет желать лучшего. Интерфейс некоторых настроек системы и приложений по умолчанию переведён на 50-70%, что конечно не особенно "радует", особенно приложения, котрые пользователь устанавливает дополнительно. Чтобы хоть как-то это поправить я предлагаю установить дополнительные языковые базовые пакеты от GNOME.
Выполните следующую команду в терминале:
sudo apt-get install language-pack-gnome-ru-base language-pack-gnome-ru
4. Мультимедиа и кодеки
Во время установки Elementary OS 0.3, в самом начале, в окне установки вам было предложено активировать два дополнительных пункта:
* Скачать обновления при установке
* Установить стороннее программное обеспечение
Если вы активировали данные пункты, то уже можете использовать flash-плагин для интернет-браузера Firefox, но есть ещё кодеки для распространенных аудио и видео файлов, шрифты Microsoft и другие библиотеки не установленные по умолчанию в связи с юридическими или авторскими правами в некоторых странах, таких например, как США.
Для установки этих дополнительных компонентов объединённых в один метапакет, который называется ubuntu-restricted-extras, выполните следующие команды:
sudo apt install ubuntu-restricted-extras
sudo apt install libavcodec-extra
Примечание. Во время установки данных пакетов, а именно установки шрифтов Microsoft, откроется окно в терминале для принятия лицензии, нажмите клавишу Tab, а затем Enter, подтвердив тем самым своё согласие.
А также для просмотра DVD дисков защищенных от копирования, выполните ещё эту команду:
sudo sh /usr/share/doc/libdvdread4/install-css.sh
Но всвязи с тем, что в системе по умолчанию установлен веб-браузер Midori, то необходимо установить дополнительный плагин nspluginwrapper для просмотра видео в этом браузере.
Выполните в терминале следующие команды:
sudo apt-get install flashplugin-installer nspluginwrapper
sudo nspluginwrapper -i /usr/lib/flashplugin-installer/libflashplayer.so
nspluginwrapper -v -a -n -i
5. Настройка горячих клавиш в раскладке клавиатуры и установка флажков
Чтобы назначить горячие клавиши для смены раскладки, откройте Параметры системы ->Клавиатура ->Раскладка и убедитесь, что у вас установлены необходимые языки для раскладки клавиатуры. При необходимости добавьте/удалите другие языки:
Для назначения горячих клавиш перейдите на вкладку Сочетание клавиш -> Универсальный доступ, кликните на строке Next Keybord Layout и нажмите счетание клавиш на ваше усмотрение:
Установка флажков для раскладки клавиатуры.
Для установки флажков загрузите и распакуйте папку Public.tar.gz с готовыми флажками для некоторых стран по следующей ссылке:
Теперь откройте файловый менеджер с правами администратора:
Перейдите по следуюшему адресу: Файловая система ->/usr/share/icons/elementary/panel/24. В открывшуюся папку /24скопируйте/встаьте или просто претащите нужные флажки. В открывшемся окне Заменить файл нажмите кнопкуЗаменить:
По окончании замены флажков кликните на индикаторе раскладки клавиатуры в трее для его изменения.
6. Сформировать собственный формат даты/времени в календаре на панели
Для изменения формата даты и времени нужно прежде всего установить Редактор dconf, в Центре приложений или выполнить команду в терминале:
sudo apt install dconf-tools
Откройте Редактор dconf по следующему адресу: com/canonical/indicator/datetime:
В строке указанной стрелкой, это и есть тот формат времени, который отображает в календаре часы. Чтобы его изменить, кликните на строке с форматом, скопируйте/вставьте тот формат, который больше подходит для вас из приведённых ниже:
С годом и секундами: %a, %e %b %Y %H:%M:%S
Без года с секундами: %a, %e %b %H:%M:%S
Чтобы изменения применились, в строке time-format нужно изменить locale-default на custom (нажмите на locale-default и не отпуская клавиши опуститесь до custom) в выпадающем меню:
Формат даты и времени сразу изменится на пользовательский.
7. Улучшить работу ноутбука от батареи
TLP (TLP - Linux Advanced Power Management) является прогрессивной утилитой управления питанием от батареи для Linux, которая применяет различные настройки автоматически при входе в систему и каждый раз при смене источника питания.
Установить TLP.
Выполните следующие команды в терминале:
sudo add-apt-repository ppa:linrunner/tlp
sudo apt update
sudo apt install tlp tlp-rdw
sudo tlp start
8. Установить индикатор/виджет погоды GisWeather
Установка GisWeather
Выполните следующие команды в терминале:
sudo add-apt-repository ppa:noobslab/apps
sudo apt-get update
sudo apt-get install gis-weather
Как настроить GisWeather для вашей местности, инструкция ЗДЕСЬ.
9. Установить Psensor
Psensor является индикатором для мониторинга аппаратных датчиков температуры с опцией отображения температуры рядом с индикатором.
Установите Psensor следующими командами в терминале:
sudo add-apt-repository ppa:jfi/psensor-unstable
sudo apt-get update
sudo apt install lm-sensors hddtemp psensor
10. Установить Oracle Java 7
Пакет Oracle Java 7 включает в себя JDK, JRE и плагин для браузера. Вы можете установить Oracle Java 7 с помощью следующих команд:
sudo add-apt-repository ppa:webupd8team/java
sudo apt update
sudo apt install oracle-java7-installer
11. Установить elementary Tweaks
elementary Tweaks - приложение, позволяющее легко изменить различные настройки интерфейса и оформления системы, не прибегая к Терминалу или Редактору dconf.
Установка elementary Tweaks
Выполните следующие команды в терминале:
sudo add-apt-repository ppa:mpstark/elementary-tweaks-daily
sudo apt-get update
sudo apt-get install elementary-tweaks
По окончании установки кнопка Tweaks появится в Параметры системы.
12.Установить Systemback - восстановление системы в предыдущее состояние
Systemback очень полезное приложение, которое позволяет создавать резервные копии и точки восстановления вашей системы.
Особенности Systemback
Резервное копирование системы
Восстановление системы
Установка системы
Создание Live CD
Ремонт системы
Обновление системы
Установка Systemback
Откройте терминал, скопируйте и выполните следующие команды:
sudo add-apt-repository ppa:nemh/systemback
sudo apt-get update
sudo apt-get install systemback
Инструкцию по использованию Systemback посмотрите ЗДЕСЬ.
13. Восстановление на Wingpanel (в трей) недостающих индикаторов
Индикаторы некоторых приложений, установленных пользователем, не отображаются на верхней панели в трее, например,Dropbox и Radio Tray:
a). Восстановление индикатора Dropbox.
Прежде всего приложение Dropbox уже должено быть установлено в вашей системе: https://www.dropbox.com/install?os=lnx
Если после установки индикатор Dropbox не появляется в трее, выполните следующие.
Перезапустите Dropbox этой командой в терминале:
dropbox stop && env XDG_CURRENT_DESKTOP=Unity dropbox start
После выполнения команды индикатор Dropbox должен появиться в трее. Откройте Параметры из кнтекстного меню индикатора, снимите флажок с пункта Запускать программу Dropbox при включении компьютера и нажмите кнопку ОК:
Теперь откройте Настройки системы ->Приложения ->Запуск при старте, добавьте пользовательскую команду ( нажать на +) и в поле ввода команды введите:
Перезагрузите систему или компьютер, чтобы убедиться, что индикатор Dropbox отображается в трее.
б.) Восстановление индикатора Radio Tray:
Установите приложение Radio Tray.
Чтобы индикатор Radio Tray отображался в трее выполните следующее в терминале.
Перейдите в папку /radiotray:
cd /usr/lib/python2.7/dist-packages/radiotray
Откройте в текстовом редакторе на редактирование файл SysTray.py:
sudo scratch-text-editor SysTray.py
Найдите следующую строку и закомментируйте её, введите перед ней знак решётки #:
Закройте редактор и перезапустите Radio Tray.
Теперь индикатор должен отображаться в трее.
14. Устанока дополнительных приложений
- Веб-браузер Firefox
Установить Firefox можно из Центра приложений или выполнить команду в терминале:
sudo apt-get install firefox
- Веб-браузер Google Chrome
Загрузить и установить Google Chrome можно по следующей ссылке: https://www.google.ru/chrome/browser/desktop/
- Медиаплеер VLC
Установите медиаплеер VLC из Центра приложений или командой в терминале:
sudo apt-get install vlc
Другие приложения необходимые пользователю можно также установить из Центра приложений, где они удобно разбиты на категории:
Удачи.
В этой статье мне хотелось бы дать несколько простых рекомендаций, которые можно сделать на ваше усмотрение после установки Elementary OS 0.3.http://compizomania.blogspot.com/
Прежде всего хочу оговориться, что дисрибутив Elementary OS 0.3 "Freya" основан на пакетной базе Ubuntu 14.04 LTS, а значит приложения из репозиториев Ubuntu должны устанавливаться и работать без проблем в Elementary OS "Freya".
1. Обновление системы
После первого входа в систему необходимо актуализировать/обновить её.
Откройте системное меню Приложения, кликните на значке Обновление приложений и выполните предложенные обновления:
Или выполните обновление системы следующими командами в терминале:
sudo apt update
sudo apt upgrade
После выполнения команды upgrade вам будет предложено обновить систему. Обновите, нажав Enter и дождитесь окончания.
2. Изменение расположения сервера загрузки, подключение дополнительных репозиториев и активация драйверов
Рекомендуется включить Основной сервер для загрузки, обновления репозиториев и пакетов, а не использовать местный.
Вы можете сделать это двумя способами.
Откройте вновь Обновление приложений ->Настройки, чтобы открыть Программы и обновленя:
Или выполните следующую команду в терминале:
sudo software-properties-gtk
А также в вкладке Другое ПО подключите следующие параметры:
* Партнёры Canonical
* Партнёры Canonical (Исходный код)
Эти репозитории нужны, в частности, для установки и обновления программы Skype в системе:
Если вы владелец компьютера с графической картой Nvidia/AMD, то в этом же окне в вкладке Дополнительные драйверыможно активировать проприетарные драйверы (для геймеров) и нажать кнопку Применить изменения (изменения вступят в силу после следующего входа в систему):
3. Восполнить русификацию системы.
Откровенно говоря, русификация системы оставляет желать лучшего. Интерфейс некоторых настроек системы и приложений по умолчанию переведён на 50-70%, что конечно не особенно "радует", особенно приложения, котрые пользователь устанавливает дополнительно. Чтобы хоть как-то это поправить я предлагаю установить дополнительные языковые базовые пакеты от GNOME.
Выполните следующую команду в терминале:
sudo apt-get install language-pack-gnome-ru-base language-pack-gnome-ru
4. Мультимедиа и кодеки
Во время установки Elementary OS 0.3, в самом начале, в окне установки вам было предложено активировать два дополнительных пункта:
* Скачать обновления при установке
* Установить стороннее программное обеспечение
Если вы активировали данные пункты, то уже можете использовать flash-плагин для интернет-браузера Firefox, но есть ещё кодеки для распространенных аудио и видео файлов, шрифты Microsoft и другие библиотеки не установленные по умолчанию в связи с юридическими или авторскими правами в некоторых странах, таких например, как США.
Для установки этих дополнительных компонентов объединённых в один метапакет, который называется ubuntu-restricted-extras, выполните следующие команды:
sudo apt install ubuntu-restricted-extras
sudo apt install libavcodec-extra
Примечание. Во время установки данных пакетов, а именно установки шрифтов Microsoft, откроется окно в терминале для принятия лицензии, нажмите клавишу Tab, а затем Enter, подтвердив тем самым своё согласие.
А также для просмотра DVD дисков защищенных от копирования, выполните ещё эту команду:
sudo sh /usr/share/doc/libdvdread4/install-css.sh
Но всвязи с тем, что в системе по умолчанию установлен веб-браузер Midori, то необходимо установить дополнительный плагин nspluginwrapper для просмотра видео в этом браузере.
Выполните в терминале следующие команды:
sudo apt-get install flashplugin-installer nspluginwrapper
sudo nspluginwrapper -i /usr/lib/flashplugin-installer/libflashplayer.so
nspluginwrapper -v -a -n -i
5. Настройка горячих клавиш в раскладке клавиатуры и установка флажков
Чтобы назначить горячие клавиши для смены раскладки, откройте Параметры системы ->Клавиатура ->Раскладка и убедитесь, что у вас установлены необходимые языки для раскладки клавиатуры. При необходимости добавьте/удалите другие языки:
Для назначения горячих клавиш перейдите на вкладку Сочетание клавиш -> Универсальный доступ, кликните на строке Next Keybord Layout и нажмите счетание клавиш на ваше усмотрение:
Переключение раскладки клавиатуры
Лично я использую комбинацию Alt+Shift, для этого в терминале нужно ввести следующую команду:
gsettings set org.pantheon.desktop.gala.keybindings switch-input-source "['<Alt>Shift_L', '<Alt>Shift_R', '<Shift>Alt_L', '<Shift>Alt_R']"
Вариант для Ctrl+Shift:
gsettings set org.pantheon.desktop.gala.keybindings switch-input-source "['<Ctrl>Shift_L', '<Ctrl>Shift_R', '<Shift>Control_L', '<Shift>Control_R']"Установка флажков для раскладки клавиатуры.
Для установки флажков загрузите и распакуйте папку Public.tar.gz с готовыми флажками для некоторых стран по следующей ссылке:
Теперь откройте файловый менеджер с правами администратора:
Перейдите по следуюшему адресу: Файловая система ->/usr/share/icons/elementary/panel/24. В открывшуюся папку /24скопируйте/встаьте или просто претащите нужные флажки. В открывшемся окне Заменить файл нажмите кнопкуЗаменить:
По окончании замены флажков кликните на индикаторе раскладки клавиатуры в трее для его изменения.
6. Сформировать собственный формат даты/времени в календаре на панели
Для изменения формата даты и времени нужно прежде всего установить Редактор dconf, в Центре приложений или выполнить команду в терминале:
sudo apt install dconf-tools
Откройте Редактор dconf по следующему адресу: com/canonical/indicator/datetime:
В строке указанной стрелкой, это и есть тот формат времени, который отображает в календаре часы. Чтобы его изменить, кликните на строке с форматом, скопируйте/вставьте тот формат, который больше подходит для вас из приведённых ниже:
С годом и секундами: %a, %e %b %Y %H:%M:%S
С годом и без секунд: %a, %e %b %Y %H:%M
Без года с секундами: %a, %e %b %H:%M:%S
Без года и секунд: %a, %e %b %H:%M
Чтобы изменения применились, в строке time-format нужно изменить locale-default на custom (нажмите на locale-default и не отпуская клавиши опуститесь до custom) в выпадающем меню:
Формат даты и времени сразу изменится на пользовательский.
7. Улучшить работу ноутбука от батареи
TLP (TLP - Linux Advanced Power Management) является прогрессивной утилитой управления питанием от батареи для Linux, которая применяет различные настройки автоматически при входе в систему и каждый раз при смене источника питания.
Установить TLP.
Выполните следующие команды в терминале:
sudo add-apt-repository ppa:linrunner/tlp
sudo apt update
sudo apt install tlp tlp-rdw
sudo tlp start
8. Установить индикатор/виджет погоды GisWeather
Установка GisWeather
Выполните следующие команды в терминале:
sudo add-apt-repository ppa:noobslab/apps
sudo apt-get update
sudo apt-get install gis-weather
Как настроить GisWeather для вашей местности, инструкция ЗДЕСЬ.
9. Установить Psensor
Psensor является индикатором для мониторинга аппаратных датчиков температуры с опцией отображения температуры рядом с индикатором.
Установите Psensor следующими командами в терминале:
sudo add-apt-repository ppa:jfi/psensor-unstable
sudo apt-get update
sudo apt install lm-sensors hddtemp psensor
10. Установить Oracle Java 7
Пакет Oracle Java 7 включает в себя JDK, JRE и плагин для браузера. Вы можете установить Oracle Java 7 с помощью следующих команд:
sudo add-apt-repository ppa:webupd8team/java
sudo apt update
sudo apt install oracle-java7-installer
11. Установить elementary Tweaks
elementary Tweaks - приложение, позволяющее легко изменить различные настройки интерфейса и оформления системы, не прибегая к Терминалу или Редактору dconf.
Установка elementary Tweaks
Выполните следующие команды в терминале:
sudo add-apt-repository ppa:mpstark/elementary-tweaks-daily
sudo apt-get update
sudo apt-get install elementary-tweaks
По окончании установки кнопка Tweaks появится в Параметры системы.
12.Установить Systemback - восстановление системы в предыдущее состояние
Systemback очень полезное приложение, которое позволяет создавать резервные копии и точки восстановления вашей системы.
Особенности Systemback
Резервное копирование системы
Восстановление системы
Установка системы
Создание Live CD
Ремонт системы
Обновление системы
Установка Systemback
Откройте терминал, скопируйте и выполните следующие команды:
sudo add-apt-repository ppa:nemh/systemback
sudo apt-get update
sudo apt-get install systemback
Инструкцию по использованию Systemback посмотрите ЗДЕСЬ.
13. Восстановление на Wingpanel (в трей) недостающих индикаторов
Индикаторы некоторых приложений, установленных пользователем, не отображаются на верхней панели в трее, например,Dropbox и Radio Tray:
a). Восстановление индикатора Dropbox.
Прежде всего приложение Dropbox уже должено быть установлено в вашей системе: https://www.dropbox.com/install?os=lnx
Если после установки индикатор Dropbox не появляется в трее, выполните следующие.
Перезапустите Dropbox этой командой в терминале:
dropbox stop && env XDG_CURRENT_DESKTOP=Unity dropbox start
После выполнения команды индикатор Dropbox должен появиться в трее. Откройте Параметры из кнтекстного меню индикатора, снимите флажок с пункта Запускать программу Dropbox при включении компьютера и нажмите кнопку ОК:
Теперь откройте Настройки системы ->Приложения ->Запуск при старте, добавьте пользовательскую команду ( нажать на +) и в поле ввода команды введите:
env XDG_CURRENT_DESKTOP=Unity dropbox start
Перезагрузите систему или компьютер, чтобы убедиться, что индикатор Dropbox отображается в трее.
б.) Восстановление индикатора Radio Tray:
Установите приложение Radio Tray.
Чтобы индикатор Radio Tray отображался в трее выполните следующее в терминале.
Перейдите в папку /radiotray:
cd /usr/lib/python2.7/dist-packages/radiotray
Откройте в текстовом редакторе на редактирование файл SysTray.py:
sudo scratch-text-editor SysTray.py
Найдите следующую строку и закомментируйте её, введите перед ней знак решётки #:
gtk.gdk.threads_init()
Закройте редактор и перезапустите Radio Tray.
Теперь индикатор должен отображаться в трее.
14. Устанока дополнительных приложений
- Веб-браузер Firefox
Установить Firefox можно из Центра приложений или выполнить команду в терминале:
sudo apt-get install firefox
- Веб-браузер Google Chrome
Загрузить и установить Google Chrome можно по следующей ссылке: https://www.google.ru/chrome/browser/desktop/
- Медиаплеер VLC
Установите медиаплеер VLC из Центра приложений или командой в терминале:
sudo apt-get install vlc
Другие приложения необходимые пользователю можно также установить из Центра приложений, где они удобно разбиты на категории:
Удачи.