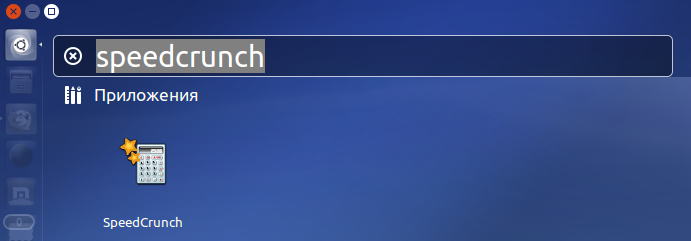Начиная с версии 11.04 операционной системы Linux Ubuntu в качестве окружения рабочего стола используется оболочка рабочего стола среды Gnome — Unity, вместо старой оболочки Gnome shell. Многие с появлением Unity ошибочно посчитали, что в Ubuntu изменилась среда Gnome и была заменена на Unity. Такое суждение в корне ошибочно. Cреда Gnome никуда не исчезла. Путаница возникла именно из-за того, что по недоразумению, видимо из-за схожести названий, смешали понятия Gnome и Gnome shell. Первое — это рабочая среда, а второе — всего лишь оболочка для рабочей среды, т.е. «видимая часть». Unity не является самостоятельной рабочей средой, а всего лишь пришла на смену оболочке Gnome shell в качестве новой оболочки рабочей среды Gnome.
В текущей версии Unity в качестве менеджера окон используется Compiz, который пришёл на смену Mutter. В будущих же версиях, со слов основателя корпорации Canonical Марка Шаттлворта, на смену Compiz придёт новый оконный менеджер Wayland c целью обеспечения естественного взаимодействия с программным интерфейсом OpenGL. См. дополнительно запись
«Unity on Wayland» в блоге Марка Шаттлворта.
С появлением Compiz многие пользователи ОС Linux Ubuntu из-за неаккуратного или неумелого обращения с CCSM (Compiz Config Settings Manager) — менеджером настроек Compiz периодически сталкиваются с проблемой возврата настроек по умолчанию как для самого Compiz, так и для Unity. Кроме того, необходимость сброса настроек Compiz и Unity часто возникает у тех кто использует проприетарные драйверы NVidia, а также при обновлении операционной системы до новой версии. Сброс настроек Compiz и Unity возможно осуществить, однако, начиная с версии Ubuntu 12.10, появились некоторые отличия в хранении самих настроек, поэтому следует отдельно рассмотреть вопрос перехода к настройкам по умолчанию для версий 11.04-12.04 и версий 12.10-13.10 Linux Ubuntu.
Сброс настроек для Ubuntu 11.04, 11.10 и 12.04
Настройки Compiz следует удалять, выполнив последовательно следующие команды в терминале:
$ gconftool-2 --recursive-unset /apps/compiz-1
$ gconftool-2 --recursive-unset /apps/compizconfig-1
К абсолютно аналогичному результату приведёт непосредственное удаление файлов конфигурации Compiz с диска для конкретного пользователя:
$ rm -rf ~/.config/compiz-1/compizconfig/*
Настройки Unity, кроме настроек набора кнопок запуска на боковой панели, можно изменить на настройки по умолчанию командой:
Что же касается изменения набора кнопок запуска на боковой панели, то для возврата к набору по умолчанию полезной окажется команда:
Сброс настроек для Ubuntu 12.10, 13.04 и 13.10
В Ubuntu 12.10, 13.04 и 13.10 для обработки и хранения настроек Compiz и Unity используется высокоуровневый API интерфейс GSettings, вместо применявшегося ранее GConf. Следовательно, в новой версии Linux Ubuntu несколько изменилась и логика работы с настройками Compiz и Unity, для работы с которыми теперь следует применять утилиту dconf-tools. Инсталлировать dconf-tools несложно:
$ sudo apt-get install dconf-tools
После инсталляции просмотреть текущие настройки Compiz и Unity поможет команда:
$ dconf dump /org/compiz/
А выполнить полный сброс настроек Compiz и Unity можно теперь командой:
$ dconf reset -f /org/compiz/
После чего необходимо выполнить перезагрузку системы или же просто перезапустить Unity:
Заметим, что сброс набора кнопок запуска на боковой панели осуществляется также, как и в предыдущих версиях:
а вот уже
относится к категории «deprecated», т.е. устарело и подвергнуто депрекации. Иными словами, применение этой команды не является желательным, обоснованным и не приведёт требуемому эффекту.
Иногда сброс настроек Unity указанным способом не приводит к желаемому результату. В этом случае следует использовать утилиту unity-reset, которая почти также «жёстко», как и устаревшая «unity —reset», удаляет существующие настройки. Утилита unity-reset не входит в стандартные репозитории Ubuntu, установить её можно следующим образом:
$ sudo add-apt-repository ppa:amith/ubuntutools
$ sudo apt-get update
$ sudo apt-get install unity-reset
После установки для сброса настроек достаточно выполнить в терминале команду:
Переустановка Unity
При обновлении Ubuntu с версии 13.04 до версии 13.10 я столкнулась проблемой, которую невозможно было решить ни одним из вышеперечисленных способов. Проблема состояла в том, что панель управления Unity (дашборд) не функционировала — отсутствовали поиск, запуск приложений, дашборд выглядел абсолютно «пустым», появились множественные ошибки вида: «unity.dash.gsettingsscopereader GSettingsScopes.cpp:108 Error fetching protocol metadata for scope: files.scope : В каталогах поиска не удалось найти допустимый файл ключей». Проблему удалось решить переустановкой Unity, который, как выяснилось, в процессе перехода на новую версию Ubuntu 13.10 не был корректно инсталлирован. Для решения такого рода проблемы достаточно выполнить следующую команду:
$ sudo apt-get install --reinstall unity-lens-* unity-scope-home
После переустановки Unity и перезагрузки системы все проблемы с дэшбордом исчезли.