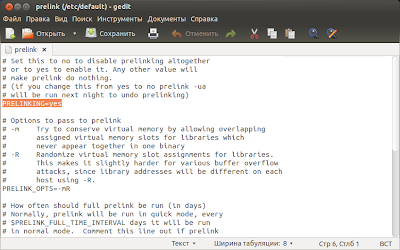Установить ядро версии 3.12.7 командами ниже, можно в следующих дистрибутивах Linux:
Ubuntu 14.04/13.10/13.04/12.10/12.04
Linux Mint 16/15/14/13
Установка ядра Linux Kernel 3.12.7
1. Откройте терминал, скопируйте и выполните одну из команд, согласно архитектуры вашей системы/компьютера, на свой страх и риск:
Для 32-bit (одной командой):
cd /tmp && wget http://kernel.ubuntu.com/~kernel-ppa/mainline/v3.12.7-trusty/linux-headers-3.12.7-031207-generic_3.12.7-031207.201401091657_i386.deb http://kernel.ubuntu.com/~kernel-ppa/mainline/v3.12.7-trusty/linux-headers-3.12.7-031207_3.12.7-031207.201401091657_all.deb http://kernel.ubuntu.com/~kernel-ppa/mainline/v3.12.7-trusty/linux-image-3.12.7-031207-generic_3.12.7-031207.201401091657_i386.deb && sudo dpkg -i *.deb
Для 64-bit (одной командой):
cd /tmp && wget http://kernel.ubuntu.com/~kernel-ppa/mainline/v3.12.7-trusty/linux-headers-3.12.7-031207-generic_3.12.7-031207.201401091657_amd64.deb http://kernel.ubuntu.com/~kernel-ppa/mainline/v3.12.7-trusty/linux-headers-3.12.7-031207_3.12.7-031207.201401091657_all.deb http://kernel.ubuntu.com/~kernel-ppa/mainline/v3.12.7-trusty/linux-image-3.12.7-031207-generic_3.12.7-031207.201401091657_amd64.deb && sudo dpkg -i *.deb
2. Обновите GRUB (GRUB надо обновлять в той системе Linux где он установлен, если у вас их более одной)
sudo update-grub
Примечание 1. Если у вас установлен загрузчик BURG, то и его нужно обновить:
sudo update-burg
3. По окончании установки, закройте все приложения и перезагрузите компьютер следующей командой:
sudo reboot
После входа в систему, проверьте версию актуального ядра командой:
uname -r
Примечание 2. Если вы раньше устанавливали программу KernelUpdate, откройте её из Меню - Системные утилиты или перезагрузите свой компьютер и при новом входе в систему вы должны увидеть открытое окно xterm с извещением о новом ядре 3.12.7, при условии если вы прописывали KernelUpdate в Автоматически запускаемые приложения.
Нажмите клавишу Enter и следуйте инструкциям по установке ядра 3.12.7.
Примечание 3. Как вернуться к ранее установленному ядру, инструкция ЗДЕСЬ.
Если вы решили удалить ядро 3.12.7, выполните эту команду:
sudo apt-get purge linux-image-3.12.7*
Источник: https://www.kernel.org/