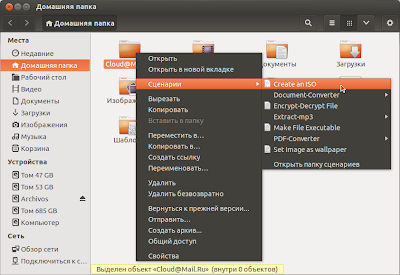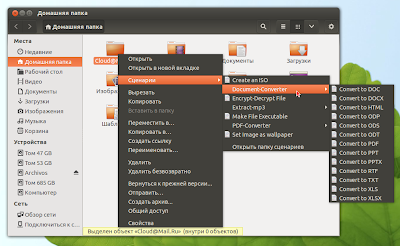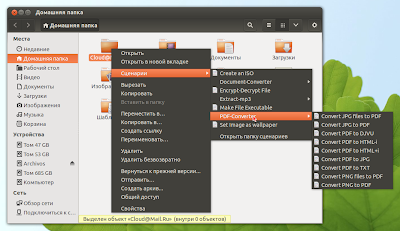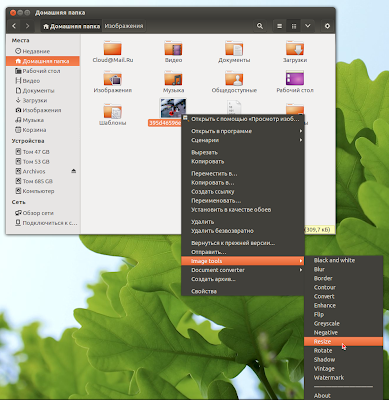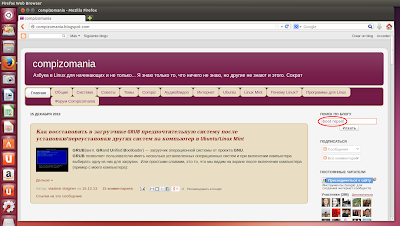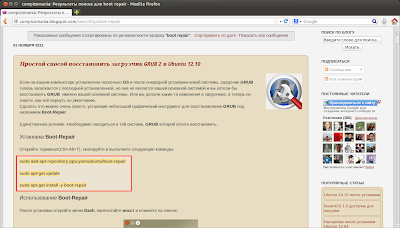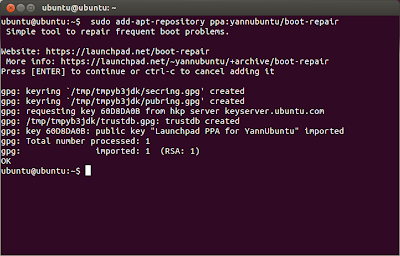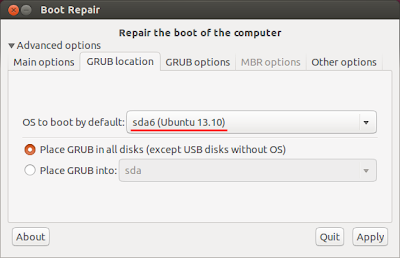документов, манипуляции с изображениями, а также некоторые другие
полезные функции. Эти расширения очень удобны и расположены в
контекстном менюNautilus при клике правой клавишей на файле/папке.
Так функция конвертация документов включает в себя преобразование
в следующие форматы: DOC, DOCX, HTML, ОРС, ОРВ, ODT, PDF, PPT,
PPTX, RTF, TXT, XLS, XLSX, SWF, SVG.
Pdf - конвертер включает в себя конвертацию следующих форматов: PNG/JPG в PDF, PDF в
DJVU, PDF в HTML-i, PDF в HTML+i, PDF в JPG, PDF в TXT.
А также некоторые другие сценарии: Создание ISO , шифровать и расшифровывать файлы с
А также некоторые другие сценарии: Создание ISO , шифровать и расшифровывать файлы с
паролем, сделайть файл исполняемым (Executable), извлечение mp3 из видео (проверено: FLV,
AVI, MP4, MKV, 3GP), установить любое изображение в качестве обоев.
Опция обработки изображения (Image tools) позволяет обработку изображений в следующие
Опция обработки изображения (Image tools) позволяет обработку изображений в следующие
форматы: чёрно-белое, размытие, края, контур, конвертирование, Enhance (изменить цветовую
гамму), Flip (зеркально повернуть), оттенки серого, негатив, изменение размера, поворот, тень,
винтаж и водяной знак
Для работы с некоторыми сценариями требуются определённые зависимости, например:
Для работы с некоторыми сценариями требуются определённые зависимости, например:
Установка расширения nautilus-scripts (Сценарии) в Ubuntu и производные
(где используется Nautilus)
Откройте терминал (Ctrl+Alt+T), скопируйте и выполните следующие команды:
sudo add-apt-repository ppa:noobslab/apps
sudo apt-get update
sudo apt-get install nautilus-scripts
Чтобы начать пользоваться расширением Сценарии, нужно перезагрузить Nautilus
Откройте терминал (Ctrl+Alt+T), скопируйте и выполните следующие команды:
sudo add-apt-repository ppa:noobslab/apps
sudo apt-get update
sudo apt-get install nautilus-scripts
Чтобы начать пользоваться расширением Сценарии, нужно перезагрузить Nautilus
следующей командой:
nautilus -q
Установка расширений nautilus-document-converter и nautilus-image-tools
nautilus -q
Расширения для работы с документами и изображениями
Установка расширений nautilus-document-converter и nautilus-image-tools
в Ubuntu и производные
Выполните следующие команды в терминале:
sudo add-apt-repository ppa:atareao/nautilus-extensions
sudo apt-get update
sudo apt-get install nautilus-document-converter nautilus-image-tools
И также презагрузите Nautilus:
nautilus -q
Вот и всё. Теперь использование файлового менеджера Nautilus стало намного удобней.
Источник: http://www.noobslab.com/extensions-for-nautilus.html
Удачи.
Выполните следующие команды в терминале:
sudo add-apt-repository ppa:atareao/nautilus-extensions
sudo apt-get update
sudo apt-get install nautilus-document-converter nautilus-image-tools
И также презагрузите Nautilus:
nautilus -q
Вот и всё. Теперь использование файлового менеджера Nautilus стало намного удобней.
Источник: http://www.noobslab.com/extensions-for-nautilus.html
Удачи.