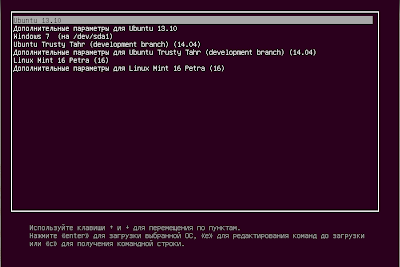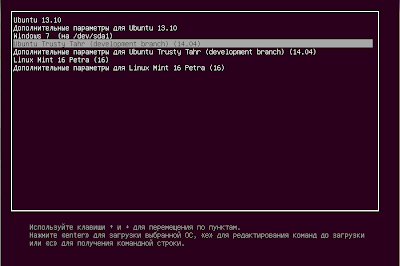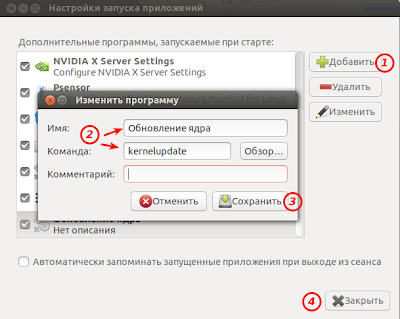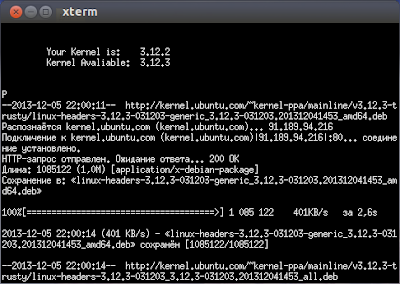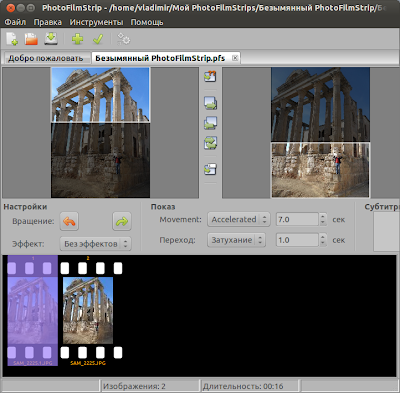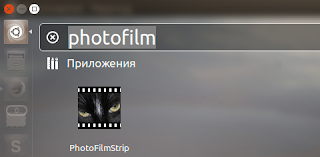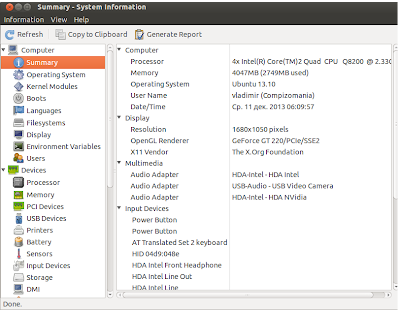GRUB позволяет пользователю иметь несколько установленных операционных систем и при включении компьютера выбирать одну из них для загрузки. Или простыми словами, это то, что мы видим на экране после включения компьютера (пример с моего компьютера):
Перемещаясь по пунктам меню GRUB клавишами с стрелками вверх/вниз мы выбираем нужную систему и последующим нажатиемEnter, входим в выбранную систему.
Очень часто пользователи Linux, особенно новые, сталкиваются с небольшой проблемой перезаписи загрузчика GRUB после установки/переустановки других систем на компьютер.
Как правило после установки/переустановки одной из систем Linux на компьютере отображается GRUB именно этой системы, а сама система будет определена первой в перечне для загрузки. Это нормальное явление и не стоит сильно переживать, т.к. системы Linux на установочном диске имеют свой загрузчик GRUB, который устанавливается, "уважая" другие операционные системы, установленные на вашем компьютере, отображая их в перечне.
Если вы хотите изменить порядок загрузки систем, т.е. вновь установленная/переустановленная система не является для вас приоритетной и вы решили переназначить какую-то другую из перечня, чтобы она отображалась первой в списке, есть несколько способов или вариантов в системах Ubuntu/Linux Mint: 1. Терминальный; 2. Графический.
1. Терминальный
Самый быстрый и не требующий ни каких дополнительных приложений, это терминальный вариант переназначения загрузчика GRUB.
Я буду приводить примеры из моего перечня установленных систем, ну а вы, естественно, исходите из того, что у вас установлено.
Предположим, из перечня установленных систем на моём компьютере, я решил чтобы отображался загрузчик GRUB Ubuntu 14.04 и данная система стояла в меню первой. Для этого прежде всего нужно войти в Ubuntu 14.04, открыть терминал (Ctrl+Alt+T), ввести и выполнить следующую команду:
sudo grub-install /dev/sda
После выполнения команды вы должны увидеть следующее в терминале: Установка завершена. Ошибок нет:
И остаётся только обновить GRUB командой в терминале:
sudo update-grub
Вот и все. Теперь можно перезагрузить компьютер, чтобы убедиться, что выбранная система Linux находится первой в меню загрузчикаGRUB:
Как видно на снимке, первой в перечне загрузчика GRUB теперь стоит Ubuntu 14.04, которая определилась, как просто Ubuntu, аUbuntu 13.10 опустилась ниже.
2. Графический
Примечание. Данный вариант не предусматривает входа в предпочтительную систему, можно выполнять действия в любой системеLinux у вас на компьютере, т.к. предпочтительная система будет отображена первой на загрузку в этом же загрузчике GRUB.
Прежде нужно установить программу Grub Customizer, которой нет в репозиториях Ubuntu/Linux Mint следующими командами в терминале:
sudo add-apt-repository ppa:danielrichter2007/grub-customizer
sudo apt-get update
sudo apt-get install grub-customizer
После установки вы найдёте Grub Customizer в Системных утилитах или поиском меню. Откройте программу в вкладке Основные настройки ->запись по умолчанию, выберите из выпадающего меню ту систему, которая будет загружаться первой в загрузчикеGRUB и нажмите кнопку с круговой стрелкой, либо Сохранить:
Перезагрузите компьютер чтобы убедиться в правильности выбора системы в загрузчике GRUB первой для загрузки:
Вот и всё. Воспользовавшись одним из вариантов, вы установите свою предпочтительную систему первой в загрузчике GRUB.
Автор: vladimir dolgirev