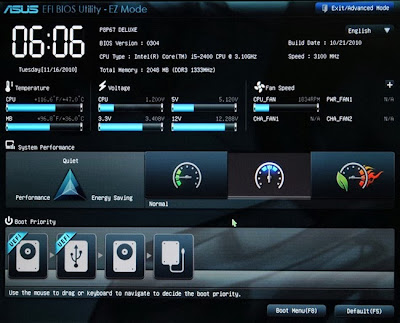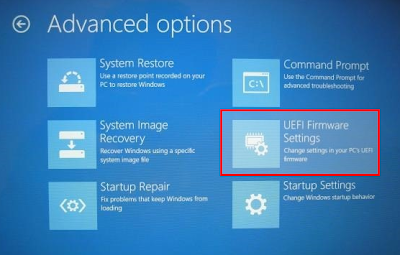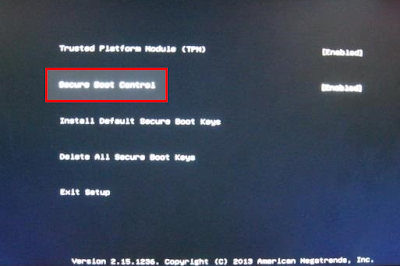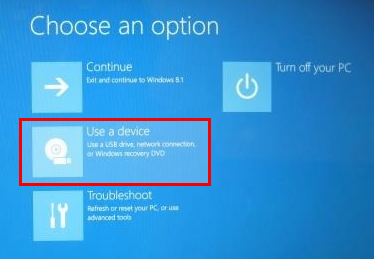Скачиваем на сайте Dropbox .deb-пакет и установите его. Далее в терминале:
Далее установка:
Тут стоит оговориться. Сей шаг вызвал ошибку. Может у вас её не возникнет, но скорее всего она будет. По этому нужно слегка подправить файл /usr/bin/dropbox. Открываем его под root'ом удобным вам способом и переходим к 224-ой строке. Закомментируйте её (поставьте знак # в начале стоки).
Если до этого у вас установка не удалась, то снова запускаем команду
и на этот раз всё должно пройти удачно. Загрузятся все необходимые файлы и перед вами откроется диалоговое окно настройки. Как обычно: Указать логин и пароль, выбрать тарифный план. По умолчанию папка для ваших файлов создастся в .dropbox-alt, что не очень удобно, т.к. эта папка скрыта. По этому не забудьте в диалоговом окне изменить локацию папки для файлов. Далее можно снова раскомментировать в .usr/bin/dropbox.
Установка на этом закончена. В системном лотке появится ещё один значёк Dropbox, но уже с новым, только что подключенным аккаунтом.
Добавляем новый аккаунт в автозапуск.
система/параметры/запускаемые приложения
Там жмём "добавить" и в пункте "команда" пишем следующее:
Это важно, т.к. предложенное разработчиками решение с правкой /etc/rc.local не работает. А если ввести предложенную ими команду в терминале, то затребуется авторизация для su и запуститься ваш первый аккаунт Dropbox, который и так работает и запускается без проблем.
Если у вас всё же не клеится с автозапуском, то для подключения второго аккаунта используйте команду
в терминале.
Я лично добавил скрипт в автозапуск следующего содержания:
#!/bin/bash
Dropbox 2.4.7
Linux Mint 15 KDE
Создаём а домашнем каталоге папку .dropbox-alt. Это системная папка, по этому по умолчанию скрыта, о чём свидетельствует точка в начале имени.
mkdir $HOME/.dropbox-alt
Далее установка:
HOME=$HOME/.dropbox-alt /usr/bin/dropbox start -i
Тут стоит оговориться. Сей шаг вызвал ошибку. Может у вас её не возникнет, но скорее всего она будет. По этому нужно слегка подправить файл /usr/bin/dropbox. Открываем его под root'ом удобным вам способом и переходим к 224-ой строке. Закомментируйте её (поставьте знак # в начале стоки).
# self.dont_show_again_align.hide()
Если до этого у вас установка не удалась, то снова запускаем команду
HOME=$HOME/.dropbox-alt /usr/bin/dropbox start -i
и на этот раз всё должно пройти удачно. Загрузятся все необходимые файлы и перед вами откроется диалоговое окно настройки. Как обычно: Указать логин и пароль, выбрать тарифный план. По умолчанию папка для ваших файлов создастся в .dropbox-alt, что не очень удобно, т.к. эта папка скрыта. По этому не забудьте в диалоговом окне изменить локацию папки для файлов. Далее можно снова раскомментировать в .usr/bin/dropbox.
Установка на этом закончена. В системном лотке появится ещё один значёк Dropbox, но уже с новым, только что подключенным аккаунтом.
Добавляем новый аккаунт в автозапуск.
система/параметры/запускаемые приложения
Там жмём "добавить" и в пункте "команда" пишем следующее:
sh -c "HOME=$HOME/.dropbox-alt /usr/bin/dropbox start -i"
Это важно, т.к. предложенное разработчиками решение с правкой /etc/rc.local не работает. А если ввести предложенную ими команду в терминале, то затребуется авторизация для su и запуститься ваш первый аккаунт Dropbox, который и так работает и запускается без проблем.
Если у вас всё же не клеится с автозапуском, то для подключения второго аккаунта используйте команду
HOME=$HOME/.dropbox-alt /usr/bin/dropbox start -i
в терминале.
Я лично добавил скрипт в автозапуск следующего содержания:
#!/bin/bash
HOME=$HOME/.dropbox-alt /usr/bin/dropbox start -i
Linux Mint 15 KDE