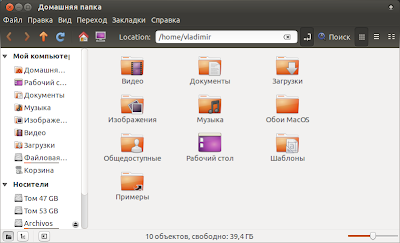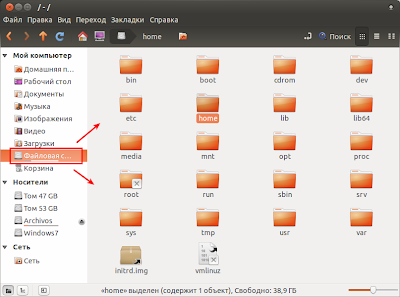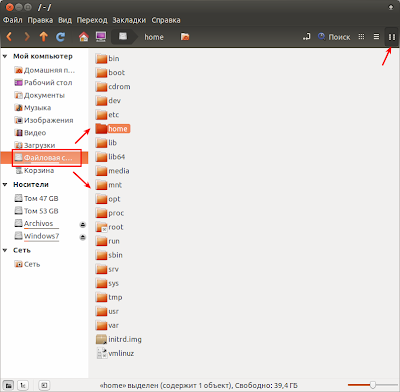В предыдущей статье мы рассмотрели основные клавиатурные сокращения для работы с текстом. А сегодня хотим вам напомнить, а для некоторых пользователей возможно открыть, быстрые клавиши для продуктивной работы в интернете. Мы собрали для вас основные клавиатурные сокращения, которые работают независимо от названия браузера, которым вы пользуетесь.
Освоив эти несложные трюки вы сможете убить сразу трех зайцев: значительно увеличите производительность труда, поразите всех окружающих своими хакерскими умениями, ну и сможете спокойно продолжать серфинг даже при поломанной мышке. Совсем не обязательно учить весь этот список наизусть — достаточно просто найти несколько операций, которые вы делаете чаще всего, и попытаться впредь использовать для этого горячие клавиши. Сэкономленные на этом секунды очень быстро вернутся к вам часами дополнительного свободного времени.
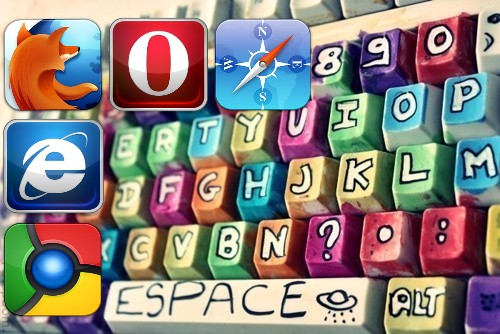
Работа с вкладками
Ctrl+1-8 – Переключение на вкладку, положение которой на панели вкладок соответствует нажатой вами цифре.
Ctrl+9 – Переключение на последнюю вкладку независимо от ее номера.
Ctrl+Tab – Переключение на следующую вкладку, то есть на одну вправо.
Ctrl+Shift+Tab – Переключение на предыдущую вкладку, то есть на одну влево.
Ctrl+W, Ctrl+F4 – Закрыть текущую вкладку.
Ctrl+Shift+T – Открыть повторно последнюю закрытую вкладку.
Ctrl+T – Открыть новую вкладку.
Ctrl+N – Открыть новое окно браузера.
Навигация
Alt+Стрелка Влево, Backspace – Назад.
Alt+Стрелка Вправо, Shift+Backspace – Вперед.
F5 – Обновить.
Ctrl+F5 – Обновить с игнорированием кэша, то есть загрузить страницу по новой.
Escape – Остановить загрузку.
Alt+Home – Открыть домашнюю страницу.
Масштабирование
Ctrl+»+», Ctrl+Колесо мышки вверх – Увеличить.
Ctrl+»-», Ctrl+Колесо мышки вниз — Zoom out.
Ctrl+0 – Вернуть исходный масштаб.
F11 – Полноэкранный режим.
Скроллинг
Space, Page Down – На один экран вниз.
Shift+Space, Page Up – На один экран вверх.
Home – В начало страницы.
End – В конец страницы.
Адресная строка
Ctrl+L, Alt+D, F6 – Выделить текст в адресной строке.
Ctrl+Enter – Автоматически добавит www. в начало и .com в конце введенного вами слова и откроет эту страницу.
Alt+Enter – Откроет набранный адрес в новой вкладке.
Поиск
Ctrl+K, Ctrl+E – Фокусировка на встроенном в браузер поле поиска для ввода запроса.
Alt+Enter – Открыть результаты поиска в новой вкладке.
Ctrl+F, F3 – Открыть инструмент поиска по текущей странице.
Ctrl+G, F3 – Найти следующее значение при поиске по странице.
Ctrl+Shift+G, Shift+F3 – Найти предыдущее значение при поиске по странице.
История & закладки
Ctrl+H – Открыть просмотр истории.
Ctrl+J – Открыть загрузки.
Ctrl+D – Сохранить закладку на текущий сайт
Ctrl+Shift+Del – Открыть инструмент очистки истории, кэша, загрузок и т.д.
Другие функции
Ctrl+P – Печать текущей страницы.
Ctrl+S – Сохранить страницу на жесткий диск.
Ctrl+O – Открыть файл.
Ctrl+U – Посмотреть код текущей страницы. (Кроме IE).
Автор Дмитрий Горчаков