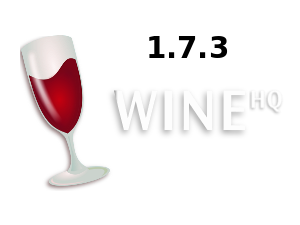Когда-то, ещё совсем недавно, бытовые DVD-проигрыватели всего и умели, что проигрывать DVD-Video. Сейчас же дело обстоит совсем иначе. Покупая сегодня DVD-плеер, вы получаете комбайн, с лёгкостью воспроизводящий видео/аудио, кодированные практически чем угодно. Однако, не всегда всё так гладко и замечательно, и не всякая китайская железка согласится понять, чего от неё хотят, подсунув диск с фильмом в MKV-формате. Моя, например, не смогла. Поиски выхода из сложившейся ситуации и привели к написанию этой заметки. Итак, сегодня на сцене
Как написано на
странице проекта, DeVeDe ориентирована на создание DVD/CD, совместимых с бытовыми проигрывателями. DeVeDe умеет создавать
DVD, VCD,sVCD и CVD из любого количества видеофайлов, формат которых понимает Mplayer. В качестве зависимостей на странице проекта перечислены:
Mplayer, Mencoder, DVDAuthor, VCDImager, MKisofs, Python, PyGTK, PyGlade. DeVeDe присутствует в репозиториях Ubuntu, так что я установил DeVeDe из Ubuntu Software Center.
Всё установилось и заработало сразу. Обо всём по порядку.
После запуска DeVeDe предлагает выбрать тип создаваемого диска, среди которых есть даже «China VideoDisc» (может, кому пригодится :). Кстати, обратите внимание на самую нижнюю кнопку: если ваш проигрыватель поддерживает не только стандартные DVD, но и диски с набором файлов, кодированных
DivX, то этот вариант может вполне пригодится, например тогда, когда у вас есть файлы, которые кодированы чем-то экзотическим и плеер их в упор не понимает.

Рассмотрим поближе, что DeVeDe предлагает в качестве инструментария для создания стандартного DVD. После нажатия на кнопку «Video DVD» получаем окошко с двумя панелями: Titles и Files. Чуть ниже размещается информация о выбранном файле, выпадающий список выбора типа носителя, progressbar, отражающий количество занимаемого места на выбранном типе носителя с учётом перекодирования, а также кнопка «Adjust disc usage», которая будет полезна в том случае, если добавленные файлы в проект после перекодирования занимают не весь диск и остаётся свободное место. Нажатием этой кнопки вы укажете DeVeDe о необходимости подогнать битрейты видео и аудио таким образом, чтобы файлы занимали всё доступное на диске пространство. Действительно, чего добру зря пропадать? Также, в главном окне вы можете выбрать формат видео (PAL/NTSC), открыть дизайнер меню, а также указать дополнительные опции, если нужно.

В панели Titles можно добавлять, удалять и редактировать существующие тайтлы, а также изменять их порядок. Сразу же после создания нового проекта у вас имеется один тайтл, создаваемый автоматически. Установив на него курсор и нажав на кнопку Properties, можно настроить параметры тайтла, такие как его название, а также поведение проигрывателя после того, как весь набор файлов из тайтла будет проигран:
Создайте столько тайтлов, сколько вам нужно, в зависимости от структуры информации, которую вы хотите представить на диске.
После того, как будут созданы/настроены нужные тайтлы, вы можете добавлять файлы. Нажатием на кнопку Add получаем диалог добавления файла:
Первым делом необходимо выбрать файл, который хотим добавить. После выбора файла в разделе File info появится основная информация касательно оригинальных и ожидаемых параметров файла, таких как размер в мегабайтах и размер геометрический, а также битрейты и количество кадров в секунду:
Ниже информации о файле вы можете указать нужный формат видео (PAL/SECAM/NTSC), выбрать нужную аудиодорожку (если их несколько), а также задать коэффициент нормализации уровня аудио, если нужно.
В разделе Subtitles можно добавлять/удалять файлы с субтитрами, а также задавать размер шрифта, используемого при их выводе. Поддерживаются различные кодировки и языки:
Раскрыв раздел Advanced options
, получаем доступ к немалому количеству опций, применяющихся к файлу на этапе кодирования.
В закладке General можно настроить параметры битрейтов аудио и видео, а также настроить длину сегмента файла при разбивке:
На закладке Video format можно настроить требуемый геометрический размер кадра, а также указать соотношение сторон:
Закладка Video options предоставляет возможность настройки поворота/отражения кадра, а также определить опции масштабирования в случае, когда вертикальный размер кадра меньше, чем размер экрана:
Опции, отвечающие за качество кодирования, как и ожидалось, находятся на закладке Quality:
Несколько меньше опций для настройки звука:
И для тех, кому «Маловато будет!», есть специальная закладка Misc:
После того, как все необходимые опции буду настроены, вы можете закодировать некоторое количество видеопотока и взглянуть на него воочию, дабы убедиться в корректности всего, чего вы там навыбирали в опциях. Для этого нажмите кнопку «Preview», которую непонятно зачем разработчики растянули по всей ширине окна... Выберите нужное количество секунд и затем —Forward.
После того, как добавите все необходимые файлы, вы увидите общее место, которое они займут, будучи перекодированными:
Если ваши файлы заняли не всё пространство и больше добавлять вы ничего не собираетесь, то вы можете попросить DeVeDe позволить занять файлам всё доступное на носителе место за счёт увеличения битрейтов и, как следствие, качества. Для этого и предназначена кнопка Adjust disc usage:
Та же функция работает и наоборот: если размер добавленных файлов превысил ёмкость носителя. Понятно, что в этом случае битрейты уменьшаться, ухудшая качество. В любом случае, поиски «золотой середины» как всегда ложатся на плечи пользователя.
Средства создания и редактирования DVD-меню в DeVeDe весьма скромны, хотя и включают весь необходимый спартанский минимум. Нажмите кнопку Menu options, чтобы попасть в диалог настройки меню:
При помощи кнопки Preview menu можно поглядывать на конечный результат по мере необходимости:
Запись непосредственно на физический диск DeVeDe не поддерживает, а вместо этого предлагает три варианта: подготовить только MPEG-файлы, создать файловую структуру DVD-диска, а также создать файл образа диска. Также дополнительно имеется чекбокс Use optimizations for multicore CPUs, включение которого, уверен, будет полезно при наличии у вас многоядерного процессора.
Далее жмём кнопку Forward, указываем место на диске, куда положить файл(ы):
Поехали!

В целом, довольно отличная программа, имеющая на борту всё необходимое «в одном флаконе». Будучи не обременённой лишними «наворотами», работает шустро, а незагруженность пользовательского интерфейса различным хламом радует глаз и не отвлекает.
Из минусов: отсутствие возможности записи на физический диск, а также «дохлый» редактор меню.