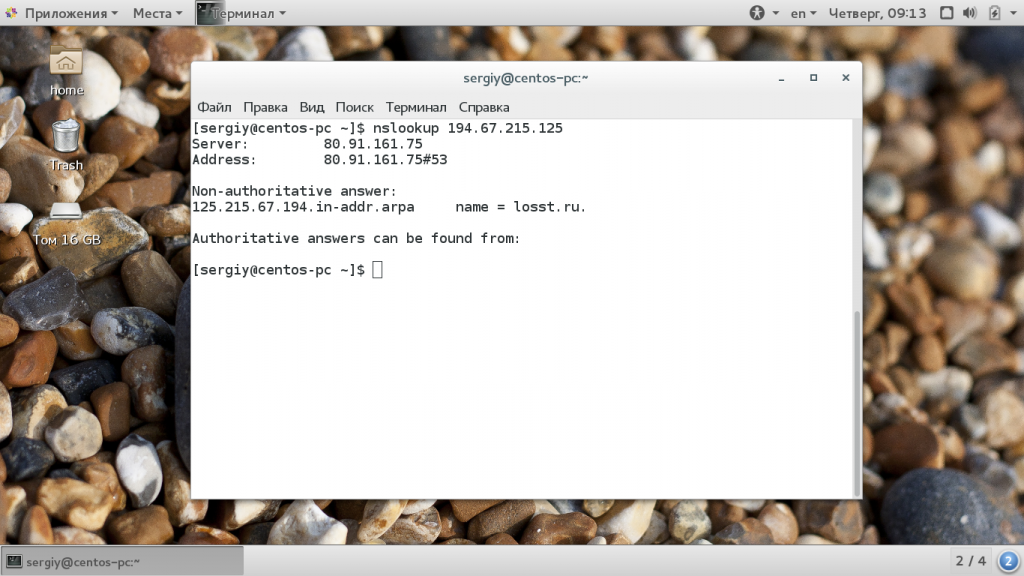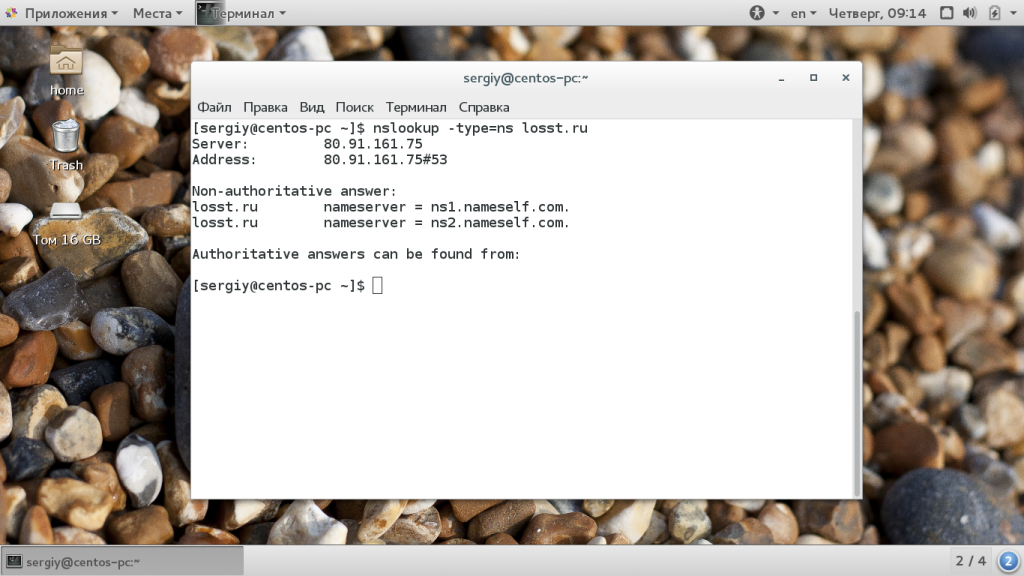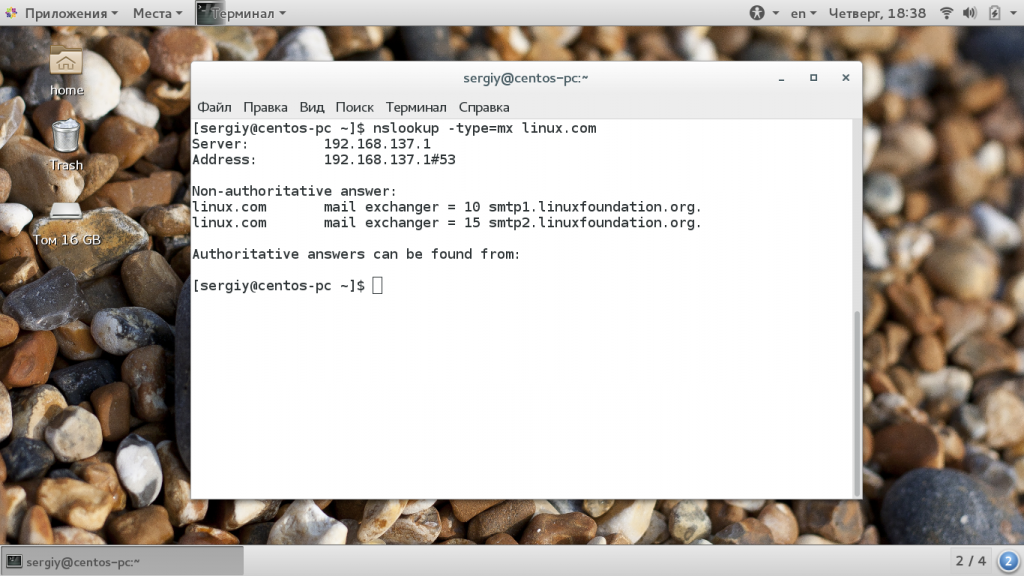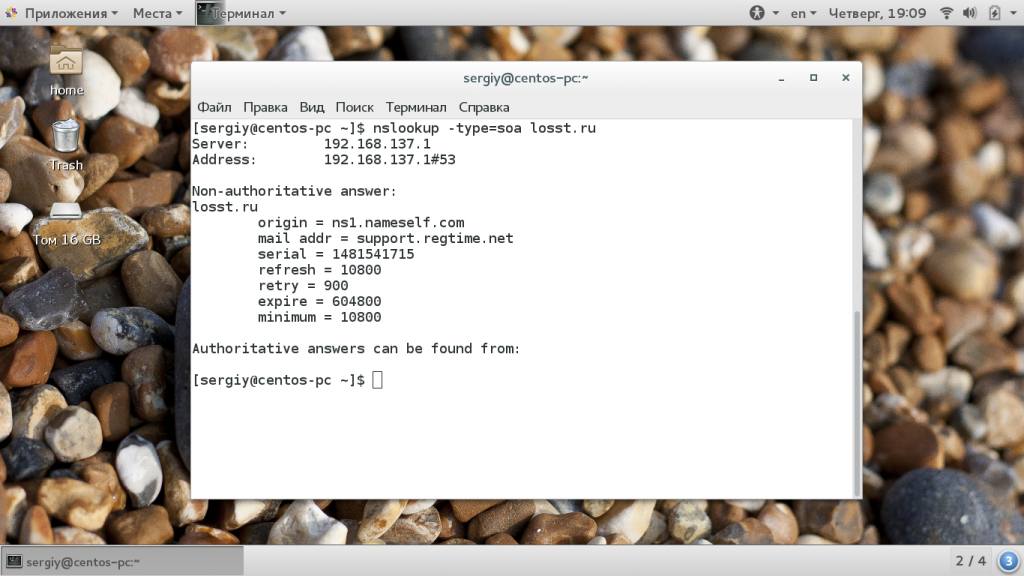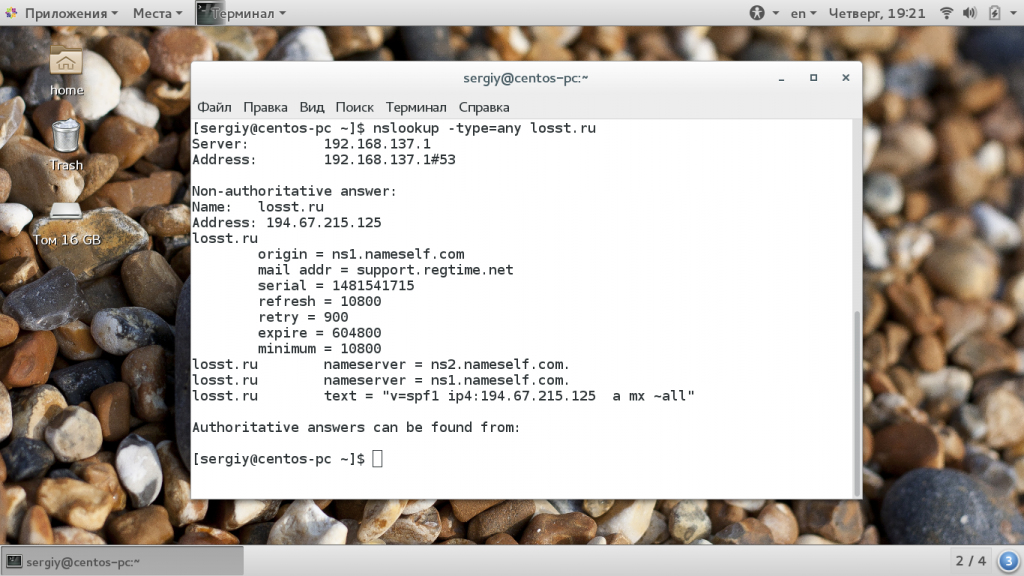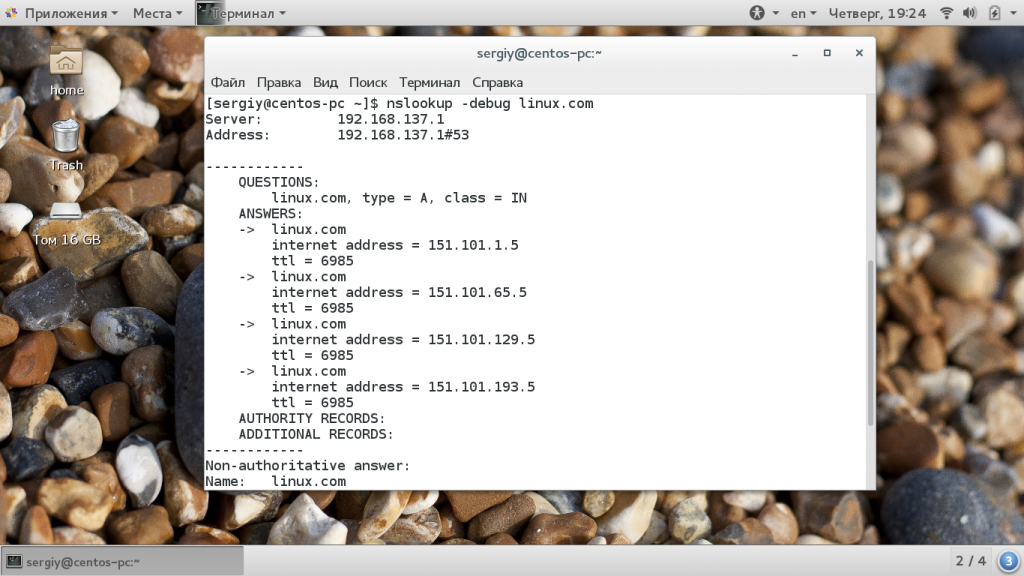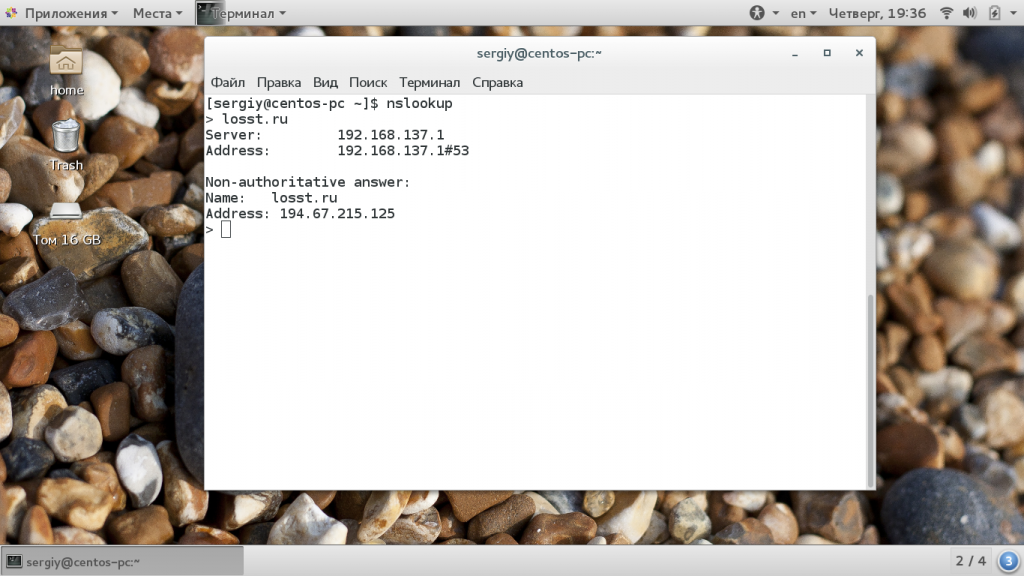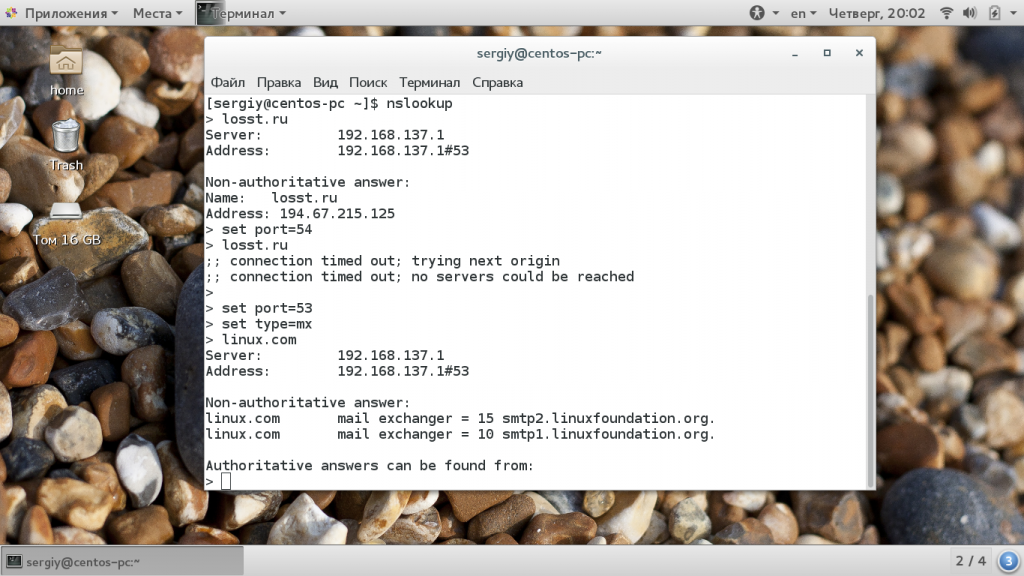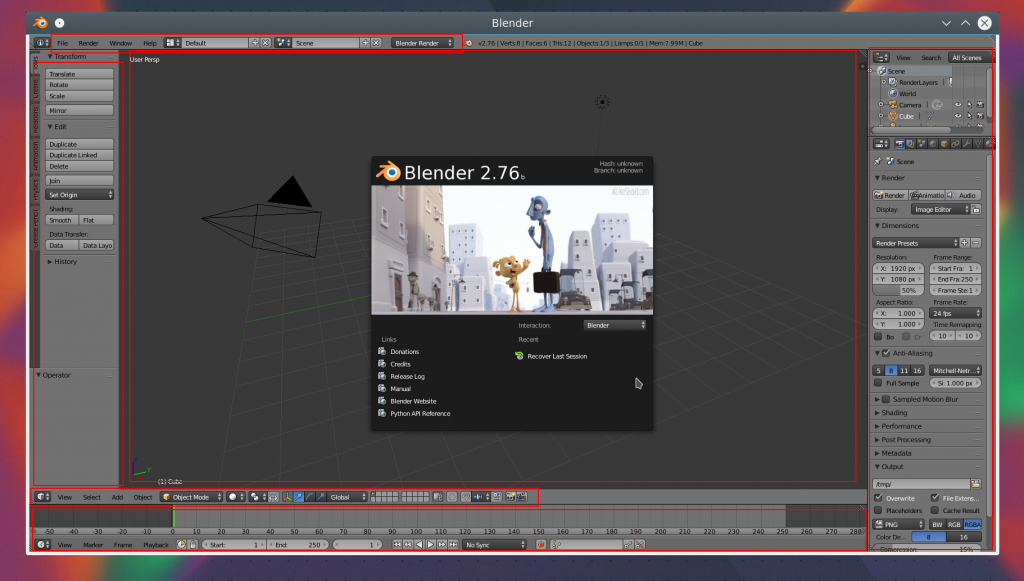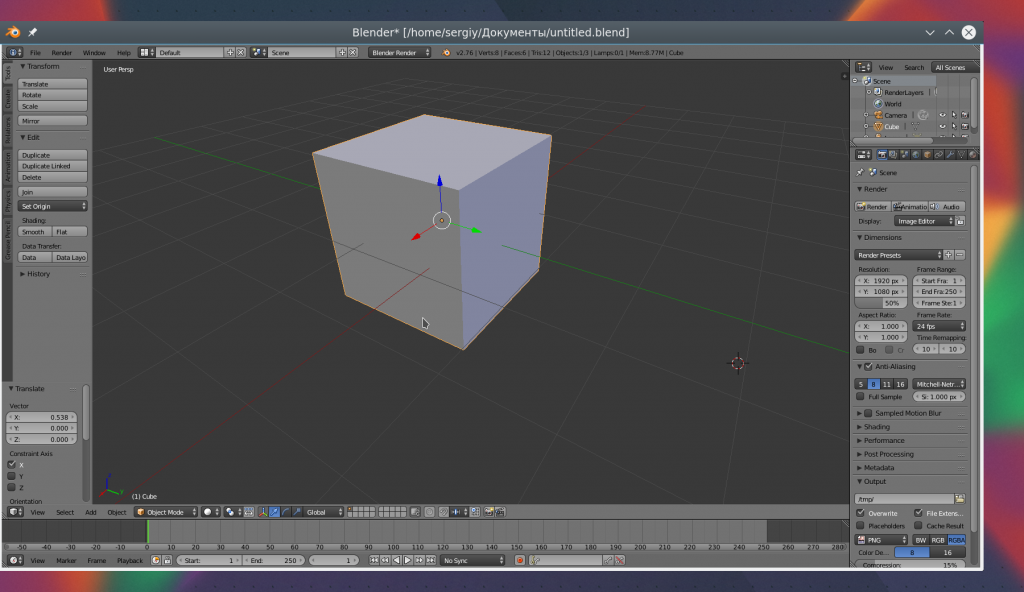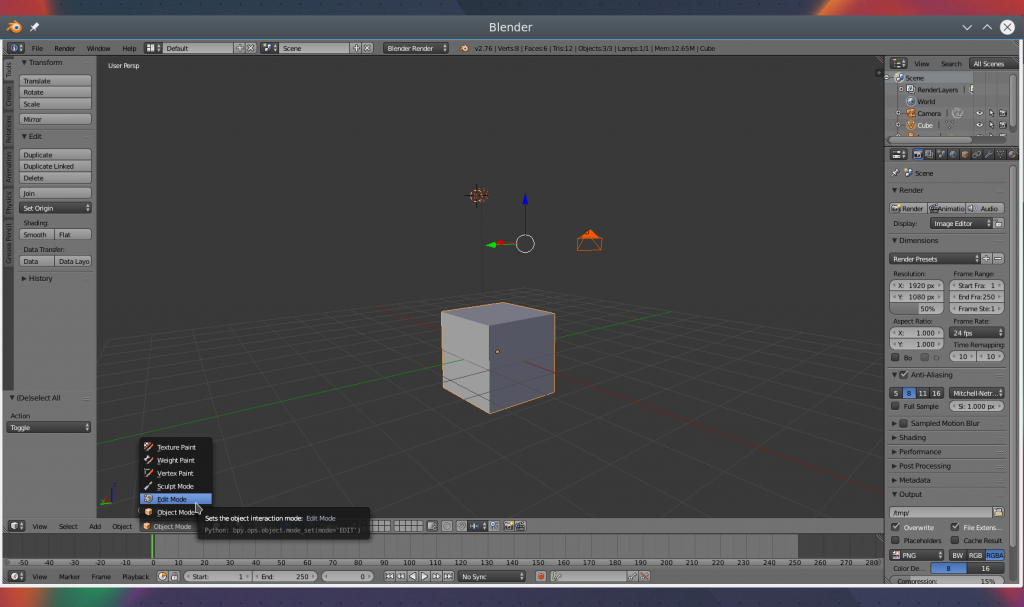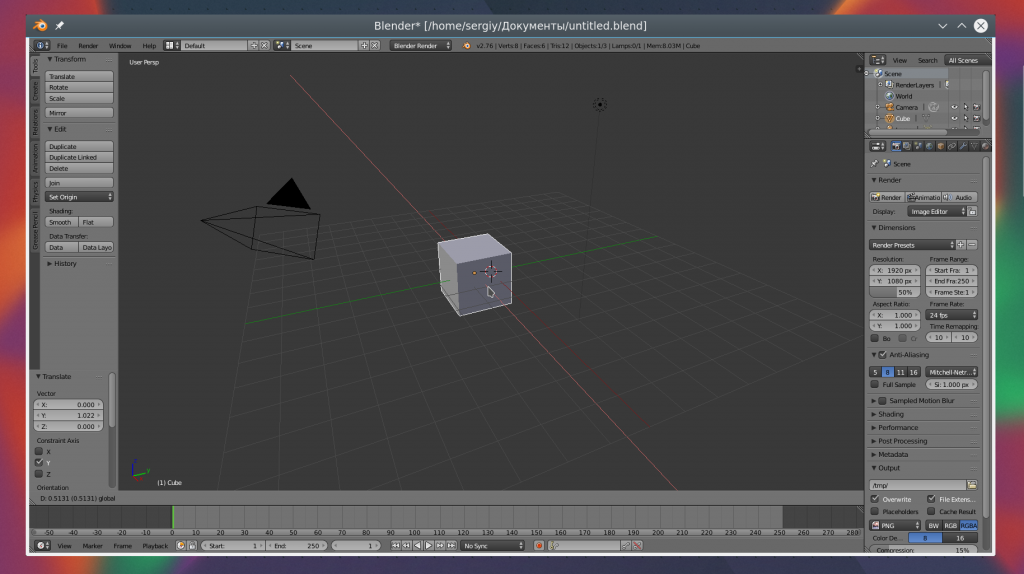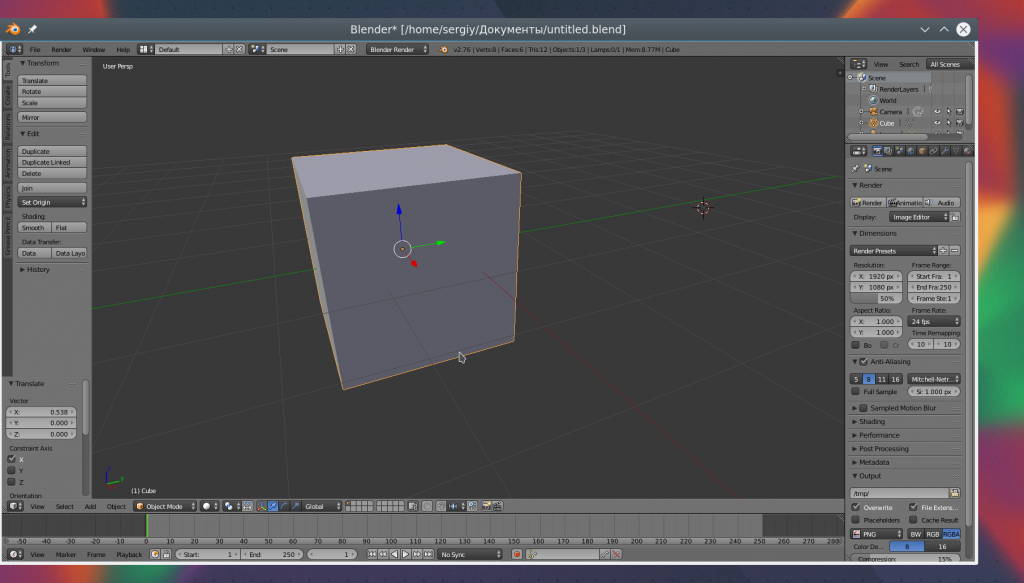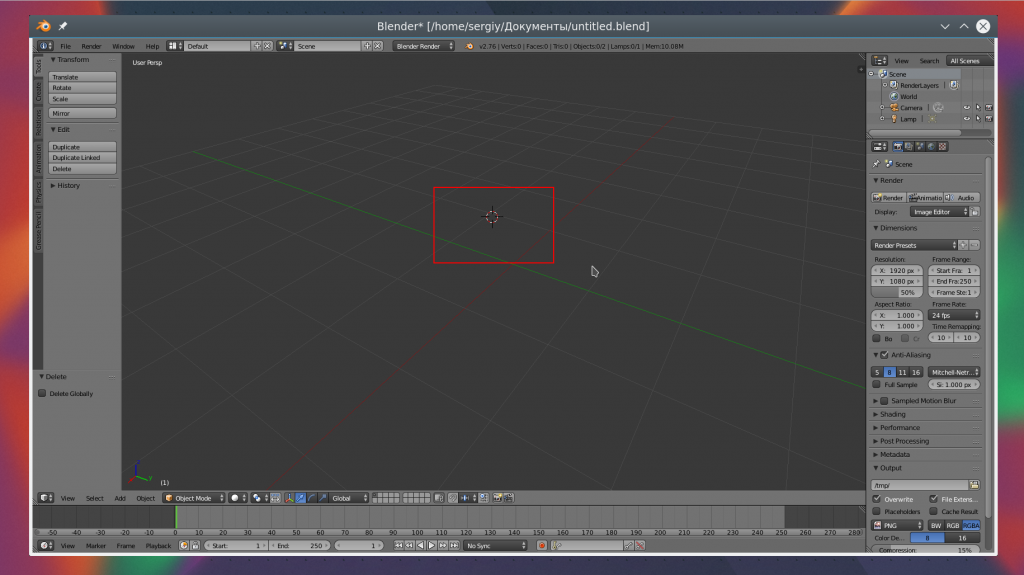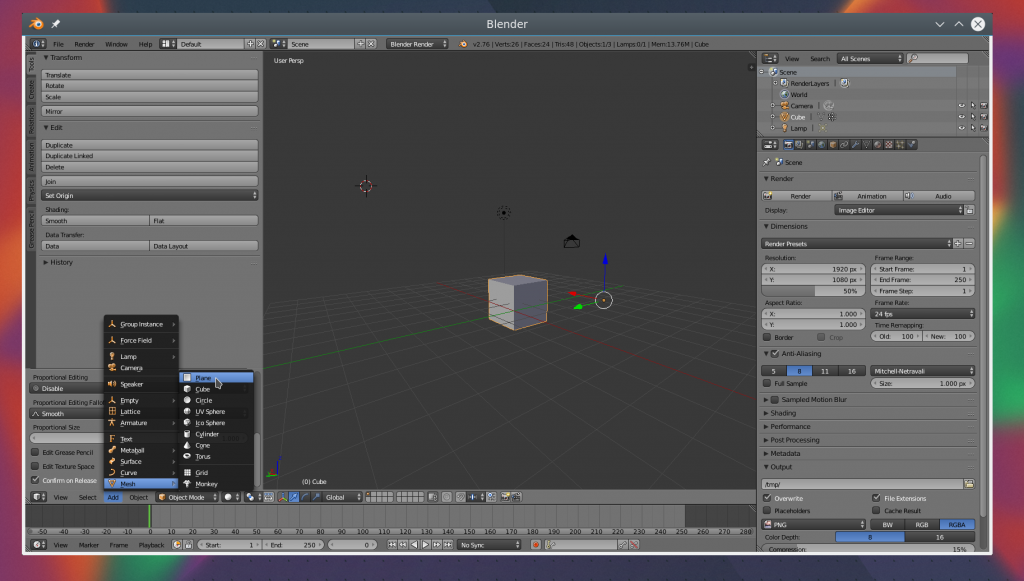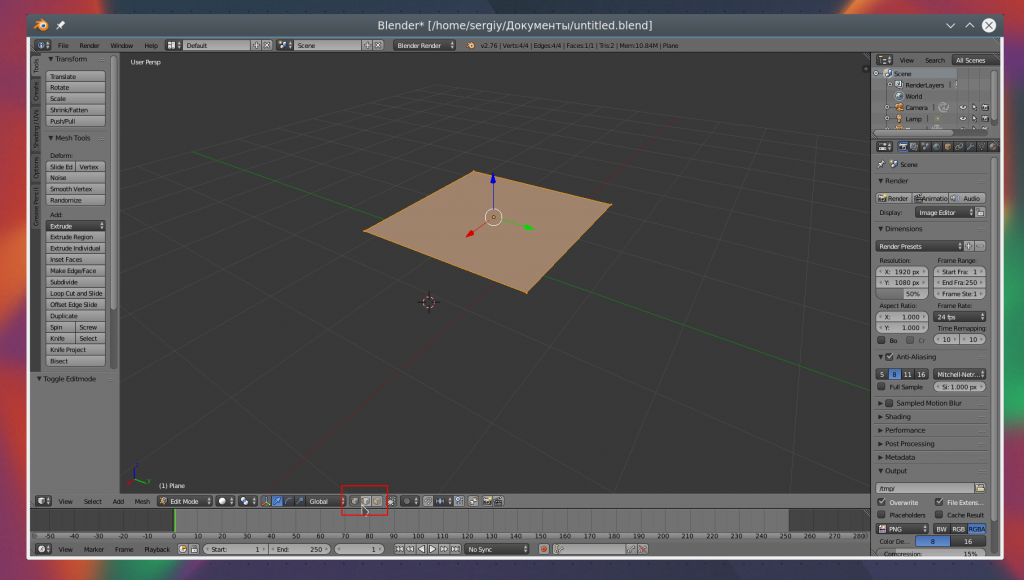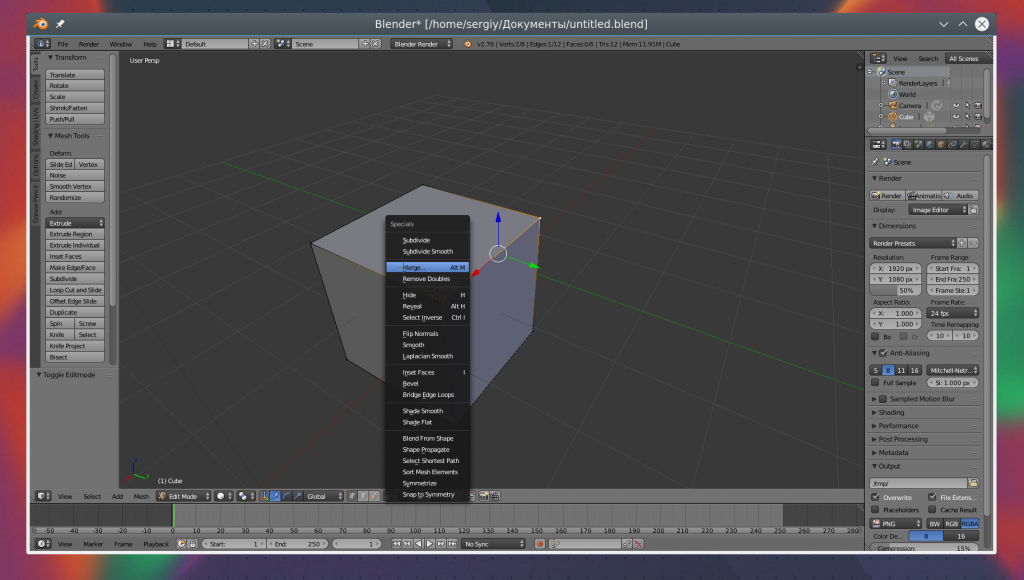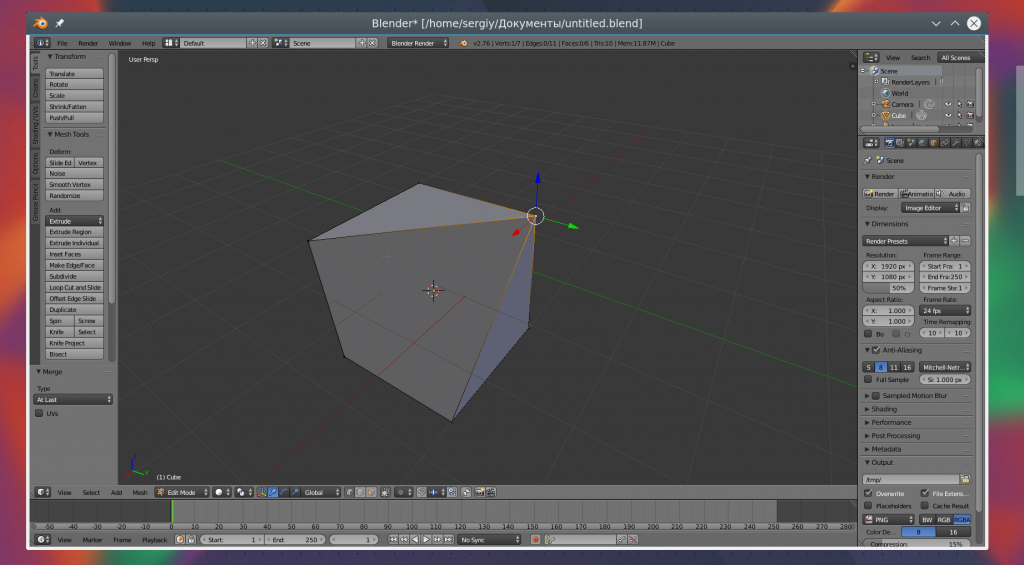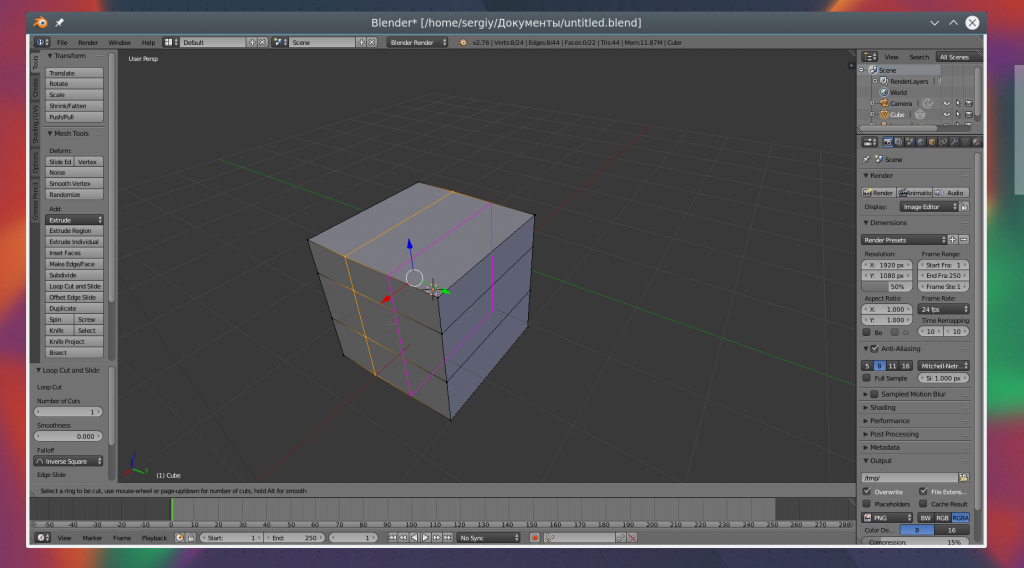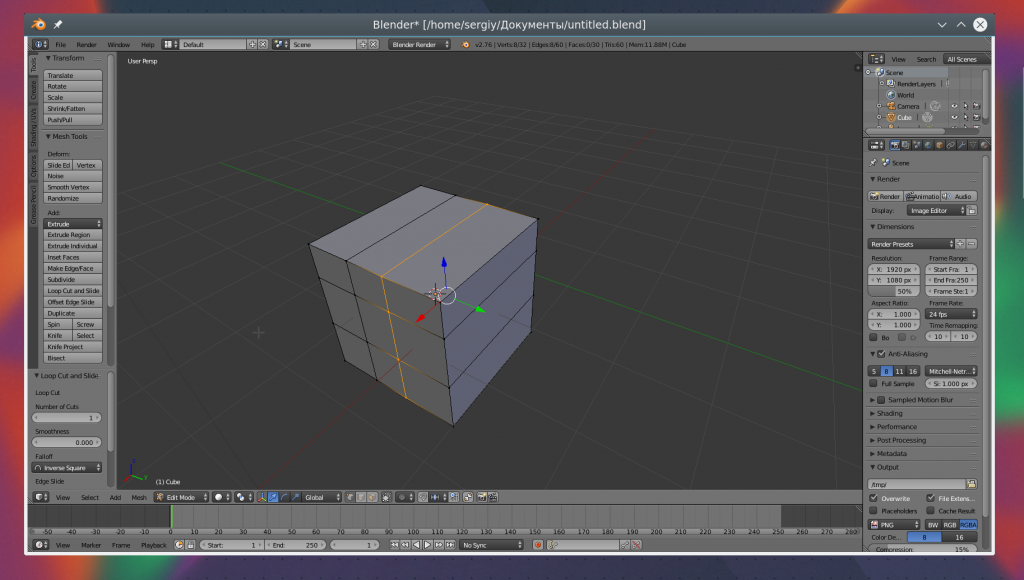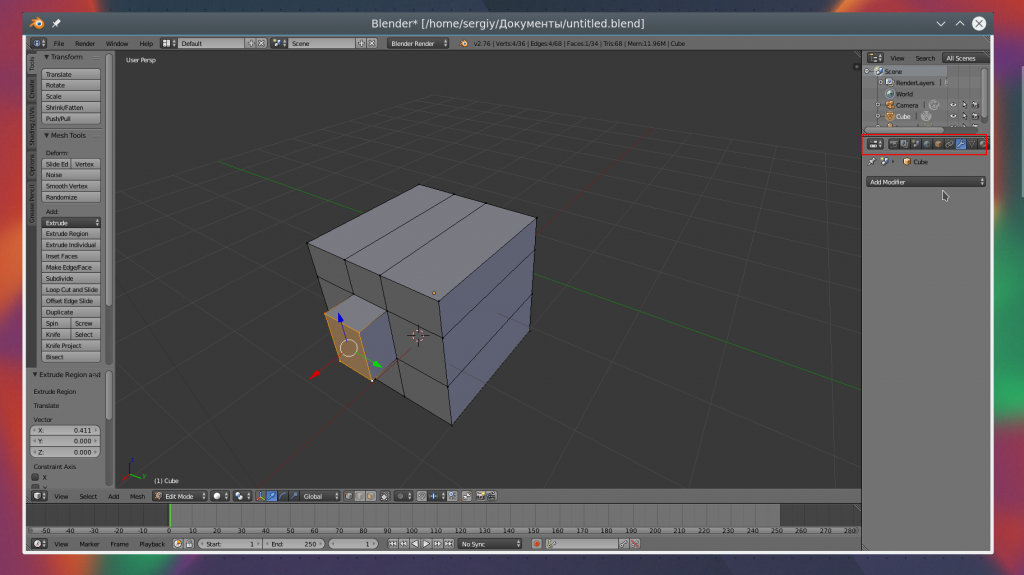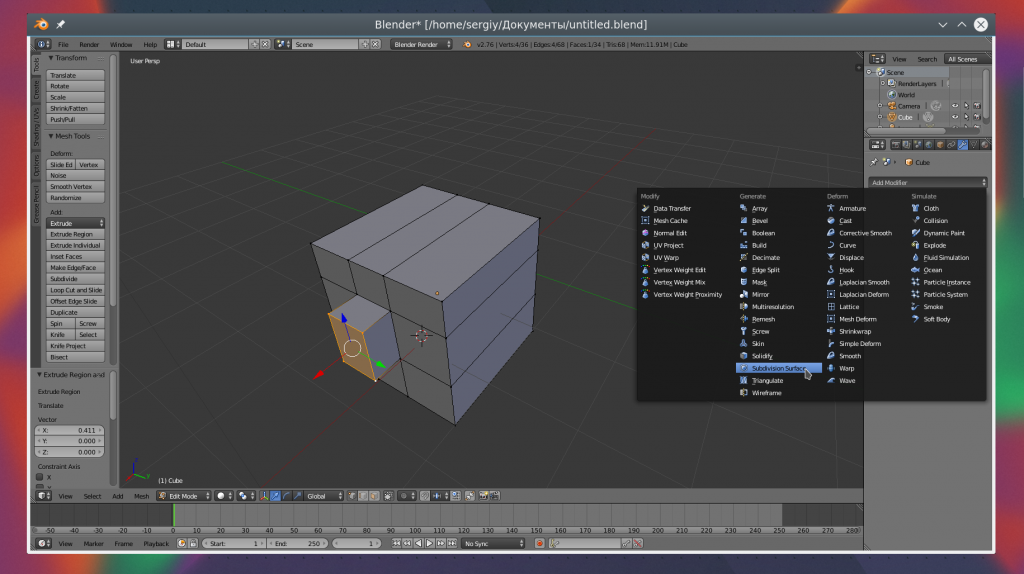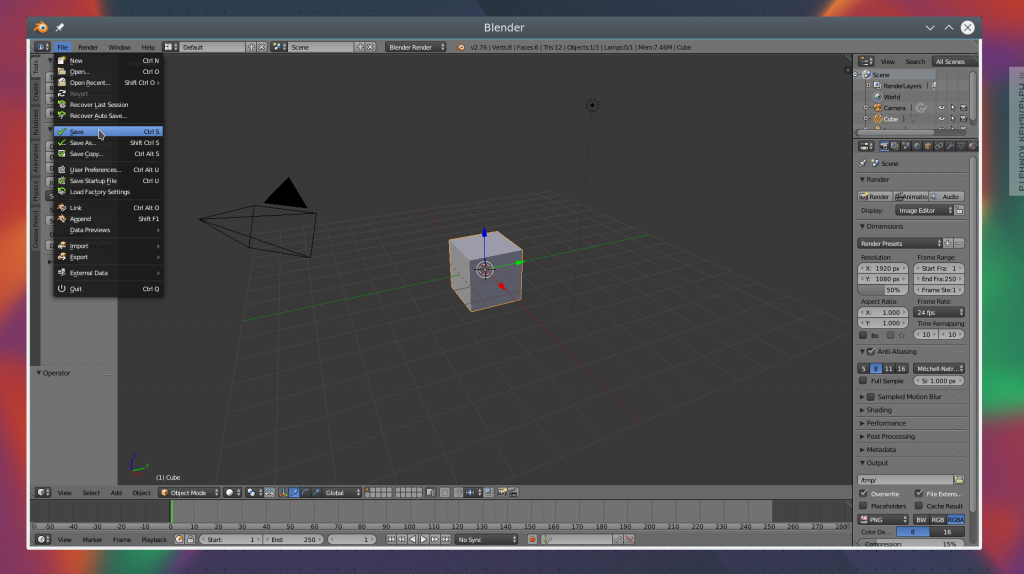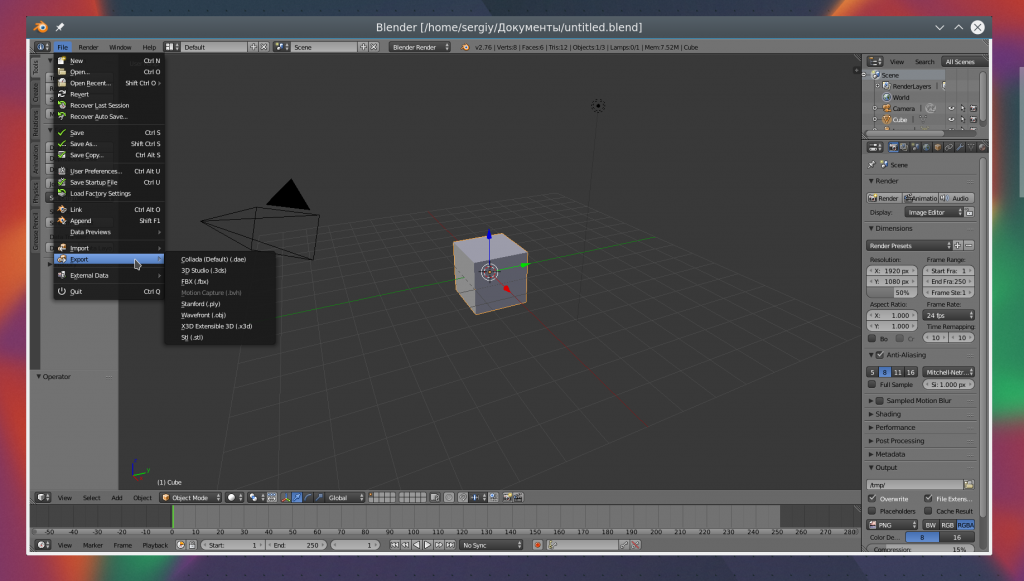Иногда может возникнуть необходимость проверить работоспособность DNS, посмотреть как быстро работает сервер, увидеть IP адрес и скорость его получения для определенного домена. Для этого используется утилита nslookup. С помощью нее вы можете не только получить IP адрес по домену, но и выполнить обратное преобразование, а также проверить установлены все необходимые записи DNS.
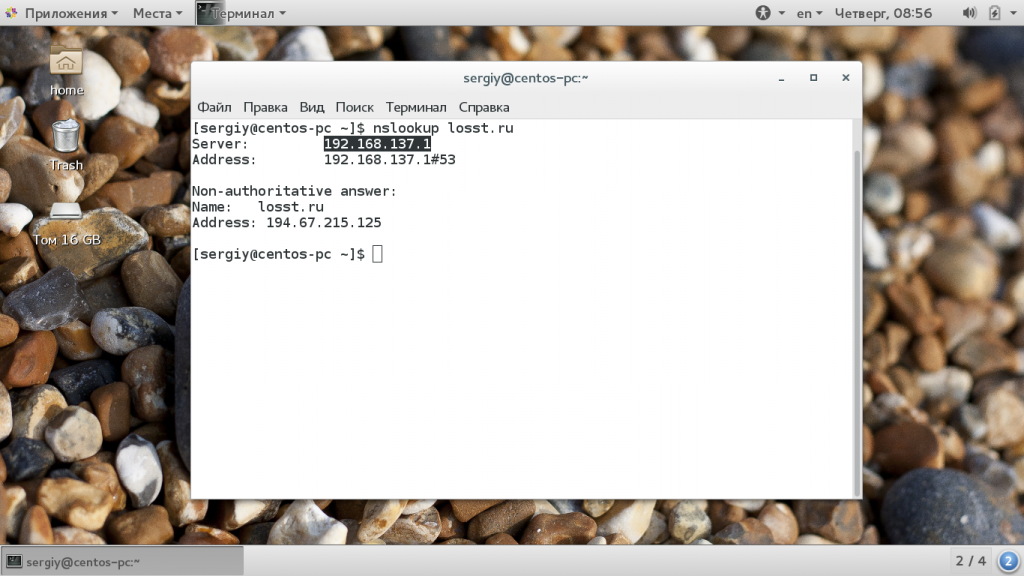
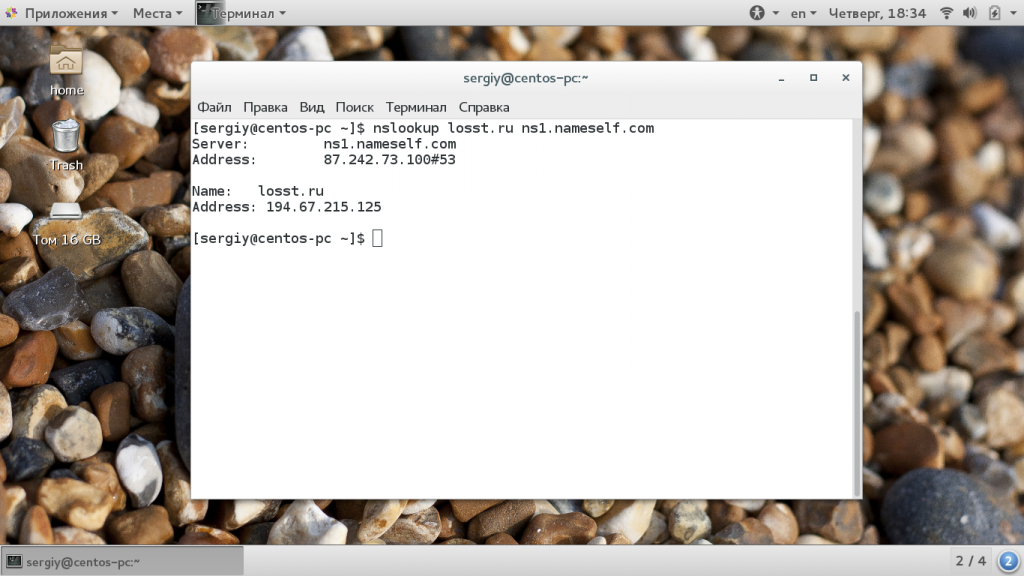
В этой статье мы рассмотрим как пользоваться nslookup, что делает эта утилита, а также ее синтаксис и опции.
Как работает DNS?
Служба DNS позволяет преобразовывать сложные для запоминания ip адреса в простые и легкие доменные имена, которые намного проще запомнить. Если не вдаваться в подробности, то существует сеть DNS серверов, на которых хранится вся необходимая информация об IP адресах и соответствующих им доменах. Время от времени они обмениваются между собой информацией, чтобы база данных была полной и актуальной.
Когда компьютеру нужно обратиться к какому-либо сайту по домену, он запрашивает его IP адрес у DNS сервера, а затем сохраняет его в локальном кэше. Но DNS запросы могут отсылаться не только автоматически, их может формировать и отправлять утилита nslookup в Linux или Windows.
Команда nslookup
Перед тем как мы перейдем дальше, к практике и примерам, давайте рассмотрим синтаксис и опции утилиты. Синтаксис достаточно прост:
$ sudo nslookup опции домен сервер
Домен - это то доменное имя, для которого необходимо посмотреть информацию, а сервер - необязательный параметр, который указывает, что нужно использовать другой dns сервер. Основные опции nslookup:
- -type - тип информации, которую хотим получить, возможные типы: txt, soa, ptr, ns, mx, mr, minfo, mg, mb, hinfo, gid, cname, a, any;
- -port - другой порт DNS сервера;
- -recurse - использоваться другие DNS серверы, если на этом нет ответа;
- -retry - количество попыток получить нужную информацию;
- -timeout - время между попытками запросов к серверу;
- -fail - пробовать другой сервер имен, если этот вернул ошибку.
Самое интересное, что команду можно выполнять не только в обычном, но и в интерактивном режиме, если запустить ее без параметров. А теперь перейдем ближе к самим примерам как работает команда nslookup linux.
Как пользоваться nslookup?
Сначала посмотрим ip адрес для losst.ru. Для этого не нужно передавать никаких дополнительных параметров, только само доменное имя:
$ nslookup losst.ru
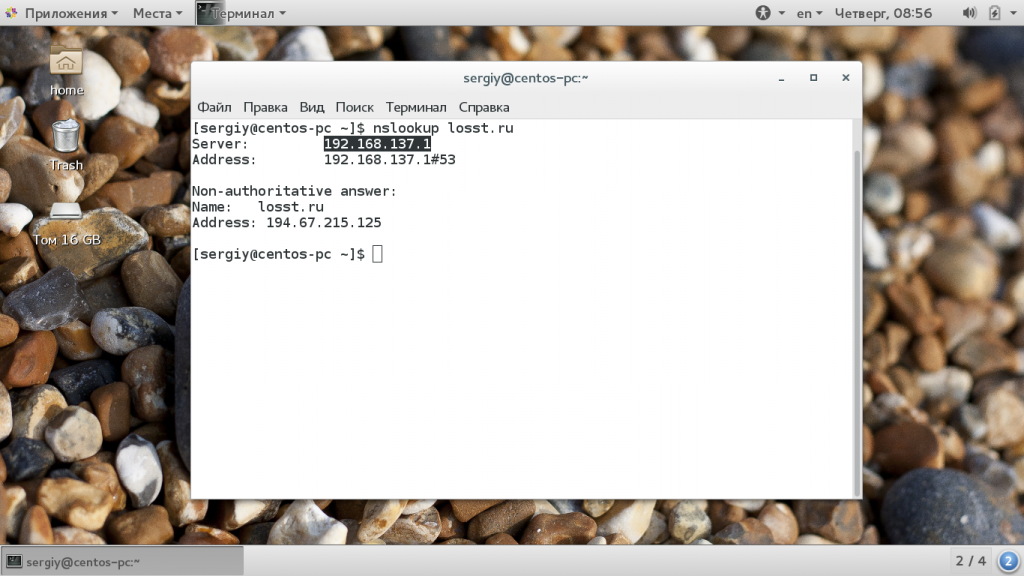
В выводе утилиты мы можем видеть ip адрес 192.168.137.1, это не адрес сервера, а наш, системный DNS сервер. В следующей строке выводится тот же ip адрес и порт, это адрес DNS сервера вместе с портом. По умолчанию порт - 53. И только после этого находится информация про запрашиваемый сайт. Наш ip адрес 194.67.215.125, это означает, что все пакеты, которые вы будете отправлять на losst.ru будут приходить на этот адрес.
Иногда вы можете получить в ответе утилиты сообщение "Non-authoritative answer". Ответ считается авторитетным, только если наш DNS сервер имеет полную информацию о зоне, для рассматриваемой области. Чаще всего, у нашего сервера будет не вся информация, а кэш последнего ответа от авторитетного сервера. Такая информация считается не авторитетной, хотя она была получена из авторитетного источника, но сам DNS сервер таковым не считается.
Также вы можете выполнить обратное преобразование IP адреса в домен. Для этого передайте утилите IP адрес:
$ nslookup 194.67.215.125
Первоисточник информации о домене, это его ns сервера. Вы можете их получить, использовав команду с опцией type=ns:
$ nslookup -type-ns losst.ru
Команда выведет список используемых серверов имен, например, у нас это ns1.nameself.com. Обычно это от двух до четырех серверов. Если есть авторитетный источник для получения информации, то он указывается в нижней части вывода. Например, если мы запросим информацию у сервера имен ns1.nameself.com, то это уже будет авторитетный ответ:
$ nslookup losst.ru ns1.nameself.com
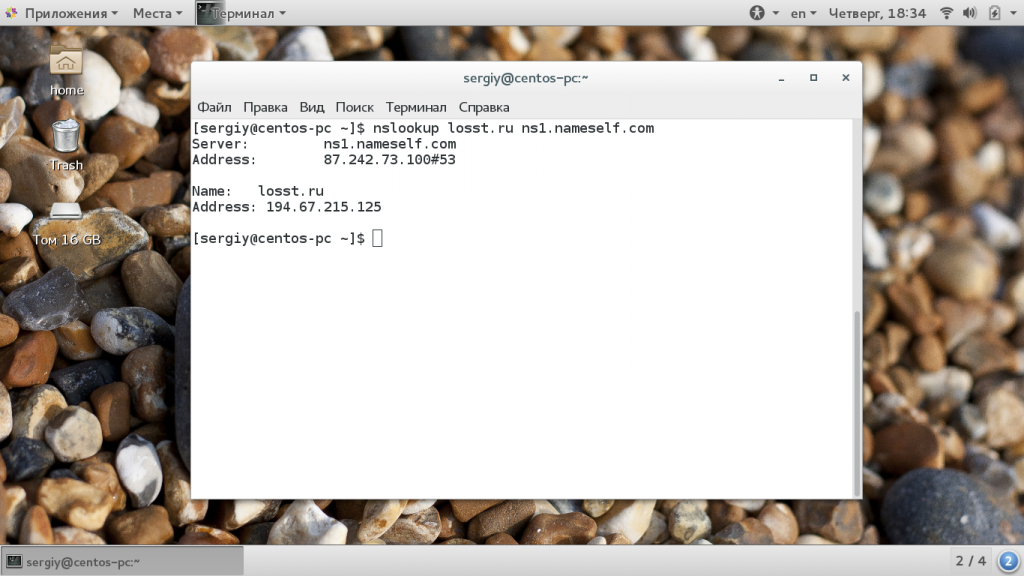
Еще вы можете получить MX запись для домена, для этого нужно установить тип запроса в mx:
$ nslookup -type=mx linux.com
Здесь будут отображены все настроенные почтовые серверы, у каждого сервера есть свой приоритет, например, 10, 15 или 5. Чем меньше число, тем выше приоритет адреса.
SOA или Start Of Authority предоставляет техническую информацию о домене, для получения этого поля используйте тип запроса soa:
$ nslookup -type=soa losst.ru
Здесь будет выведена такая информация:
- origin - происхождение полученной информации;
- mail addr - адрес электронной почты администратора домена;
- serial - время с момента последнего обнволения домена в формате timestamp;
- refresh - количество секунд, с момента последнего обновления, когда его нужно повторить;
- retry - количество секунд, через которое нужно повторить попытку подключения, если DNS сервер недоступен;
- expire - количество секунд, по истечении которых полученная от первичного DNS информация будет считаться устаревшей;
- minimum - минимальное количество секунд до следующего обновления.
Также возможно использование nslookup для просмотра всех доступных записей DNS:
$ nslookup -type=any losst.ru
Для просмотра более подробной информации про выполнение запроса вы можете использовать опцию -debug:
$ nslookup -type=any -debug linux.com
Здесь отображается сообщение, отправленное на сервер и полученный от него ответ. Если ip адресов несколько, то система может отобразить ttl для каждого из них. Некоторые крупные сайты размещены на нескольких серверах, это сделано для противостояния DDoS атакам.
Команда nslookup linux может использоваться и в интерактивном режиме, для этого нужно выполнить ее без параметров:
$ nslookup
Дальше просто наберите имя домена, чтобы узнать его IP:
losst.ru
С помощью команды set вы можете задавать различные параметры, например, порт, или тип запроса:
set port=53
set type=mx
set type=mx
Чтобы завершить работу с утилитой, используйте команду exit.