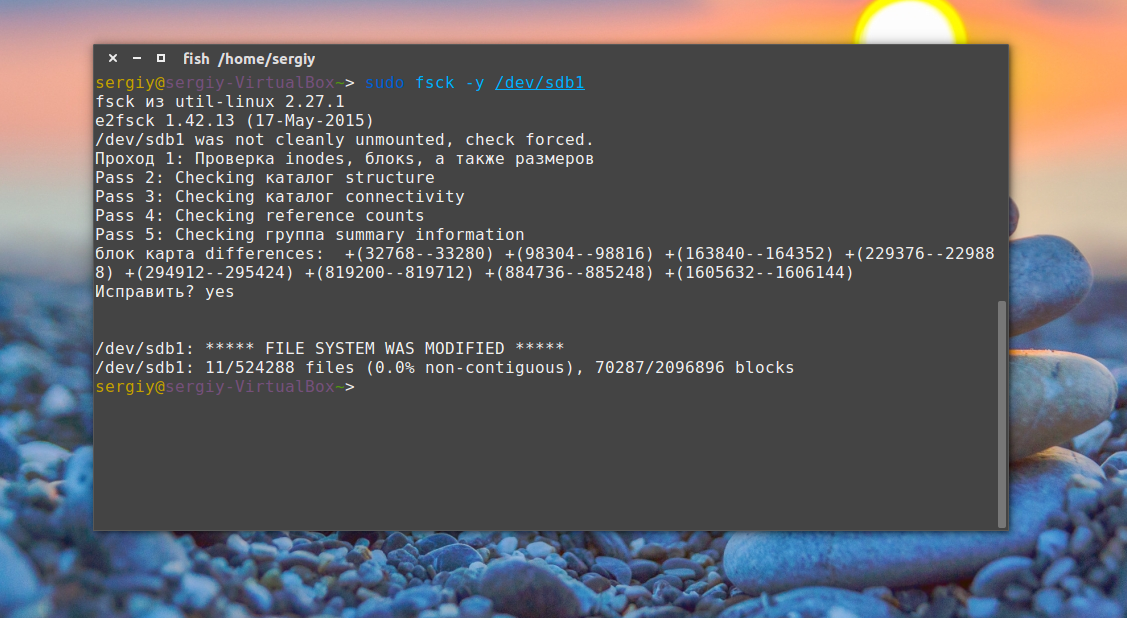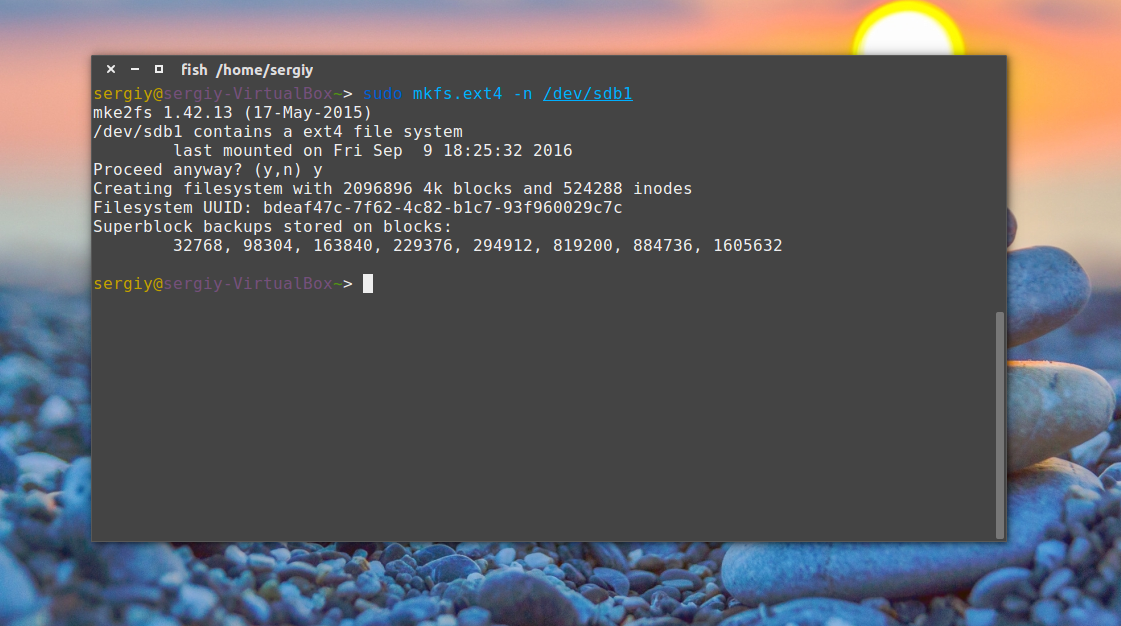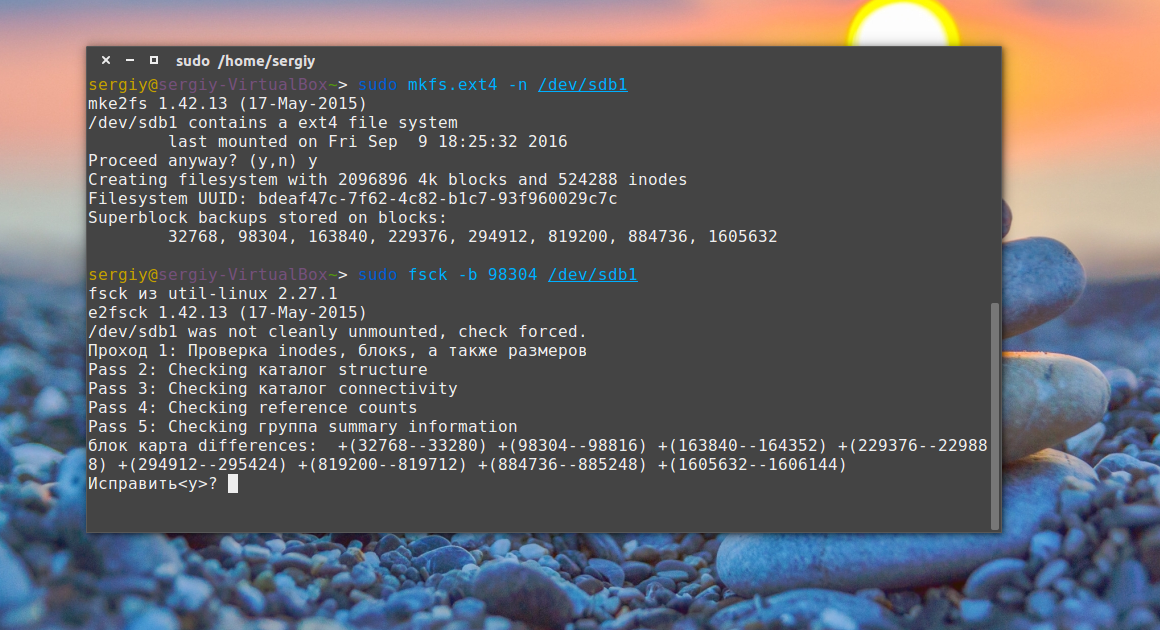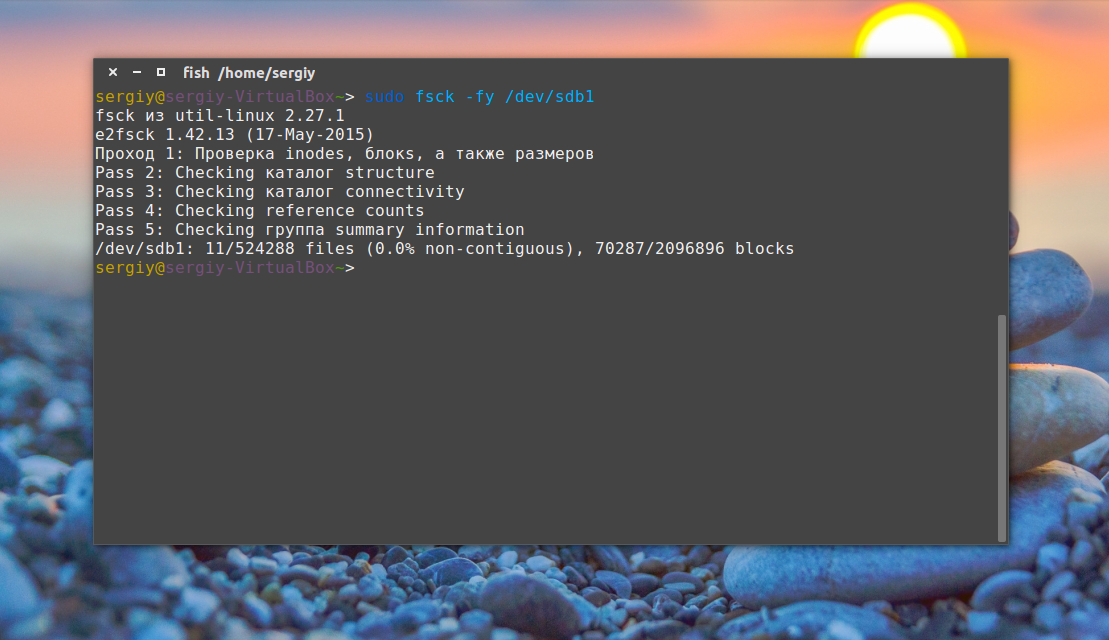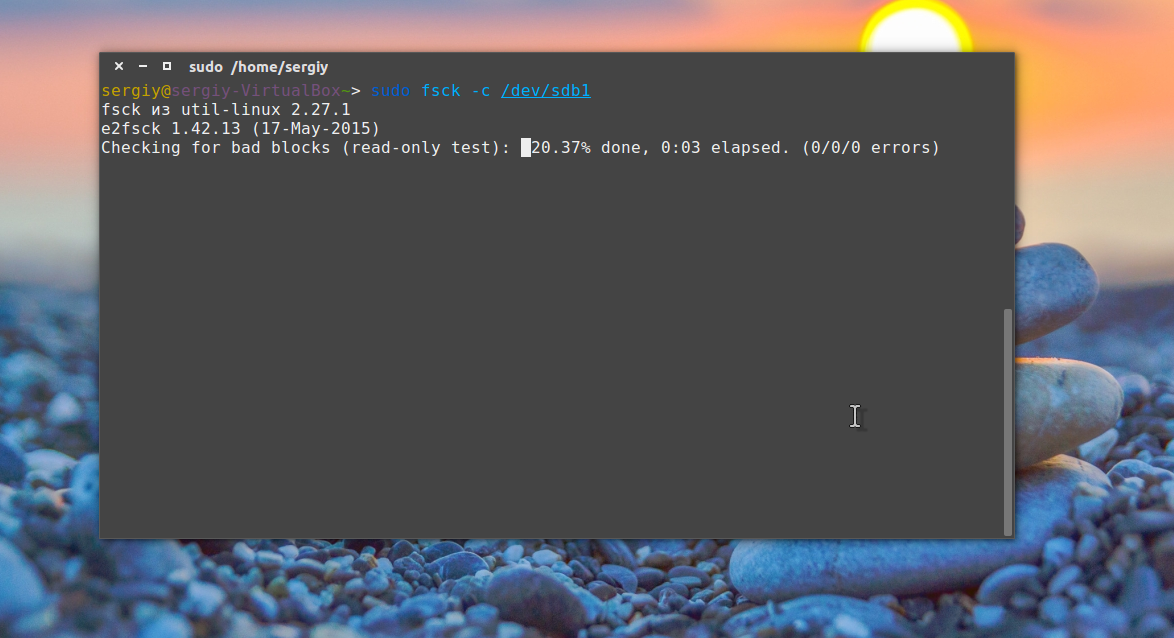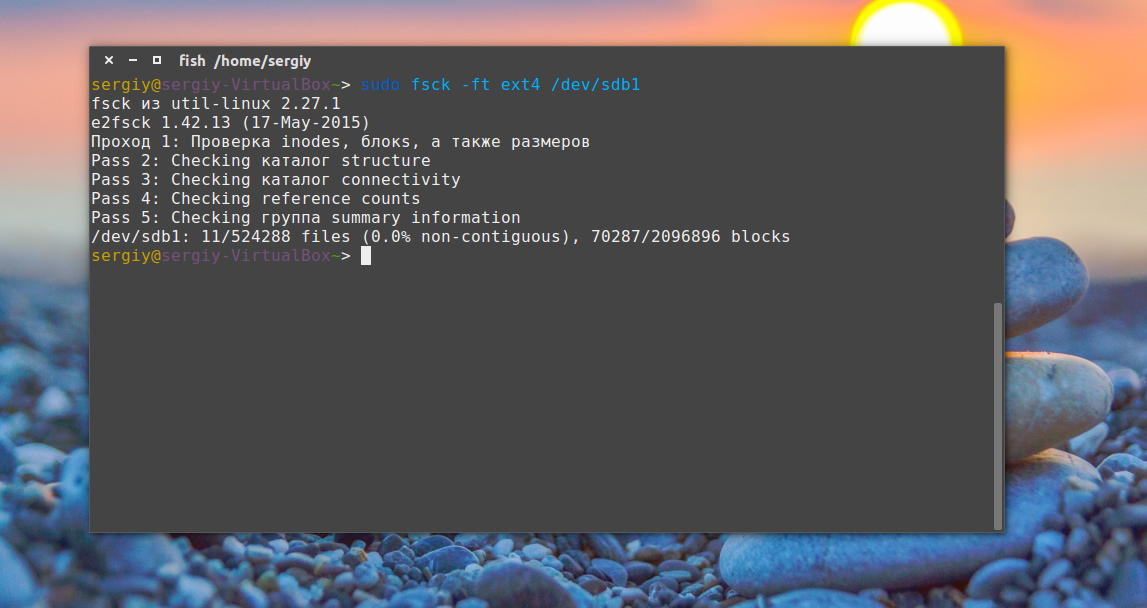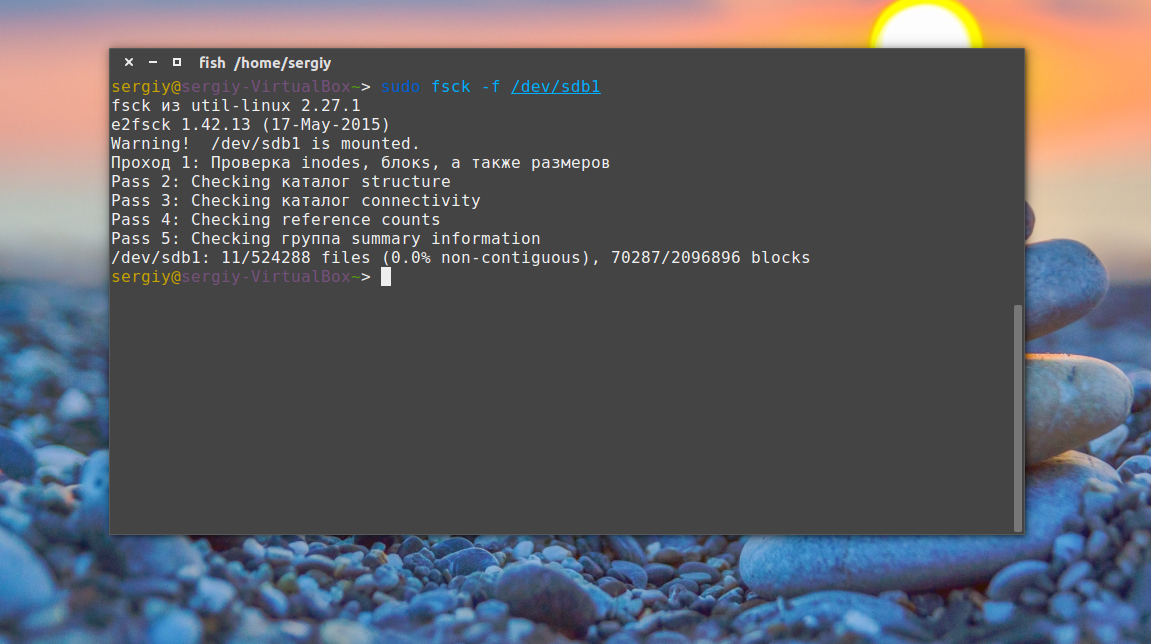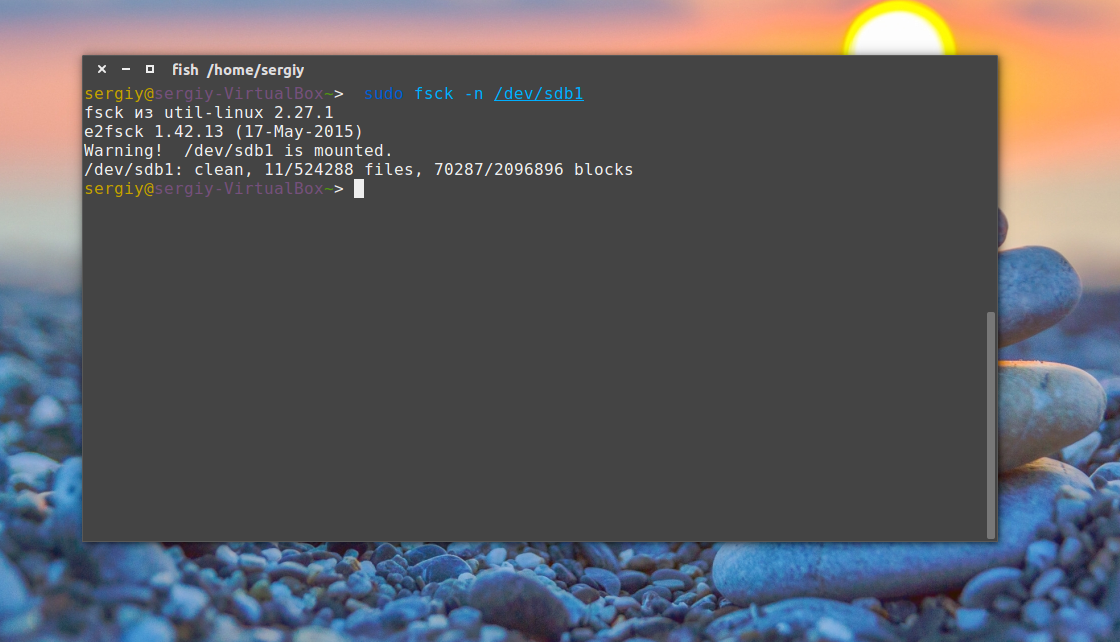После установки дистрибутива Elementary OS 0.4 на жёсткий диск компьютера и первого входа в систему, ваша система полностью готова к работе. Вы можете путешествовать по бескрайним просторам интернет и загружать необходимые файлы, смотреть фильмы, слушать музыку, пользоваться принтером, загружать из фотоаппарата/смартфона снимки и редактировать их, просматривать своё видео с видеокамеры, общаться с родными и близкими по Skype, в общем все то, что можно делать в обычной операционной системе.
elementary OS (англ. elementary — простой) — дистрибутив операционной системы Linux, разрабатываемый в соответствии с концепцией минимализма интерфейсов. Целью проекта является предоставление максимально простого и удобного окружения. elementary OS основан на Ubuntu и в качестве рабочего окружения использует графическую среду Pantheon. В качестве темы оформления используется elementary GTK (GTK+ 3.0). От своего прародителя отличается лишь комплектом включённых в состав дистрибутива программ, отсюда и полная совместимость с его пакетами.
Большинство разработчиков Elementary OS являются, в первую очередь, дизайнерами, отсюда и повышенное внимание разработчиков к графическому интерфейсу. Но в актуальном релизе Elementary OS 0.4, помимо украшательств, разработчики сделали акцент ещё и на стабильность системы. Отказ от использования сторонних репозиториев (по умолчанию нет утилит для работы с deb* пакетами и добавления сторонних репозиториев), а также переход к модели контейниризированных изолированных приложений, делает систему более стабильной.
I. Для обычных пользователей
Когда я впервые установил Elementary OS 0.4, ещё будучи бетой, меня поначалу это обстоятельство удивило, по меньшей мере, без возможности подключения сторонних репозиториев. Но со временем пришло осознание того, что ведь подавляющее большинство пользователей, просто включают компьютер и им "до лампочки", какая там система, что у неё внутри, главное чтобы она работала стабильно и выполняла необходимые запросы это самого пользователя: навигация в интернет, общение в сети, просмотр фильмов и видеороликов, прослушивание музыки, сохранение и просмотр фотографий. Всё!
Ведь многие более-менее продвинутые пользователи компьютером устанавливают системы Linux своим родственникам и знакомым: папе, маме, дяде, тёте, другу, подруге и т.д., которые порой говорят: "Ты мене сделай чтобы мой комп работал как часы и покажи где нажимать, чтобы включить то-то и то-то и всё". В моей практике таких пользователей немало, особенно пожилого возраста. И по прошествии времени никто из них не жалуется на систему.
Резюмируя описанное выше, должен заметить, что после установки и входа в систему Elementary OS 0.4, всё работает как швейцарские часы. Всё уже настроено для удобной работы пользователя. Если вы относите себя к обычным пользователям компьютером, без повышенных требований, просто используйте Elementary OS 0.4, как говорится "из коробки", ну а если не достаёт какой-то программы, откройте Центр приложений, найдите её и нажмите кнопку Установить.
Обновление системы и программного обеспечения ( если такое имеется), теперь осуществляется в Центре приложений, а извещение появляется на значке запуска в док-панели:
Elementary OS 0.4 будет поддерживаться до 2021 года.
II. Для продвинутых пользователей (у кого "руки чешутся", поковыряться в системе).
Настройка после установки Elementary OS 0.4.
1. Подключение сторонних репозиториев.
Как я упоминал выше, разработчики Elementary OS 0.4. в целях безопасности и стабильности системы "выпилили" пакет software-properties-common, который отвечает за управление репозиториями, из которых устанавливаются программы. Графическая утилита под названием Программы и обновления.
Для её установки выполните в терминале следующую команду:
sudo apt install software-properties-common
По окончании установки, чтобы открыть Программы и обновления в первый раз, выполните эту команду:
sudo software-properties-gtk & exit
Теперь вы можете не только добавлять сторонние репозитории для установки другого ПО, но и устанавливать дополнительные драйверы:
2. Установка GDebi
Gdebi — программа для установки .deb пакетов, разработанная корпорацией Canonical специально для Ubuntu.
GDebi может устанавливать .deb пакеты, используя автоматическое разрешение зависимостей (автоматически загружает и устанавливает необходимые пакеты).
GDebi позволяет устанавливать .deb пакеты с локального диска, скачаных напрямую, а не из репозиториев, при этом определяя и устанавливая их зависимости. apt делает тоже самое, но только для удалённо расположенных (http, ftp) пакетов.
Установить GDebi можно из Центра приложений или скопировать и выполнить следующую команду в терминале:
Утилита Gdebi примечательна ещё тем, что после установки одиночного .deb пакета в окне программы появляется кнопкаУдалить пакет. После установки какой-то программы вы всегда можете "пощупать" её, а затем удалить в случае, если эта программа вам попросту не понравилась. Без необходимости выполнять команду на удаление в терминале или Центре приложений.
3. Установка elementary Tweaks
elementary Tweaks - это утилита тонкой настройки системы и рабочего стола
Выполните в терминале следующие команды:
sudo add-apt-repository ppa:philip.scott/elementary-tweaks
sudo apt update
sudo apt install elementary-tweaks
По окончании установки вы не найдёте elementary Tweaks в системном меню. Кнопка запуска elementary Tweaksрасполагается в Параметры системы - Твики:
4. Раскладка клавиатуры
Известный баг с раскладкой клавиатуры, который присутствовал в предыдущих версиях дистрибутива, теперь исправлен.
По умолчанию переключение раскладки на другой язык можно осуществлять при нажатии горячих клавиш Alt+Shift. Но если вы предпочитаете другое сочетание, кликните на индикаторе раскладки в системном трее, в контекстном меню выберитеПараметры клавиатуры, а затем перейдите в вкладку Раскладка и в параметре Cмена раскладки выберите сочетание клавиш из предложенного перечня:
Для добавления других языков в раскладку клавиатуры, кликните на знаке + (плюс), в левой нижней части окна, выберите нужный язык и Добавить раскладку:
5. Установить индикатор/виджет погоды
GisWeather - погодный виджет-информер.
GisWeather - виджет-информер с погодой на вашем рабочем столе, который позволит вам быть в курсе погоды вашей местности на неделю и подробными данными на каждый день.
Установить его можно следующими командами в терминале:
sudo add-apt-repository ppa:noobslab/apps
sudo apt-get update
sudo apt-get install gis-weather
Как настроить GisWeather для вашей местности, инструкция ЗДЕСЬ.
6. Установить Psensor
Psensor является индикатором для мониторинга аппаратных датчиков температуры с опцией отображения температуры рядом с индикатором.
Установите Psensor следующей командой в терминале:
sudo apt install lm-sensors hddtemp psensor
7. Установить Redshift
Redshift - это маленькая, но очень полезная программка, которая помогает тем пользователям компьютера, кто продолжительное время находится перед монитором сберечь зрение (особенно при работе за компьютером в вечернее/ночное время).
После его установки и активации, цветовая температура устанавливается в зависимости от времени суток. Ночью и днём используется различная цветовая температура. В течении сумерек и раннего утра цветовая температура плавно переходит от настроек для ночи к дневным параметрам, позволяя глазам постепенно адаптироваться, что в значительной мере снимает нагрузку на зрение.
Установка Redshift
Откройте терминал, скопируйте и выполните следующую команду:
sudo apt-get install gtk-redshift
Для того чтобы Redshift правильно выбирал и регулировал цветовую температуру, необходимо прежде всего найти координаты вашей местности. Чтобы найти координаты (широту и долготу) вашего города (местности), есть много способов, но самый простой, это в поисковике (Google, Yandex и т.п.) ввести: Координаты г. Урюпинска, Россия (пример) и задать поиск. Когда координаты найдены их нужно вставить в следующую команду вместо тех, что выделены красным цветом (это координаты моей местности):
gtk-redshift -l 37:-6 -t 5500:3400 & exit
А затем выполните эту же команду в терминале, чтобы Redshift начал работать. После выполнения команды, вы должны увидеть в трее значок:
Чтобы Redshift включался и работал при входе в систему, не активируйте в контекстном меню пункт Автозапуск, т.к. он не отображает автоматически ваши координаты, лучше это сделать в Параметры системы - Приложения - Автозапуск, кликните на знак + (плюс) в нижней части окна и введите команду, которой вы в первый раз активировали Redshift, только без & exit в конце команды ( эта команда & exit нужна только для закрытия терминала после выполнения общей команды):
У вас в Автозапуске должен отобразиться пункт, как Пользовательская команда, с параметрами введёной команды:
8. Установить Менеджер Conky
Conky представляет собой легкий, настраиваемый системный монитор, который отображает различную информацию на рабочем столе.
Установка Менеджера Conky
Откройте терминал, скопируйте и выполните эту последовательность команд:
sudo apt-add-repository -y ppa:teejee2008/ppa
sudo apt-get update
sudo apt-get install conky-manager
После установки вы можете выбрать один из предлагаемых виджетов или создать свой виджет. Инструкция ЗДЕСЬ.
9. Установка альтернативного веб-браузера.
По умолчанию в Elementary OS 0.4 "Loki" установлен браузер Epiphany, но каждый пользователь привыкает в работе в интернет к своему браузеру. Для меня, например, лучше Firefox нет альтернативы, а кого-то больше устраивает Google Chrome (дело вкуса и привычки).
Установка Firefox
Выполните эту команду в терминале:
sudo apt install firefox firefox-locale-ru
Установка Google Chrome
Google Chrome можно установить с официальной страницы загрузки:https://www.google.ru/intl/ru/chrome/browser/desktop/index.html, но тогда он не будет автоматически обновляться в системе. Чтобы не переустанавливать браузер с выходом новой версии, нужно подключить репозиторий и установить стабильную версию Google Chrome (64-bit), т.к. 32-битные версии в настоящий момент не выпускаются Google.
elementary OS (англ. elementary — простой) — дистрибутив операционной системы Linux, разрабатываемый в соответствии с концепцией минимализма интерфейсов. Целью проекта является предоставление максимально простого и удобного окружения. elementary OS основан на Ubuntu и в качестве рабочего окружения использует графическую среду Pantheon. В качестве темы оформления используется elementary GTK (GTK+ 3.0). От своего прародителя отличается лишь комплектом включённых в состав дистрибутива программ, отсюда и полная совместимость с его пакетами.
Большинство разработчиков Elementary OS являются, в первую очередь, дизайнерами, отсюда и повышенное внимание разработчиков к графическому интерфейсу. Но в актуальном релизе Elementary OS 0.4, помимо украшательств, разработчики сделали акцент ещё и на стабильность системы. Отказ от использования сторонних репозиториев (по умолчанию нет утилит для работы с deb* пакетами и добавления сторонних репозиториев), а также переход к модели контейниризированных изолированных приложений, делает систему более стабильной.
I. Для обычных пользователей
Когда я впервые установил Elementary OS 0.4, ещё будучи бетой, меня поначалу это обстоятельство удивило, по меньшей мере, без возможности подключения сторонних репозиториев. Но со временем пришло осознание того, что ведь подавляющее большинство пользователей, просто включают компьютер и им "до лампочки", какая там система, что у неё внутри, главное чтобы она работала стабильно и выполняла необходимые запросы это самого пользователя: навигация в интернет, общение в сети, просмотр фильмов и видеороликов, прослушивание музыки, сохранение и просмотр фотографий. Всё!
Ведь многие более-менее продвинутые пользователи компьютером устанавливают системы Linux своим родственникам и знакомым: папе, маме, дяде, тёте, другу, подруге и т.д., которые порой говорят: "Ты мене сделай чтобы мой комп работал как часы и покажи где нажимать, чтобы включить то-то и то-то и всё". В моей практике таких пользователей немало, особенно пожилого возраста. И по прошествии времени никто из них не жалуется на систему.
Резюмируя описанное выше, должен заметить, что после установки и входа в систему Elementary OS 0.4, всё работает как швейцарские часы. Всё уже настроено для удобной работы пользователя. Если вы относите себя к обычным пользователям компьютером, без повышенных требований, просто используйте Elementary OS 0.4, как говорится "из коробки", ну а если не достаёт какой-то программы, откройте Центр приложений, найдите её и нажмите кнопку Установить.
Обновление системы и программного обеспечения ( если такое имеется), теперь осуществляется в Центре приложений, а извещение появляется на значке запуска в док-панели:
Elementary OS 0.4 будет поддерживаться до 2021 года.
II. Для продвинутых пользователей (у кого "руки чешутся", поковыряться в системе).
Настройка после установки Elementary OS 0.4.
1. Подключение сторонних репозиториев.
Как я упоминал выше, разработчики Elementary OS 0.4. в целях безопасности и стабильности системы "выпилили" пакет software-properties-common, который отвечает за управление репозиториями, из которых устанавливаются программы. Графическая утилита под названием Программы и обновления.
Для её установки выполните в терминале следующую команду:
sudo apt install software-properties-common
По окончании установки, чтобы открыть Программы и обновления в первый раз, выполните эту команду:
sudo software-properties-gtk & exit
Теперь вы можете не только добавлять сторонние репозитории для установки другого ПО, но и устанавливать дополнительные драйверы:
2. Установка GDebi
Gdebi — программа для установки .deb пакетов, разработанная корпорацией Canonical специально для Ubuntu.
GDebi может устанавливать .deb пакеты, используя автоматическое разрешение зависимостей (автоматически загружает и устанавливает необходимые пакеты).
GDebi позволяет устанавливать .deb пакеты с локального диска, скачаных напрямую, а не из репозиториев, при этом определяя и устанавливая их зависимости. apt делает тоже самое, но только для удалённо расположенных (http, ftp) пакетов.
Установить GDebi можно из Центра приложений или скопировать и выполнить следующую команду в терминале:
sudo apt-get install gdebi
Утилита Gdebi примечательна ещё тем, что после установки одиночного .deb пакета в окне программы появляется кнопкаУдалить пакет. После установки какой-то программы вы всегда можете "пощупать" её, а затем удалить в случае, если эта программа вам попросту не понравилась. Без необходимости выполнять команду на удаление в терминале или Центре приложений.
3. Установка elementary Tweaks
elementary Tweaks - это утилита тонкой настройки системы и рабочего стола
Выполните в терминале следующие команды:
sudo add-apt-repository ppa:philip.scott/elementary-tweaks
sudo apt update
sudo apt install elementary-tweaks
По окончании установки вы не найдёте elementary Tweaks в системном меню. Кнопка запуска elementary Tweaksрасполагается в Параметры системы - Твики:
4. Раскладка клавиатуры
Известный баг с раскладкой клавиатуры, который присутствовал в предыдущих версиях дистрибутива, теперь исправлен.
По умолчанию переключение раскладки на другой язык можно осуществлять при нажатии горячих клавиш Alt+Shift. Но если вы предпочитаете другое сочетание, кликните на индикаторе раскладки в системном трее, в контекстном меню выберитеПараметры клавиатуры, а затем перейдите в вкладку Раскладка и в параметре Cмена раскладки выберите сочетание клавиш из предложенного перечня:
Для добавления других языков в раскладку клавиатуры, кликните на знаке + (плюс), в левой нижней части окна, выберите нужный язык и Добавить раскладку:
5. Установить индикатор/виджет погоды
GisWeather - погодный виджет-информер.
GisWeather - виджет-информер с погодой на вашем рабочем столе, который позволит вам быть в курсе погоды вашей местности на неделю и подробными данными на каждый день.
Установить его можно следующими командами в терминале:
sudo add-apt-repository ppa:noobslab/apps
sudo apt-get update
sudo apt-get install gis-weather
Как настроить GisWeather для вашей местности, инструкция ЗДЕСЬ.
6. Установить Psensor
Psensor является индикатором для мониторинга аппаратных датчиков температуры с опцией отображения температуры рядом с индикатором.
Установите Psensor следующей командой в терминале:
sudo apt install lm-sensors hddtemp psensor
7. Установить Redshift
Redshift - это маленькая, но очень полезная программка, которая помогает тем пользователям компьютера, кто продолжительное время находится перед монитором сберечь зрение (особенно при работе за компьютером в вечернее/ночное время).
После его установки и активации, цветовая температура устанавливается в зависимости от времени суток. Ночью и днём используется различная цветовая температура. В течении сумерек и раннего утра цветовая температура плавно переходит от настроек для ночи к дневным параметрам, позволяя глазам постепенно адаптироваться, что в значительной мере снимает нагрузку на зрение.
Установка Redshift
Откройте терминал, скопируйте и выполните следующую команду:
sudo apt-get install gtk-redshift
Для того чтобы Redshift правильно выбирал и регулировал цветовую температуру, необходимо прежде всего найти координаты вашей местности. Чтобы найти координаты (широту и долготу) вашего города (местности), есть много способов, но самый простой, это в поисковике (Google, Yandex и т.п.) ввести: Координаты г. Урюпинска, Россия (пример) и задать поиск. Когда координаты найдены их нужно вставить в следующую команду вместо тех, что выделены красным цветом (это координаты моей местности):
gtk-redshift -l 37:-6 -t 5500:3400 & exit
А затем выполните эту же команду в терминале, чтобы Redshift начал работать. После выполнения команды, вы должны увидеть в трее значок:
Чтобы Redshift включался и работал при входе в систему, не активируйте в контекстном меню пункт Автозапуск, т.к. он не отображает автоматически ваши координаты, лучше это сделать в Параметры системы - Приложения - Автозапуск, кликните на знак + (плюс) в нижней части окна и введите команду, которой вы в первый раз активировали Redshift, только без & exit в конце команды ( эта команда & exit нужна только для закрытия терминала после выполнения общей команды):
У вас в Автозапуске должен отобразиться пункт, как Пользовательская команда, с параметрами введёной команды:
8. Установить Менеджер Conky
Conky представляет собой легкий, настраиваемый системный монитор, который отображает различную информацию на рабочем столе.
Установка Менеджера Conky
Откройте терминал, скопируйте и выполните эту последовательность команд:
sudo apt-add-repository -y ppa:teejee2008/ppa
sudo apt-get update
sudo apt-get install conky-manager
После установки вы можете выбрать один из предлагаемых виджетов или создать свой виджет. Инструкция ЗДЕСЬ.
9. Установка альтернативного веб-браузера.
По умолчанию в Elementary OS 0.4 "Loki" установлен браузер Epiphany, но каждый пользователь привыкает в работе в интернет к своему браузеру. Для меня, например, лучше Firefox нет альтернативы, а кого-то больше устраивает Google Chrome (дело вкуса и привычки).
Установка Firefox
Выполните эту команду в терминале:
sudo apt install firefox firefox-locale-ru
Установка Google Chrome
Google Chrome можно установить с официальной страницы загрузки:https://www.google.ru/intl/ru/chrome/browser/desktop/index.html, но тогда он не будет автоматически обновляться в системе. Чтобы не переустанавливать браузер с выходом новой версии, нужно подключить репозиторий и установить стабильную версию Google Chrome (64-bit), т.к. 32-битные версии в настоящий момент не выпускаются Google.
Выполните эти команды в терминале:
wget -q -O - https://dl-ssl.google.com/linux/linux_signing_key.pub | sudo apt-key add -
sudo sh -c 'echo "deb [arch=amd64] http://dl.google.com/linux/chrome/deb/ stable main" >> /etc/apt/sources.list.d/google-chrome.list'
sudo apt update
sudo apt install google-chrome-stable
Примечание. Другие программы для установки: Chromium (32-bit), медиаплееры типа VLC и прочие, вы можете найти вЦентре приложений, либо в поиском в терминале среди кэша APT, следующей командой:
apt search <название программы на английском языке>
Например:
apt search chromium
sudo apt install chromium-browser chromium-browser-l10n browser-plugin-freshplayer-pepperflash
10. Установить Systemback - восстановление системы в предыдущее состояние
Systemback очень полезное приложение, которое позволяет создавать резервные копии и точки восстановления вашей системы.
Особенности Systemback:
Резервное копирование системы
Восстановление системы
Установка системы
Создание Live CD
Ремонт системы
Обновление системы
Установка Systemback
Откройте терминал, скопируйте и выполните следующие команды:
sudo add-apt-repository ppa:nemh/systemback
sudo apt-get update
sudo apt-get install systemback
http://compizomania.blogspot.com/
Вот те рекомендации, которые мне хотелось бы предложить на ваше усмотрение после установки Elementary OS 0.4 "Loki".
Источник