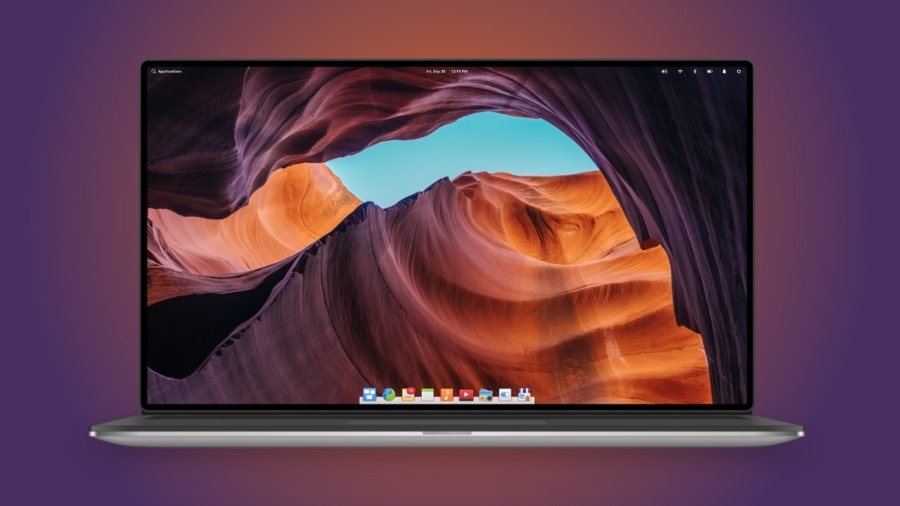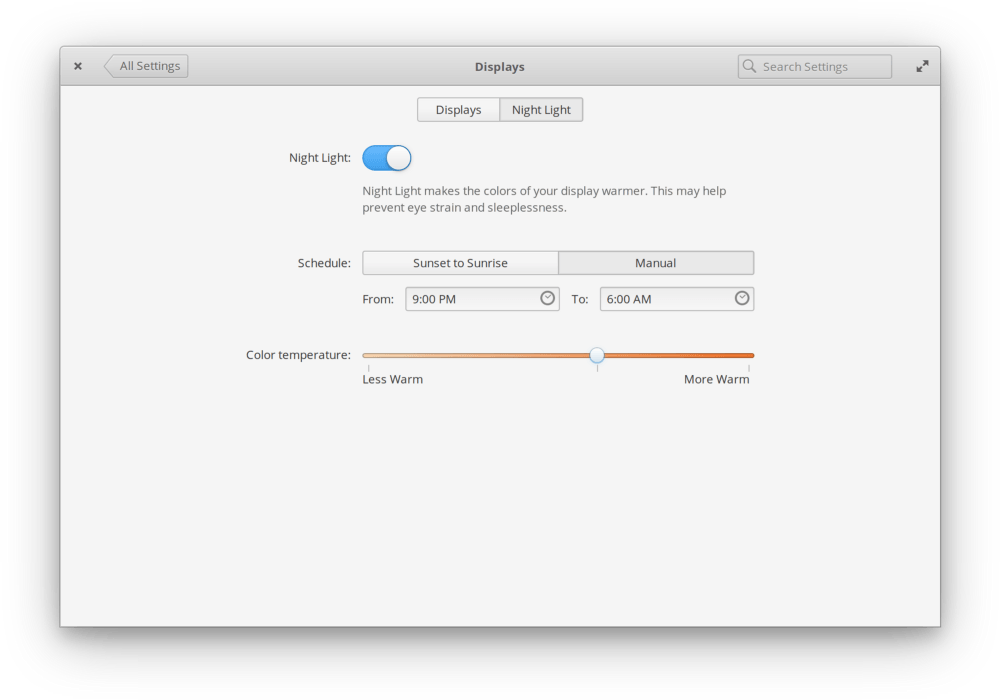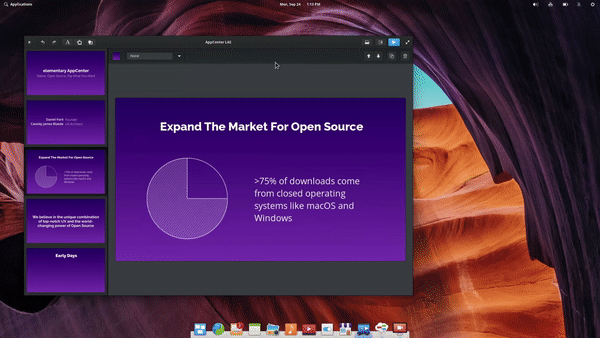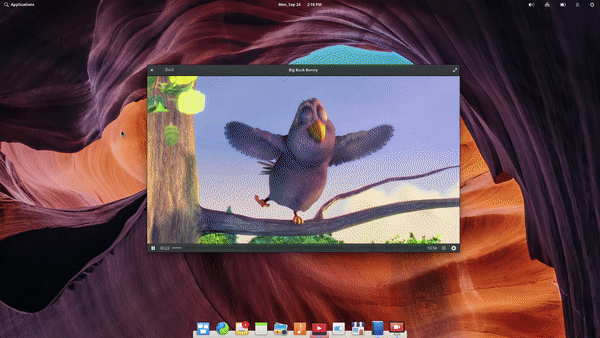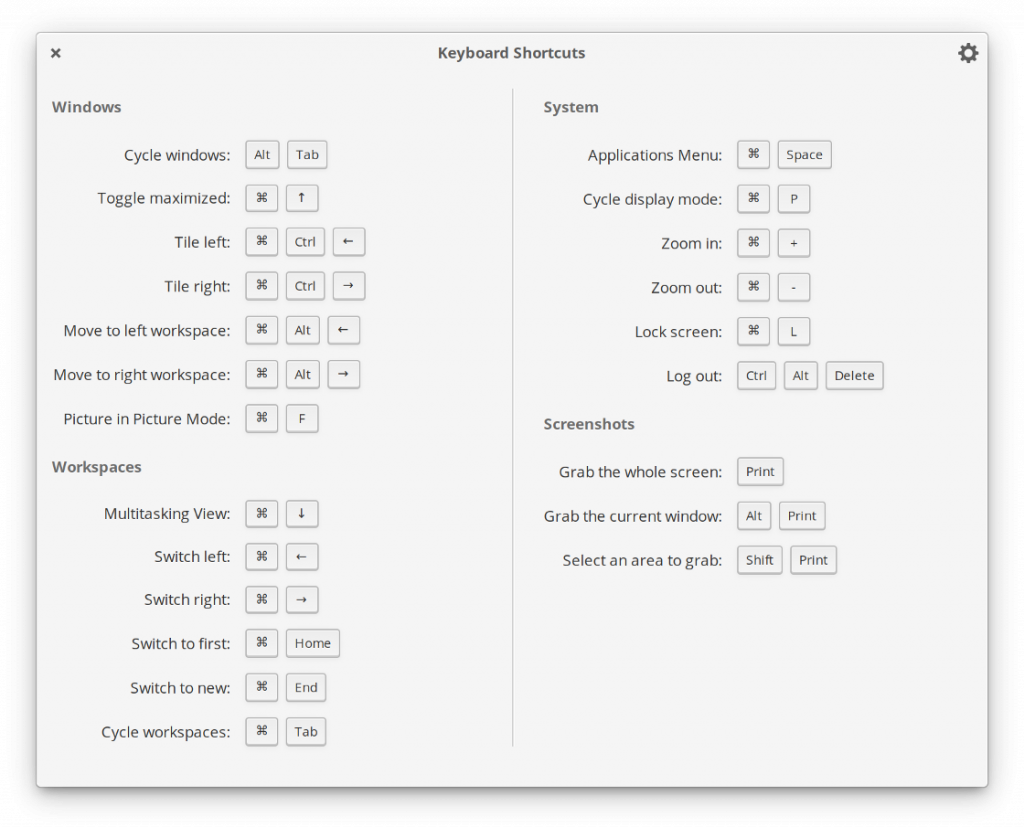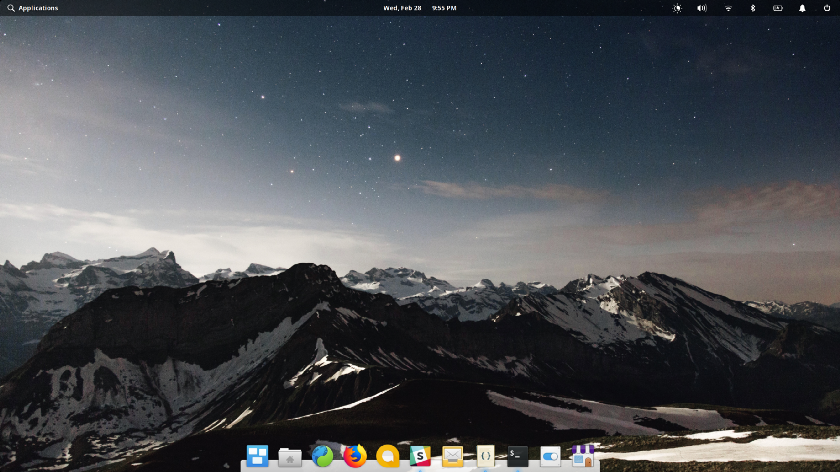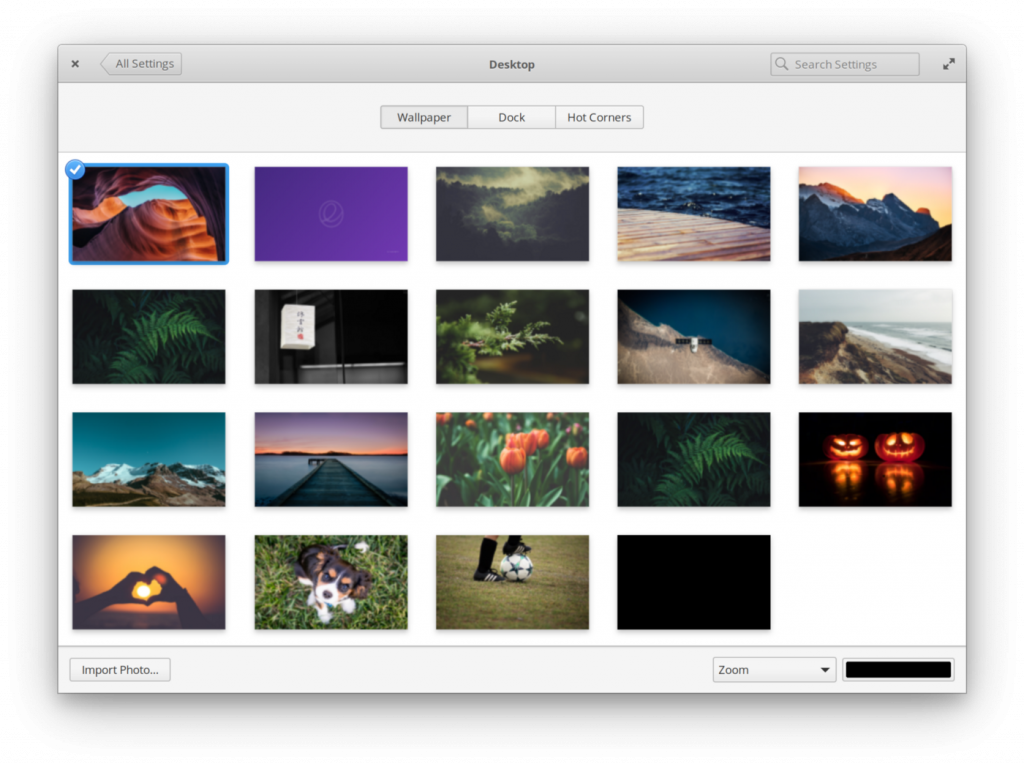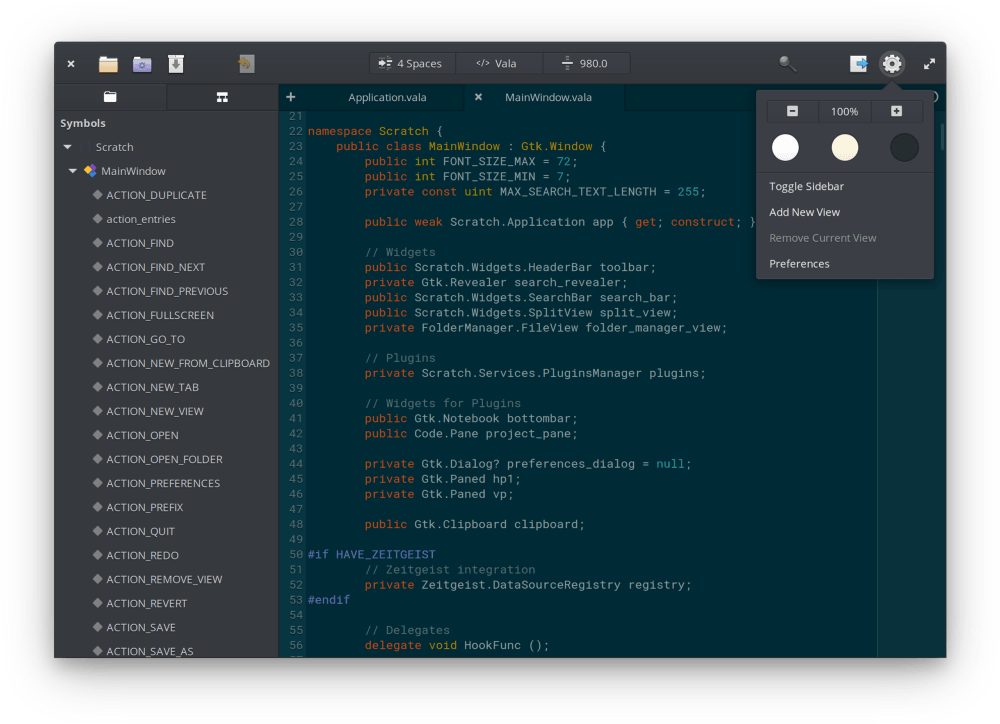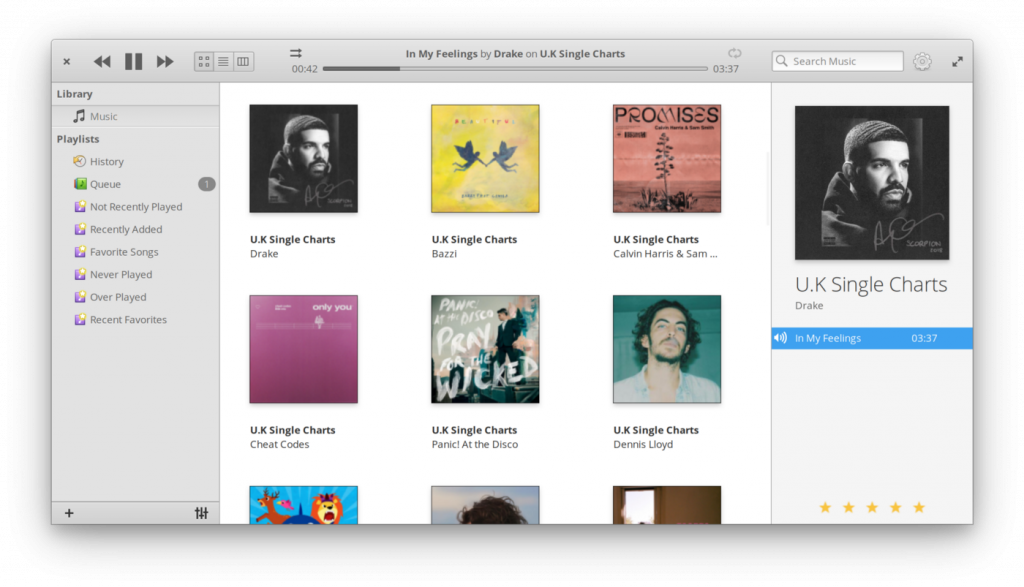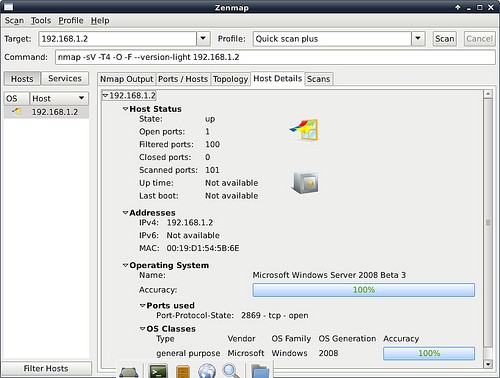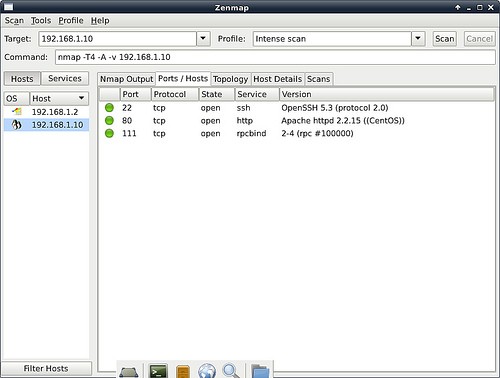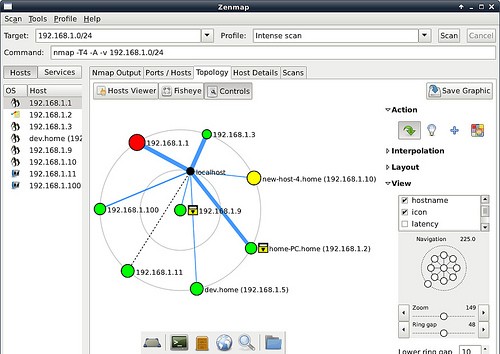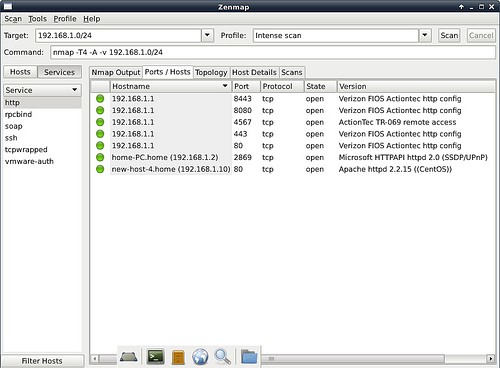Обратите внимание, что операционная система FreeNAS должна быть установлена на отдельном устройстве из дисков (не само хранилище), которые сохраняют данные о хранилище. (скачать FreeNAS 11)
Другими словами, только с одним диском имеется графический интерфейс FreeNAS, но хранить данные негде.
И хранение данных — это, в конце концов, весь смысл системы NAS. Домашние пользователи, экспериментирующие с FreeNAS, могут установить FreeNAS на недорогой флэш-накопитель USB и использовать диски компьютера для хранения.
Получение FreeNAS
Последнюю версию STABLE FreeNAS® 11.1 можно загрузить с сайта http://download.freenas.org/11/latest/x64/. Примечания к выпуску и другая информация находятся по адресу http://download.freenas.org/11/latest/.
FreeNAS® требует 64-битного оборудования.
Страница загрузки содержит файл .iso. Это загрузочный установщик, который можно записать на компакт-диск или USB-флеш, как описано в разделе «Подготовка носителя».
Контрольные суммы FreeNAS
Файл .iso имеет связанный файл sha256.txt, который должен использоваться для проверки целостности загруженного файла. Команда для проверки контрольной суммы зависит от операционной системы:
- on a BSD system use the command sha256 name_of_file
- on a Linux system use the command sha256sum name_of_file
- on a Mac system use the command shasum -a 256 name_of_file
- Windows or Mac users can install additional utilities like HashCalc or HashTab
Значение, созданное при запуске команды, должно соответствовать значению, показанному в файле sha256.txt. Значения контрольных сумм, которые не совпадают, указывают на поврежденный файл установщика, который не должен использоваться.
Подготовка медиа-носителя для FreeNAS
Установщик FreeNAS® может работать с компакт-диска или USB-накопителя.
Для записи файла .iso на компакт-диск требуется утилита записи компакт-дисков.
Файл .iso также можно записать на USB-накопитель. Метод, используемый для записи файла, зависит от операционной системы. Ниже приведены примеры для нескольких общих операционных систем.
Для установки с USB-накопителя на другой USB-накопитель необходимы два USB-порта, каждый из которых оснащен вставленным USB-устройством. Один USB-накопитель содержит установщик. Другой USB-накопитель предназначен для установки FreeNAS®. Позаботьтесь о выборе правильного USB-устройства для установки FreeNAS®. Невозможно установить FreeNAS® на тот же USB-накопитель, который содержит установщик. После установки снимите USB-диск установщика. Также может потребоваться настройка конфигурации BIOS для загрузки с нового USB-накопителя FreeNAS®.
Убедитесь, что порядок загрузочного устройства в BIOS установлен для загрузки с устройства, содержащего носитель установки FreeNAS®, а затем загрузите систему, чтобы начать установку.
Как записать iso-образ FreeNAS в операционных системах FreeBSD или Linux?
В системе FreeBSD или Linux команда dd может использоваться для записи файла .iso во встроенный флэш-накопитель USB. Пример. Запись файла .iso на USB Thumb Drive демонстрирует запись изображения на первое устройство USB (/ dev / da0) в системе FreeBSD. Замените имя файла .iso и имя устройства, представляющего устройство для записи в вашу систему.
Внимание!!!
Команда dd очень мощная и может уничтожать любые существующие данные на указанном устройстве. Не забудьте указать имя устройства для записи и не ошибаться имя устройства при использовании dd! Если вам неудобно использовать эту команду, напишите файл .iso на компакт-диск.
Запись файла .iso на USB-накопитель Thumb Drive
dd if=FreeNAS-11.0-RELEASE.iso of=/dev/da0 bs=64k
6117+0 records in
6117+0 records out
400883712 bytes transferred in 88.706398 secs (4519220 bytes/sec)
При использовании команды dd:
- if = относится к входному файлу или к имени файла для записи на устройство.
- of = ссылается на выходной файл; в этом случае, имя устройства флэш-карты или съемного USB-накопителя. Обратите внимание, что номера устройств USB являются динамическими, а целевым устройством может быть da1 или da2 или другое имя в зависимости от того, какие устройства подключены. Перед подключением целевого USB-накопителя используйте ls /dev/da *. Затем подключите целевой USB-накопитель, подождите десять секунд и снова запустите ls /dev/da *, чтобы увидеть новое имя устройства и номер целевого USB-накопителя. В Linux используйте /dev/sdX, где X относится к букве USB-устройства.
- bs = относится к размеру блока, количеству данных для записи за раз. Чем больше размер блока размером 64 Кбайт, тем выше скорость записи на USB-накопитель.
Как записать iso-образ FreeNAS в операционной системе Windows?
Microsoft предоставляет средство загрузки USB/DVD Download Tool для создания загрузочного образа USB из файла .iso. Следуйте этим инструкциям, но введите имя загруженного .iso в поле SOURCE FILE.
Как записать iso-образ FreeNAS в операционной системе OS X?
Вставьте флэш-накопитель USB. В Finder перейдите в Приложения → Утилиты → Дисковая утилита (Applications → Utilities → Disk Utility). Отключите все смонтированные разделы на флэш-накопителе USB. Убедитесь, что флэш-накопитель USB имеет только один раздел, или ошибки таблицы разделов будут показаны при загрузке. При необходимости используйте Disk Utility для настройки одного раздела на USB-накопителе. Выберете Free space это отлично работает при создании раздела.
Определите имя устройства вставленного флэш-накопителя USB. С помощью TERMINAL перейдите к рабочему столу, затем введите следующую команду:
diskutil list
/dev/disk0
#: TYPE NAME SIZE IDENTIFIER
0: GUID_partition_scheme *500.1 GB disk0
1: EFI 209.7 MB disk0s1
2: Apple_HFS Macintosh HD 499.2 GB disk0s2
3: Apple_Boot Recovery HD 650.0 MB disk0s3
/dev/disk1
#: TYPE NAME SIZE IDENTIFIER
0: FDisk_partition_scheme *8.0 GB disk1
1: DOS_FAT_32 UNTITLED 8.0 GB disk1s1
Это показывает, какие устройства доступны для системы. Найдите целевой USB-накопитель и запишите путь. Если вы не уверены, какой путь является правильным для USB-накопителя, удалите устройство, запустите команду еще раз и сравните разницу.
После того как вы уверены в имени устройства, перейдите на Desktop(Рабочий стол) из TERMINAL, отмонтируйте USB-накопитель и используйте команду dd для записи изображения на USB-накопитель.
В примере: Использование dd в системе OS X, флэш-накопитель USB — это /dev/disk1, который сначала размонтируется. Команда dd использует /dev/rdisk1 (обратите внимание на дополнительный r) для записи на необработанное устройство, которое выполняется быстрее. При выполнении этих команд замените имя установочного файла и правильный путь к флэш-накопителю USB.
Пример использования dd в системе OS X
diskutil unmountDisk /dev/disk1
Unmount of all volumes on disk1 was successful
dd if=FreeNAS-11.0-RELEASE.iso of=/dev/rdisk1 bs=64k
Важно!
(скачать FreeNAS 11)
Если при запуске команды dd отображается ошибка Resource busy (Ресурс занят), перейдите в Applications → Utilities → Disk Utility (Приложения → Утилиты» → «Дисковая утилита), найдите USB-накопитель и щелкните по его разделам, чтобы убедиться, что все они размонтированы.
Если отображается ошибка «dd: /dev/disk1: Permission denied», запустите команду dd, набрав sudo dd if=FreeNAS-11.0-RELEASE.iso of=/dev/rdisk1 bs=64k. Появится запрос на ввод пароля.
Команда dd может занять несколько минут. Подождите, пока сообщение не вернется, и появится сообщение с информацией о том, сколько времени потребовалось для записи изображения на USB-накопитель.
Выполнение установки FreeNAS
Загрузив установочный носитель, загрузите систему с этого носителя. Появится меню GRUB установщика FreeNAS®, как показано на рисунке.

Параметр Serial Enabled полезен для систем, которые не имеют клавиатуры или монитора, но доступны через последовательный порт, Serial over LAN или IPMI.
Если программа установки не загружается, убедитесь, что установочное устройство указано первым в порядке загрузки в BIOS. При загрузке с компакт-диска на некоторые материнские платы может потребоваться подключение устройства CD к SATA0 (первый разъем) для загрузки с компакт-диска. Если установщик останавливается во время загрузки, дважды проверьте хэш SHA256 файла .iso. Если хеш не совпадает, перезагрузите файл. Если хеш правильный, прожечь компакт-диск с меньшей скоростью или записать файл на другой USB-накопитель.
Установщик начнет автоматически через несколько секунд, или можно выбрать, перемещая выделенную полосу к нему клавишами со стрелками вверх и вниз и нажав Enter. После загрузки отображается меню настройки консоли, как показано на рисунке.

Нажмите Enter, чтобы выбрать параметр по умолчанию, 1 Install/Upgrade (1 «Установка / обновление). В следующем меню, показанном на рисунке, перечислены все доступные диски. Сюда входят любые вставленные USB-накопители thumb drives, имена которых начинаются с da.
В этом примере пользователь выполняет тестовую установку с использованием VirtualBox и создал виртуальный диск емкостью 16 ГБ для хранения операционной системы.

С помощью клавиш со стрелками выделите USB-диск назначения, SSD, DOM (диск на модуле) или виртуальный диск. Нажмите пробел, чтобы выбрать его.
Чтобы зеркалировать загрузочное устройство, перейдите ко второму устройству и нажмите пробел, чтобы выбрать его. Выбрав эти параметры, нажмите Enter.
Отображается предупреждение, показанное на рисунке, напоминание о том, чтобы не устанавливать операционную систему на диск, предназначенный для хранения.

Требуется минимум 8 ГБ места на загрузочном устройстве. Однако рекомендуется 32 ГБ предоставить место для будущих дополнений и загрузочных сред. При использовании зеркальных загрузочных устройств лучше всего использовать устройства того же размера. Если размеры устройства различны, зеркало ограничено размером меньшего устройства.
Установщик распознает существующие установки предыдущих версий FreeNAS® 8.x или 9.x. Когда существующая установка присутствует, отображается меню, показанное на рисунке.

Чтобы перезаписать существующую установку, используйте стрелки, чтобы перейти в Fresh Install (Свежая установка), и дважды нажмите «Ввод»
На экране, показанном на рисунке ниже, запрашивается пароль root, который используется для входа в административный графический интерфейс.

Установка пароля является обязательной, и пароль не может быть пустым. Поскольку этот пароль предоставляет доступ к административному графическому интерфейсу, его трудно угадать. Введите пароль, нажмите клавишу со стрелкой вниз и подтвердите пароль. Затем нажмите Enter, чтобы продолжить установку.
По соображениям безопасности служба SSH и корневые учетные записи SSH по умолчанию отключены. Если они не установлены, единственный способ получить доступ к оболочке от имени root — это получить физический доступ к меню консоли или получить доступ к веб-оболочке в административном GUI. Это означает, что система FreeNAS® должна быть физически защищена и что административный GUI должен находиться за правильно настроенным брандмауэром и защищен безопасным паролем.
FreeNAS можно настроить на загрузку с помощью стандартного механизма загрузки BIOS или загрузки UEFI, как показано на рисунке.

- Загрузка BIOS рекомендуется для устаревшего и корпоративного оборудования.
- UEFI используется на новых материнских платах.
Большинство систем UEFI также могут загружаться в режиме BIOS, если CSM (модуль поддержки совместимости) включен на экранах настройки UEFI.
Сообщение, показанное на рисунке ниже, будет показано после завершения установки.

Нажмите Enter, чтобы вернуться в первое меню. Выделите 3 Reboot System и нажмите Enter. При загрузке с компакт-диска удалите CD-ROM. Когда система перезагружается, убедитесь, что устройство, на котором установлено FreeNAS®, указана в качестве первой загрузочной записи в BIOS, поэтому система загрузится с нее. FreeNAS® загружается в меню настройки консоли, описанном в разделе Загрузка.
Устранение неполадок FreeNAS
Если система не загружается в FreeNAS®, есть несколько вещей, которые можно проверить для разрешения ситуации.
Проверьте системный BIOS и посмотрите, есть ли возможность изменить эмуляцию USB с CD / DVD / флоппи-диска на жесткий диск. Если он по-прежнему не загружается, проверьте, совместима ли карта / диск с UDMA.
Если системная BIOS не поддерживает EFI с эмуляцией BIOS, посмотрите, есть ли у нее возможность загружаться с использованием устаревшего режима BIOS.
Когда система начинает загружаться, но висит с этим повторяющимся сообщением об ошибке:
run_interrupt_driven_hooks: still waiting after 60 seconds for xpt_config
зайдите в BIOS системы и найдите конфигурацию встроенного устройства для контроллера 1394. Если есть, отключите это устройство и повторите попытку загрузки.
Если система начинает загружаться, но висит в подсказке mountroot>, следуйте инструкциям в Workaround/Semi-Fix for Mountroot Issues with 9.3 (https://forums.freenas.org/index.php?threads/workaround-semi-fix-for-mountroot-issues-with-9-3.26071/)
Если сгоревшее изображение не загружается, а изображение сжигается с использованием системы Windows, протрите USB-накопитель перед повторной записью с помощью утилиты, такой как Active @ KillDisk. В противном случае вторая попытка записи не будет выполнена, поскольку Windows не понимает раздел, который был записан из файла изображения. Будьте осторожны, чтобы указать правильный USB-накопитель при использовании утилиты очистки!
(скачать FreeNAS 11)
Модернизация FreeNAS
FreeNAS обеспечивает гибкость при обновлении операционной системы:
- Обновление до основных выпусков, например, с версии 9.3 до 9.10, может выполняться с использованием либо ISO, либо графического административного интерфейса. Если в примечаниях к выпуску нового основного релиза не указано, что для текущей версии требуется обновление ISO, можно использовать метод обновления.
- Незначительные версии были заменены подписанными обновлениями. Это означает, что нет необходимости ждать незначительной версии для обновления системы с помощью обновления системы или более новых версий драйверов и функций. Кроме того, нет необходимости вручную загружать файл обновления и связанную с ним контрольную сумму для обновления системы.
- Программа обновления автоматически создает загрузочную среду, что делает обновления работы с низким уровнем риска. Загрузочные среды предоставляют возможность вернуться к предыдущей версии операционной системы, перезагрузив систему и выбрав предыдущую загрузочную среду из меню загрузки.
В этом разделе описывается, как выполнить обновление с более ранней версии FreeNAS до 11.1. После установки 11.1 используйте инструкции в «Обновление», чтобы обновить систему.
Предостережения
Помните об этих предостережениях перед попыткой обновления до 11.1:
- Внимание: обновление пула ZFS может привести к невозможности вернуться к предыдущей версии. По этой причине процесс обновления не автоматически обновляет пул ZFS, хотя система Alert показывает, когда для пула доступны новые флаги функций. Если новый флаг функции не требуется, можно оставить пул в текущей версии и снять отметку с предупреждения. Если пул обновлен, невозможно будет загрузиться в предыдущую версию, которая не поддерживает новые флаги функций.
- Мастер не распознает зашифрованный пул ZFS. Если пул ZFS зашифрован GELI и WIZARD запускается после обновления, отмените мастер и используйте инструкции «Импорт зашифрованного пула» для импорта зашифрованного тома. WIZARD после запуска может быть запущен позже. Затем он узнает, что том был импортирован, а не требуется переформатировать диски.
- Рекомендуется обновить прошивку адаптеров Broadcom SAS до последней версии.
- Если вы обновляетесь с 9.3.x, прочитайте FAQ: сначала обновляйте с 9.3 до 9.10.
- Обновления от FreeNAS 0.7x не поддерживаются. Система не имеет возможности импортировать настройки конфигурации из 0.7x версий FreeNAS. Конфигурация должна быть вручную восстановлена. Если поддерживается, то тома или диски FreeNAS 0.7x должны быть импортированы вручную.
- Обновления на 32-разрядном оборудовании не поддерживаются. Однако, если система в настоящее время работает с 32-разрядной версией FreeNAS, а аппаратное обеспечение поддерживает 64-битное, система может быть обновлена. Во время обновления любые архивные графические отчеты будут потеряны.
- UFS не поддерживается. Если данные в настоящее время находятся на одном диске в формате UFS, создайте том ZFS с помощью других дисков после обновления, а затем используйте инструкции на «Импорт диска» для монтирования диска в формате UFS и копирования данных на том ZFS. С помощью всего одного диска выполните резервное копирование своих данных в другую систему или носитель перед обновлением, отформатируйте диск как ZFS после обновления, а затем восстановите резервную копию. Если данные в настоящее время находятся на дисках UFS RAID, невозможно напрямую импортировать эти данные в том ZFS. Вместо этого выполните резервное копирование данных перед обновлением, создайте том ZFS после обновления, затем восстановите данные из резервной копии.
- Драйверы VMware Tools VMXNET3 больше не поддерживаются. Вместо этого настройте и используйте драйвер vmx (4). — https://www.freebsd.org/cgi/man.cgi?query=vmx
Первоначальная подготовка
Перед обновлением операционной системы выполните следующие действия:
- Резервное копирование конфигурации FreeNAS в System ‣ General ‣ Save Config.
- Если какие-либо тома зашифрованы, не забудьте установить кодовую фразу и загрузить копию ключа шифрования и последний ключ восстановления. По завершении обновления используйте команду «Импортировать зашифрованный пул» для импорта зашифрованного тома.
- Предупреждать пользователей о том, что во время обновления FreeNAS будут недоступны; рекомендуется планировать обновление на время, которое будет минимально влиять на пользователей.
- Остановить все службы в Services ‣ Control Services
Обновление с использованием ISO-образа
Чтобы выполнить обновление с помощью этого метода, загрузите образ «.iso» на компьютер, который будет использоваться для подготовки установочного носителя. Запишите загруженный «.iso» файл на компакт-диск или флэш-накопитель USB, используя инструкции в разделе «Подготовка носителя».
Вставьте готовый носитель в систему и загрузитесь с него. После завершения загрузки загрузочного диска в меню установки нажмите «Ввод», чтобы выбрать параметр по умолчанию 1 Install/Upgrade «1 Установка / обновление». Установщик представляет экран, показывающий все доступные диски.
ВНИМАНИЕ!
Отображаются все диски, включая загрузочные диски и накопители. При обновлении выбирайте только загрузочные диски. Выбор неправильных дисков для обновления или установки приведет к потере данных. Если вы не уверены в том, какие диски содержат операционную систему FreeNAS, перезагрузите и удалите установочный носитель. В графическом интерфейсе FreeNAS используйте System ‣ Boot для идентификации загрузочных дисков. При использовании зеркала отображается несколько дисков.
Переместитесь на диск, где установлен FreeNAS, и нажмите пробел, чтобы отметить его звездочкой. Если для операционной системы было использовано зеркало, отметьте все диски, на которых установлена операционная система FreeNAS. Нажмите Enter, когда закончите.
Установщик распознает более ранние версии FreeNAS, установленные на загрузочном диске или накопителях, и представляет сообщение, показанное на рисунке ниже.

Если выбрана опция Fresh Install, резервная копия данных конфигурации должна быть восстановлена с помощью System ‣ General ‣ Upload Config после загрузки в новую операционную систему.
Чтобы выполнить обновление, нажмите «Ввод», чтобы принять значение по умолчанию «Обновить установку». Установщик рекомендует установить операционную систему на диск, не используемый для хранения.

Обновленная система может быть установлена в новой загрузочной среде, или все загрузочное устройство может быть отформатировано для начала работы. Установка в новую загрузочную среду сохраняет старый код, позволяя при необходимости вернуться к предыдущим версиям. Форматирование загрузочного устройства обычно не требуется, но может освободить место. Пользовательские данные и настройки сохраняются при установке в новую загрузочную среду, а также при форматировании загрузочного устройства. Переместите выделение на один из параметров и нажмите «Ввод», чтобы начать обновление.
Установщик распаковывает новое изображение и отображает меню. Файл базы данных, который сохраняется и переносится, содержит настройки конфигурации FreeNAS.

Нажмите Ввод. FreeNAS указывает, что обновление завершено и требуется перезагрузка. Нажмите «ОК», выделите 3 Reboot System (3 «Перезагрузка системы»), затем нажмите «Ввод», чтобы перезагрузить систему. Если установщик обновления был загружен с компакт-диска, извлеките компакт-диск.
Во время перезагрузки может быть преобразование предыдущей базы данных конфигурации в новую версию базы данных. Это происходит во время строки Applying database schema changes «Применить изменения схемы базы данных» в цикле перезагрузки. Это преобразование может занять много времени, иногда пятнадцать минут или более, и может привести к перезагрузке системы. После этого система начнет нормально функционировать. Если отображаются ошибки базы данных, но доступен графический административный интерфейс, перейдите в Settings ‣ General и используйте кнопку Upload Config, чтобы загрузить конфигурацию, сохраненную до начала обновления.
Обновление с графического интерфейса
Чтобы выполнить обновление с помощью этого метода, перейдите в System ‣ Update.
По завершении обновления соединение будет временно потеряно, так как система FreeNAS перезагрузится в новую версию операционной системы. Система FreeNAS, как правило, получает тот же IP-адрес от DHCP-сервера. Обновите браузер через минуту, чтобы узнать, доступна ли система.
Если что-то не так
Если обновление не удалось, выдается предупреждение и детали записываются в /data/update.failed.
Чтобы вернуться к предыдущей версии операционной системы, необходим физический или IPMI доступ к консоли FreeNAS. Перезагрузите систему и посмотрите меню загрузки. В примере, показанном на рисунке ниже, первая запись меню загрузки FreeNAS (по умолчанию) относится к начальной установке до того, как было применено обновление. Вторая загрузочная запись FreeNAS-1415259326 относится к текущей версии операционной системы после применения обновления. Эта вторая запись подсвечивается и начинается со звезды, указывая, что это среда, которую система загрузит, если другая запись не будет выбрана вручную. Обе записи включают дату и временную метку, показывающую, когда была создана эта загрузочная среда.

Для загрузки в предыдущую версию операционной системы используйте стрелку вверх или вниз, чтобы выбрать ее, и нажмите Enter.
Если загрузочное устройство выходит из строя, и система больше не загружается, не паникуйте. Данные все еще находятся на дисках, и все еще сохраняется копия сохраненной конфигурации. Система может быть восстановлена с помощью нескольких шагов:
- Выполните новую установку на новом загрузочном устройстве.
- Импорт томов в Storage ‣ Auto Import Volume.
- Восстановить конфигурацию в System ‣ General ‣ Upload Config.
Невозможно восстановить сохраненную конфигурацию, которая является более новой, чем установленная версия. Например, если выполняется перезагрузка в более старую версию операционной системы, конфигурация, созданная в более поздней версии, не может быть восстановлена.
Обновление пула ZFS
В FreeNAS пулы ZFS могут быть обновлены из графического административного интерфейса.
Прежде чем обновлять существующий пул ZFS, сначала обратите внимание на эти оговорки:
- обновление пула — это улица с односторонним движением, что означает, что если вы передумаете, вы не сможете вернуться к более ранней версии ZFS или перейти на более раннюю версию программного обеспечения, которая не поддерживает эти флаги функций.
- перед выполнением любой операции, которая может повлиять на данные на диске для хранения, всегда сначала создавайте резервные копии всех данных и проверяйте целостность резервной копии. Хотя маловероятно, что обновление пула повлияет на данные, всегда лучше быть в безопасности, чем сожалеть.
- обновление пула ZFS является необязательным. Не обновляйте пул, если желательна возможность возврата к более ранней версии FreeNAS или перепрофилирования дисков в другой операционной системе, которая поддерживает ZFS. Нет необходимости обновлять пул, если конечный пользователь не имеет конкретной необходимости в новых флагах функций ZFS. Если пул обновлен до последних флагов функций, невозможно будет импортировать этот пул в другую операционную систему, которая еще не поддерживает эти флаги функций.
Чтобы выполнить обновление пула ZFS, перейдите в раздел Storage ‣ Volumes ‣ View Volumes и выделите том (пул ZFS) для обновления. Нажмите кнопку «Обновить»

Если кнопка «Обновить» не отображается, пул уже находится на последних флажках функций и не нуждается в обновлении.
Предупреждение служит напоминанием о том, что обновление пула не является обратимым. Нажмите «ОК», чтобы продолжить обновление.
Само обновление занимает всего несколько секунд и не является разрушительным. Нет необходимости останавливать службы совместного доступа для обновления пула. Однако лучше всего обновлять, когда пул не используется в значительной степени. Процесс обновления приостанавливает ввод-вывод в течение короткого периода времени, но почти мгновенен в тихом пуле.
Виртуализация
FreeNAS можно запускать в виртуальной среде для разработки, экспериментирования и образовательных целей. Обратите внимание, что запуск FreeNAS в качестве виртуальной машины не рекомендуется. Прежде чем использовать FreeNAS в виртуальной среде в первый раз, прочитайте этот пост, так как он содержит полезные рекомендации по минимизации риска потери данных. — https://forums.freenas.org/index.php?threads/absolutely-must-virtualize-freenas-a-guide-to-not-completely-losing-your-data.12714/
Чтобы установить или запустить FreeNAS в виртуальной среде, создайте виртуальную машину, отвечающую этим минимальным требованиям:
- не менее 8192 МБ (8 ГБ)
- виртуальный диск размером не менее 8 ГБ для хранения операционной системы и загрузочных сред
- по крайней мере, один дополнительный виртуальный диск размером не менее 4 ГБ для использования в качестве хранилища данных
- мостовой сетевой адаптер
В этом разделе демонстрируется создание и доступ к виртуальной машине в средах VirtualBox и VMware ESXi.
VirtualBox
VirtualBox (https://www.virtualbox.org) — это программа для виртуализации с открытым исходным кодом, первоначально созданная Sun Microsystems. VirtualBox работает под управлением Windows, BSD, Linux, Macintosh и OpenSolaris. Он может быть настроен на использование загруженного файла FreeNAS: sup: `® .iso и служит хорошей тестовой средой для практических конфигураций или обучения использованию функций, предоставляемых FreeNAS.
Чтобы создать виртуальную машину, запустите VirtualBox и нажмите кнопку «Создать», показанную на рисунке 2.6.1, чтобы запустить мастер новой виртуальной машины.

Нажмите кнопку «Далее», чтобы увидеть экран на рисунке 2.6.2. Введите имя виртуальной машины, щелкните раскрывающееся меню «Операционная система» и выберите «BSD», а в раскрывающемся списке «Версия» выберите «FreeBSD» (64-разрядная версия).

Нажмите «Далее», чтобы увидеть экран на рисунке 2.6.3. Размер базовой памяти должен быть изменен не менее 8192 МБ. По завершении нажмите «Далее», чтобы увидеть экран на рисунке 2.6.4.


Нажмите «Создать», чтобы запустить мастер создания виртуального жесткого диска

Выберите VDI и нажмите кнопку «Далее»

Выберите либо динамически распределенное, либо фиксированное хранилище. Первый вариант использует дисковое пространство по мере необходимости, пока не достигнет максимального размера, установленного на следующем экране.
Второй вариант создает диск на весь объем дискового пространства, независимо от того, используется он или нет. Выберите первый вариант для сохранения дискового пространства; в противном случае выберите второй вариант, так как он позволяет VirtualBox работать немного быстрее. После выбора «Далее» отобразится экран

Этот экран используется для установки размера (или верхнего предела) виртуального диска. Увеличьте размер по умолчанию до 8 ГБ. Используйте значок папки, чтобы перейти к каталогу на диске с достаточным пространством для хранения файлов виртуального диска. Помните, что будет системный диск объемом не менее 8 ГБ и по крайней мере один диск для хранения данных объемом не менее 4 ГБ.

Создайте виртуальные диски, которые будут использоваться для хранения. Нажмите гиперссылку «Хранение» в правом кадре, чтобы получить доступ к экрану хранения, показанному на рисунке

Нажмите кнопку Add Attachment «Добавить прикрепление», выберите Add Hard Disk «Добавить жесткий диск» во всплывающем меню, затем нажмите кнопку Create New Disk «Создать новый диск».
Это запускает мастер создания нового виртуального жесткого диска (рисунки выше). Этот диск будет использоваться для хранения, поэтому создайте размер, соответствующий вашим потребностям, убедитесь, что он составляет не менее 4 ГБ. Чтобы тренироваться с конфигурациями RAID, создайте столько виртуальных дисков, сколько необходимо. Два диска могут быть созданы на каждом контроллере IDE. Для дополнительных дисков нажмите кнопку «Добавить контроллер», чтобы создать другой контроллер для присоединения дополнительных дисков.
Создайте устройство для установочного носителя. Выделите слово «Empty», затем щелкните значок компакт-диска, как показано на рисунке

Нажмите «Выбрать виртуальный CD / DVD-диск» … чтобы перейти к местоположению файла .iso.
Если .iso был записан на CD, выберите обнаруженный Host Drive.
В зависимости от расширений, доступных в центральном процессоре, может быть невозможно загрузить VM из .iso. Если при попытке загрузки .iso отображается your CPU does not support long mode «ваш процессор не поддерживает длительный режим», то процессор хоста либо не имеет требуемого расширения, либо AMD-V / VT-x отключен в системном BIOS.
Если при загрузке в ISO происходит паника ядра, остановите виртуальную машину. Затем перейдите в Систему и установите флажок Enable IO APIC.
Чтобы настроить сетевой адаптер, откройте Settings ‣ Network. В раскрывающемся меню Attached to «Присоединенные» выберите Bridged Adapter «Мостовой адаптер», затем выберите имя физического интерфейса в раскрывающемся меню «Имя». В примере, показанном на рисунке, плата Intel Pro / 1000 Ethernet подключена к сети и имеет имя устройства em0.

После завершения настройки щелкните стрелку «Пуск» и установите FreeNAS, как описано в разделе «Выполнение установки».
После установки FreeNAS нажмите F12, когда виртуальная машина начнет загружаться, чтобы получить доступ к меню загрузки.
Выберите основной диск в качестве опции загрузки. Чтобы навсегда загрузиться с диска, извлеките устройство CD / DVD в память или снимите CD / DVD-ROM в разделе «Порядок загрузки» системы.
VMware ESXi
Прежде чем использовать ESXi, прочитайте это сообщение, чтобы узнать, почему iSCSI будет быстрее, чем NFS.
https://forums.freenas.org/index.php?threads/sync-writes-or-why-is-my-esxi-nfs-so-slow-and-why-is-iscsi-faster.12506/
ESXi представляет собой архитектуру гипервизора, созданную VMware Inc.. Коммерческие и бесплатные версии операционной системы VMware vSphere Hypervisor (ESXi) доступны на веб-сайте VMware. После установки операционной системы на поддерживаемое оборудование используйте веб-браузер для подключения к его IP-адресу. На экране приветствия вы найдете ссылку для загрузки клиента VMware vSphere, который используется для создания и управления виртуальными машинами.
Как только клиент VMware vSphere установлен, используйте его для подключения к серверу ESXi. Чтобы создать новую виртуальную машину, щелкните File ‣ New ‣ Virtual Machine. Новый мастер виртуальной машины запустится, как показано на рисунке.

Нажмите «Далее» и введите имя для виртуальной машины. Нажмите «Далее» и выделите хранилище данных. Пример показан на рисунке 2.6.13. Нажмите кнопку «Далее. На экране, показанном на рисунке 2.6.14, нажмите «Другие», затем выберите 64-битную архитектуру FreeBSD.


Нажмите «Далее» и создайте файл виртуального диска объемом 8 ГБ для хранения операционной системы FreeNAS

Нажмите «Далее» и «Готово». Новая виртуальная машина указана в левом фрейме. Щелкните правой кнопкой мыши виртуальную машину и выберите «Редактировать настройки», чтобы открыть экран, показанный на рисунке ниже.

Увеличьте конфигурацию памяти, по крайней мере, до 8192 МБ.
Чтобы создать диск для хранения, щелкните Hard disk 1 ‣ Add.
В меню «Тип устройства» выделите Жесткий диск и нажмите «Далее». Выберите «Создать новый виртуальный диск» и нажмите «Далее». На экране, показанном на рисунке 2.6.17, выберите размер диска.
Чтобы динамически выделять пространство по мере необходимости, установите флажок «Выделять и фиксировать пространство по требованию» («Тонкое предоставление»). Нажмите «Далее», затем «Далее», затем «Готово», чтобы создать диск. Повторите, чтобы создать объем дисковых накопителей, необходимых для удовлетворения ваших требований.

Для ESX 5.0, Workstation 8.0 или Fusion 4.0 или выше требуется дополнительная настройка, чтобы виртуальная настройка HPET не мешала загрузке виртуальной машины.
Если ESX запущен, а в разделе «Параметры редактирования» выберите Options ‣ Advanced ‣ General ‣ Configuration Parameters («Параметры» ‣ «Дополнительно» ‣ «Общие» ‣ «Параметры конфигурации»). Измените hpet0.present от true до false, затем дважды нажмите OK, чтобы сохранить настройки.
Для рабочей станции или проигрывателя, находясь в разделе «Редактирование настроек», нажмите Options ‣ Advanced ‣ File Locations. Найдите путь к файлу конфигурации с именем filename.vmx. Откройте этот файл в текстовом редакторе, измените hpet0.present от true на false и сохраните изменение.