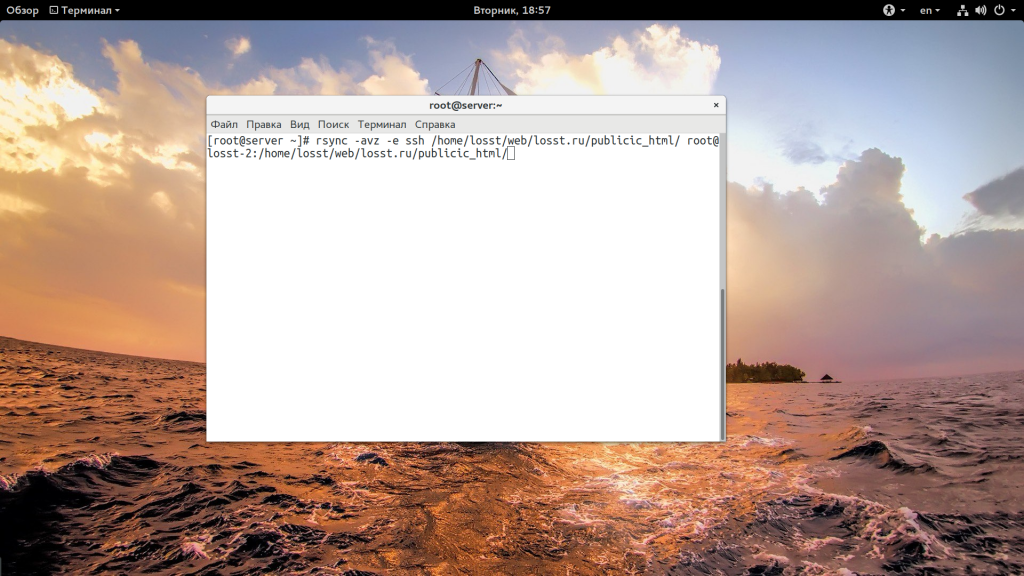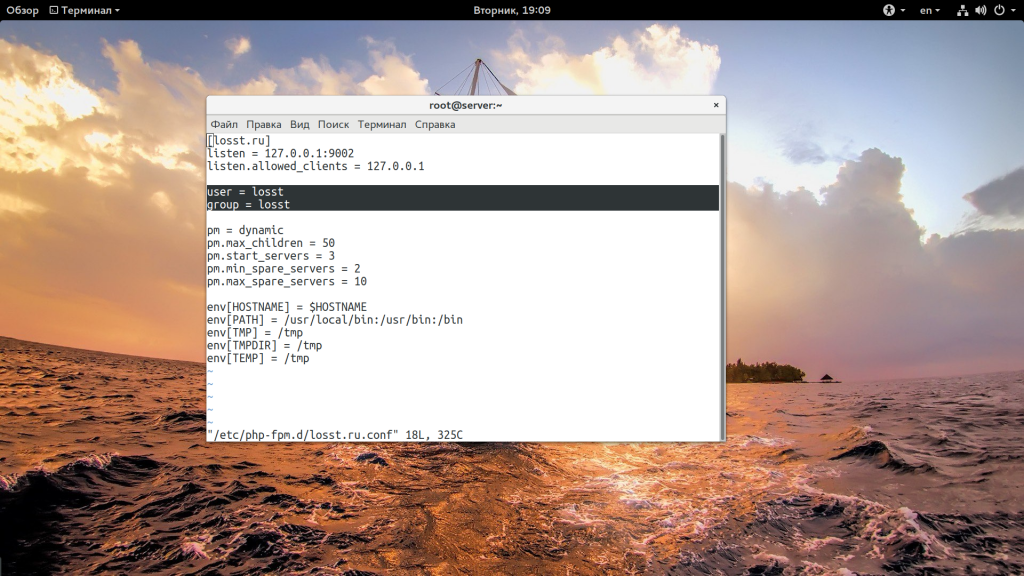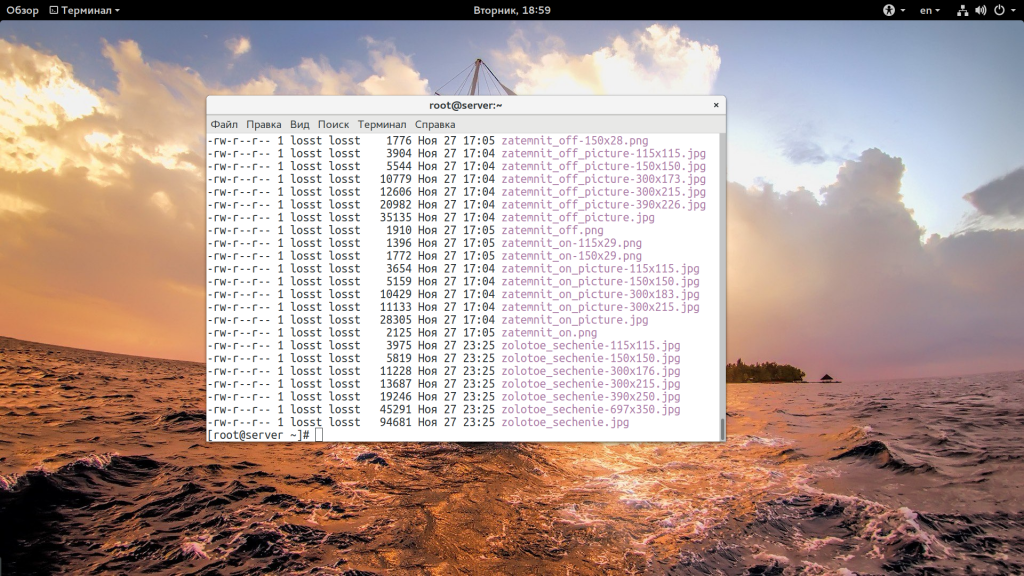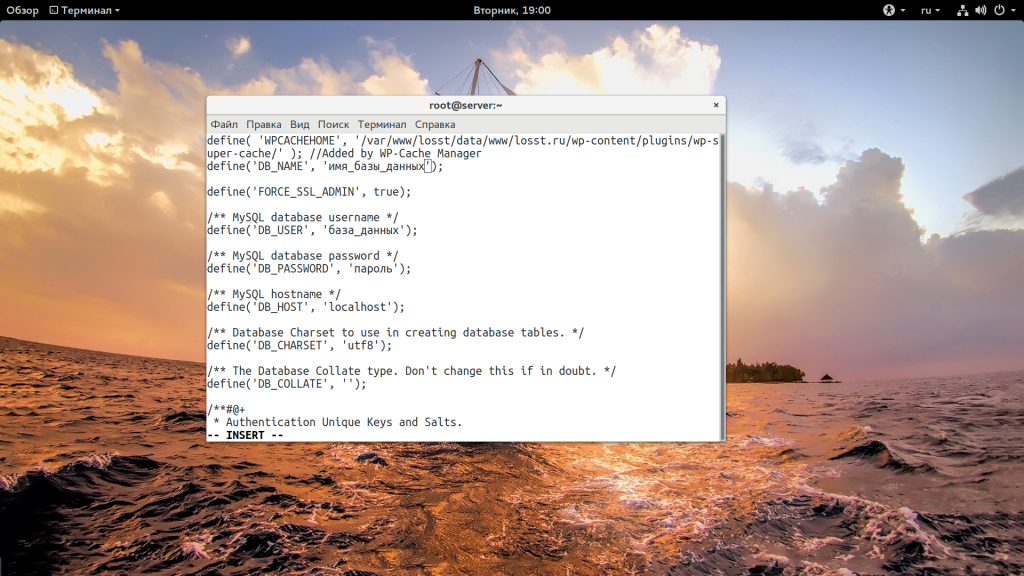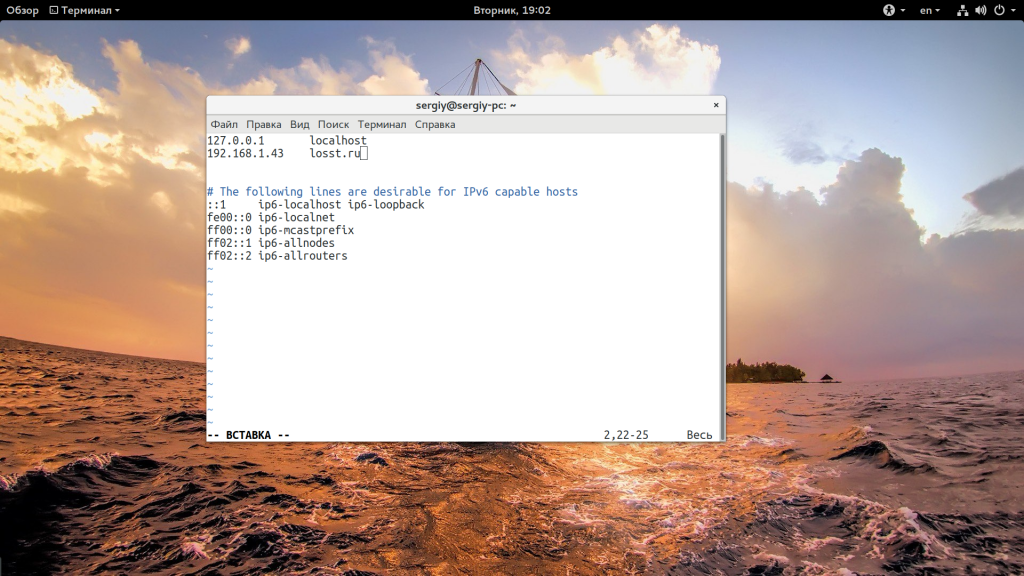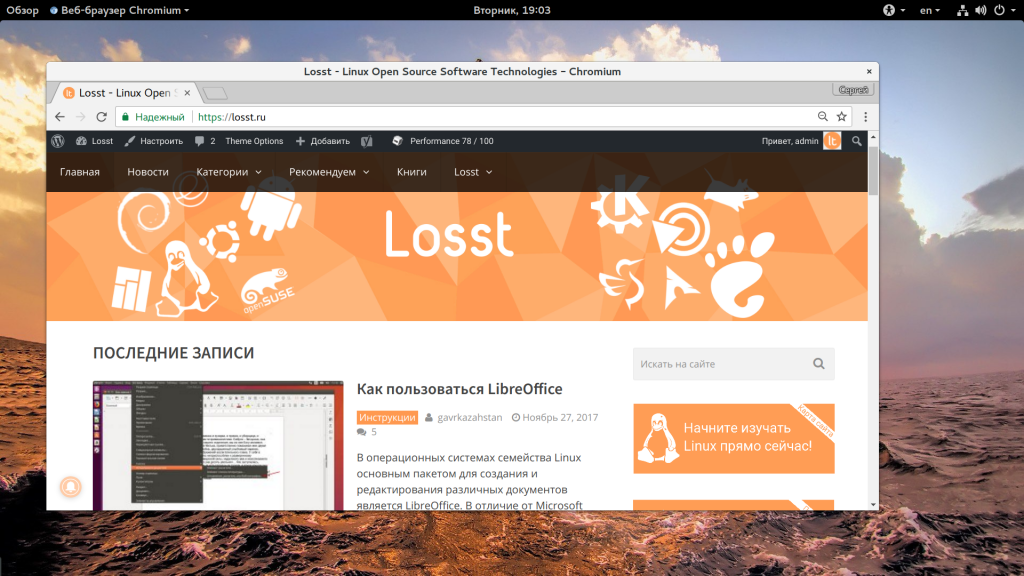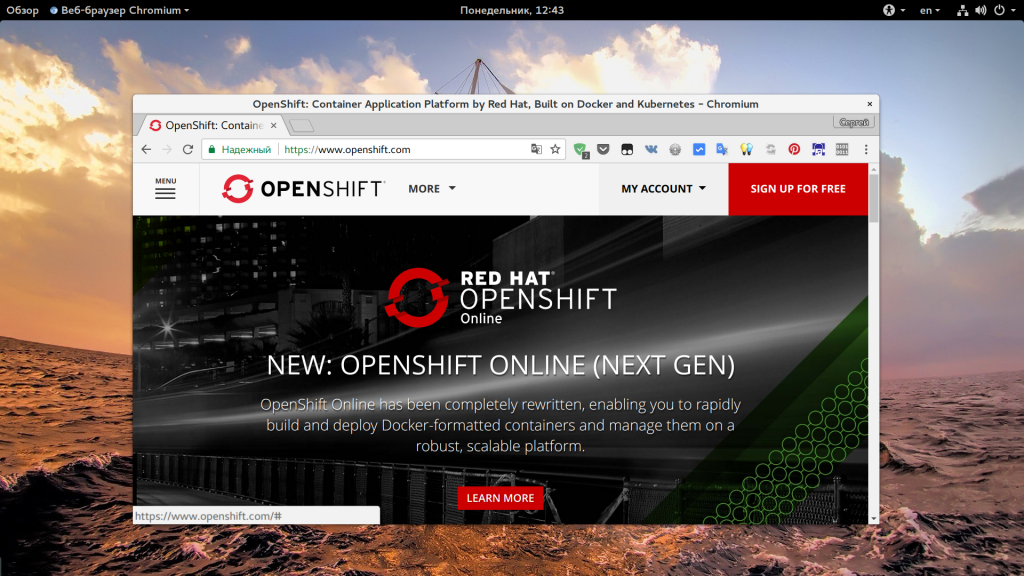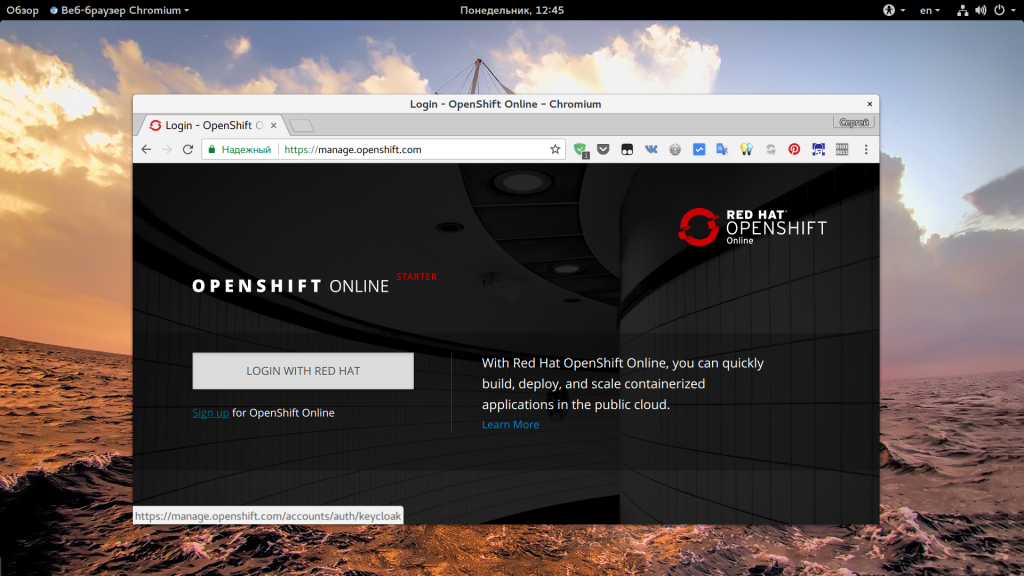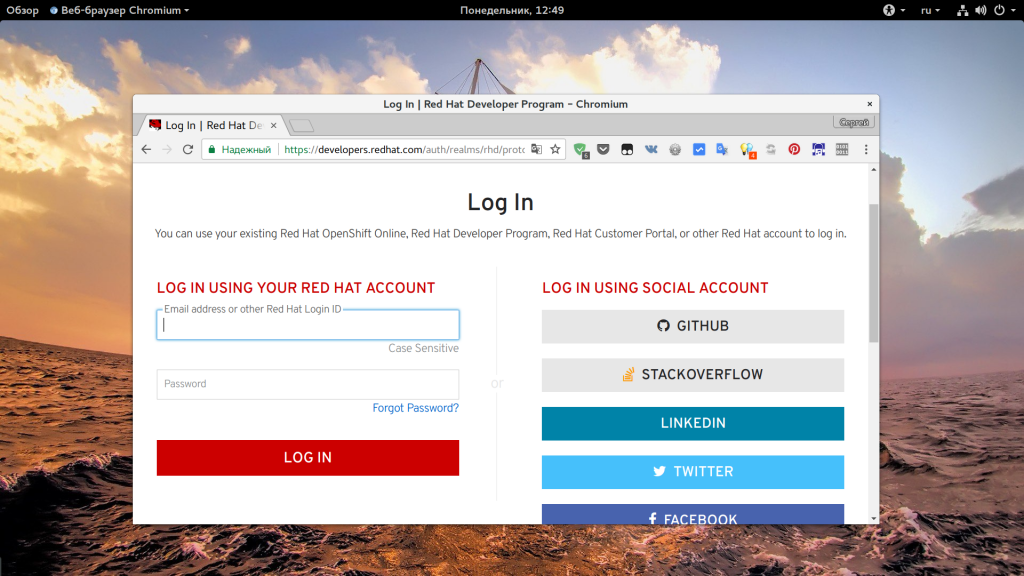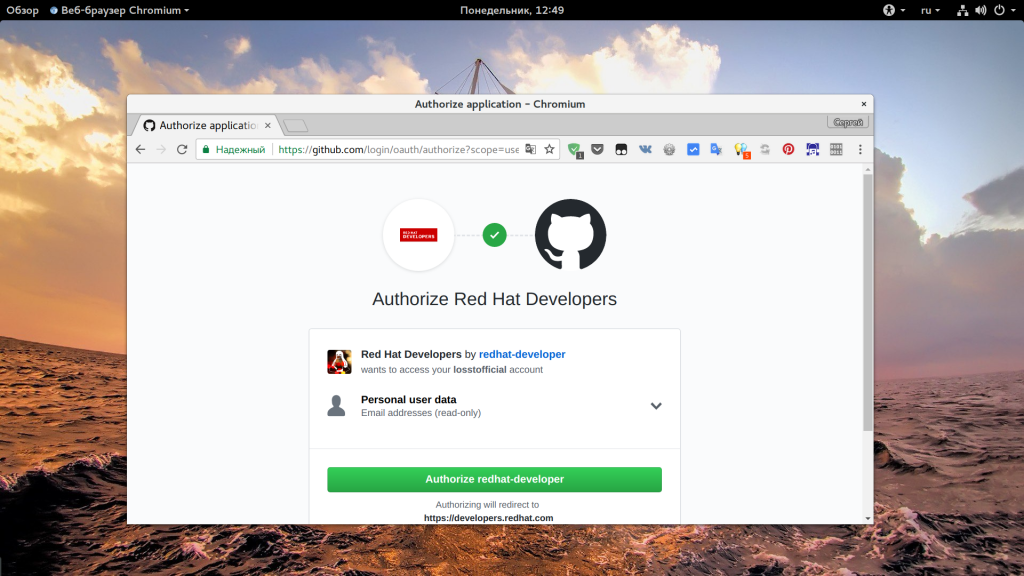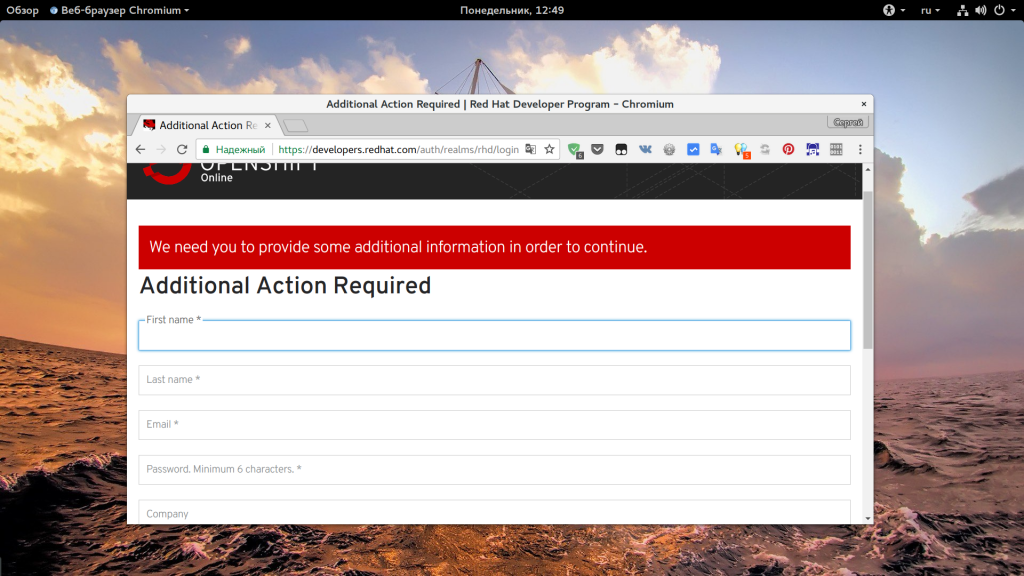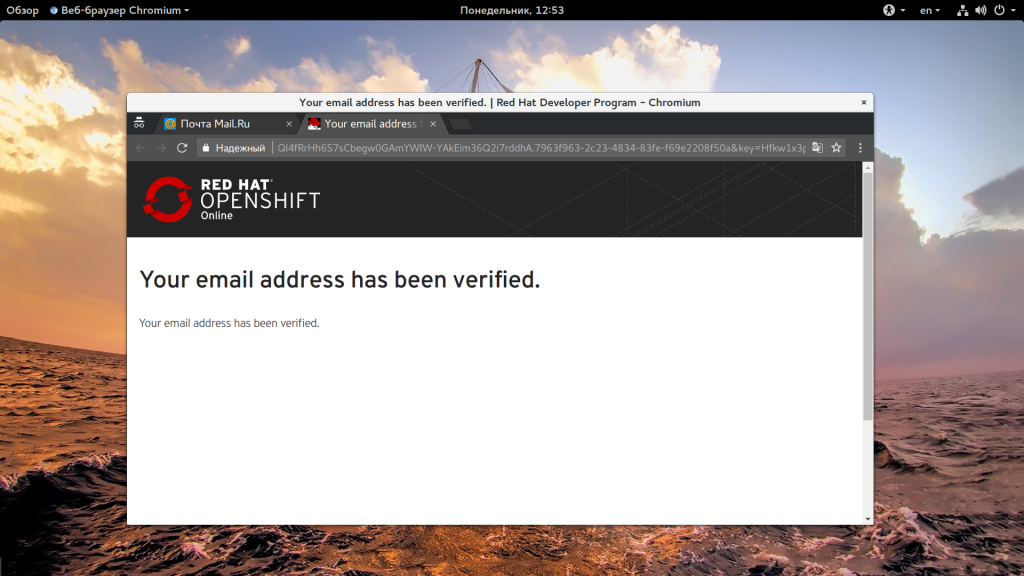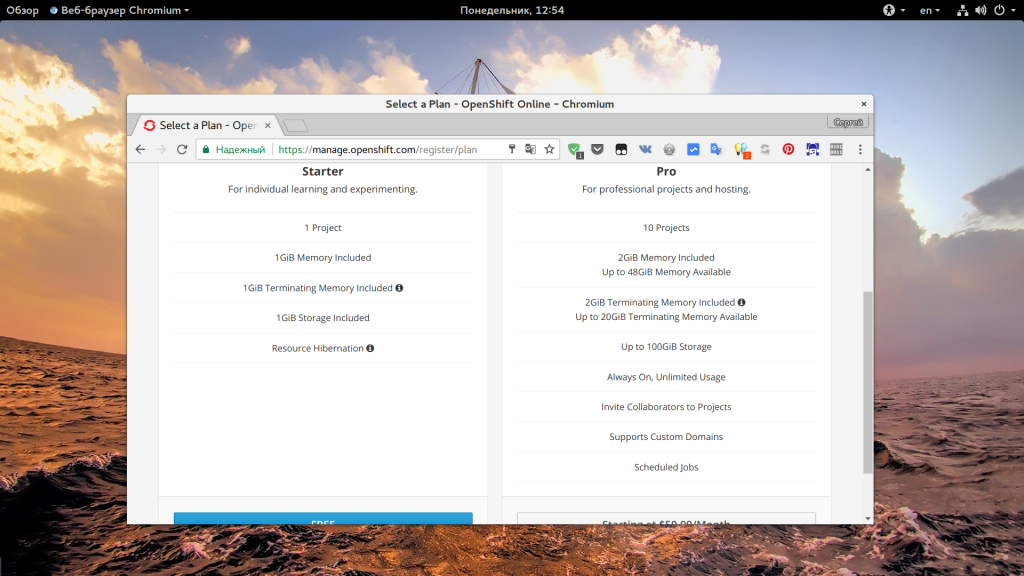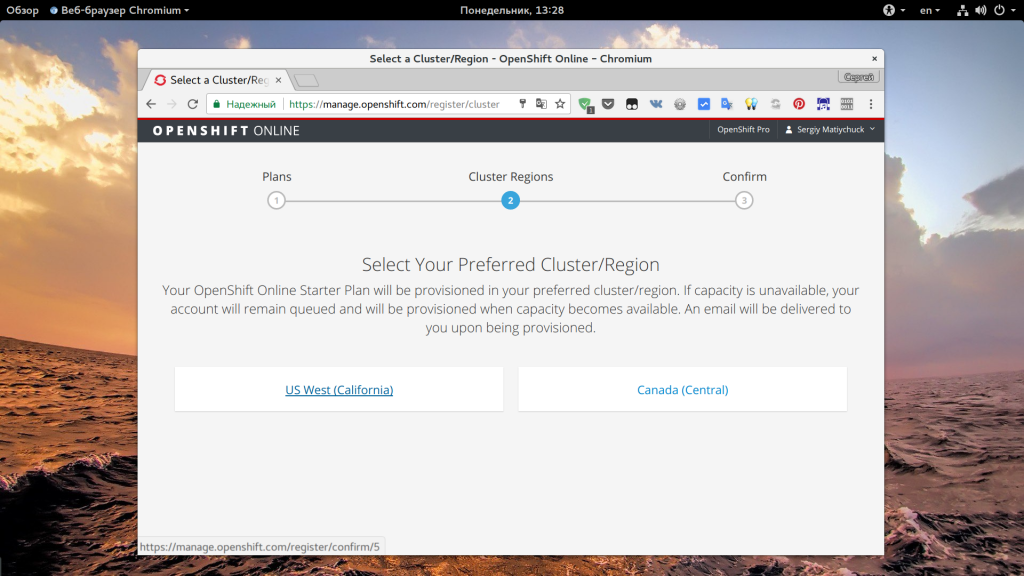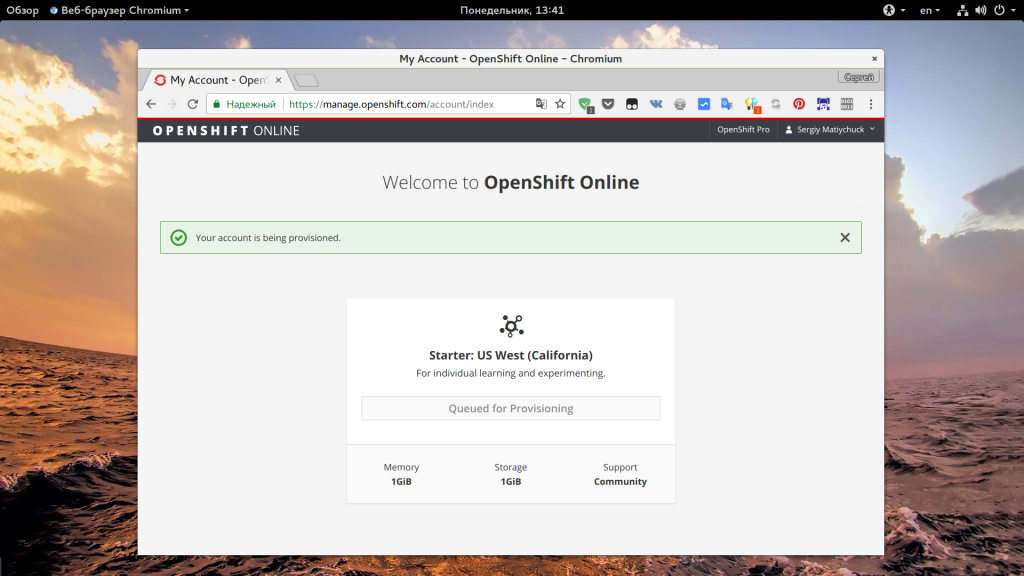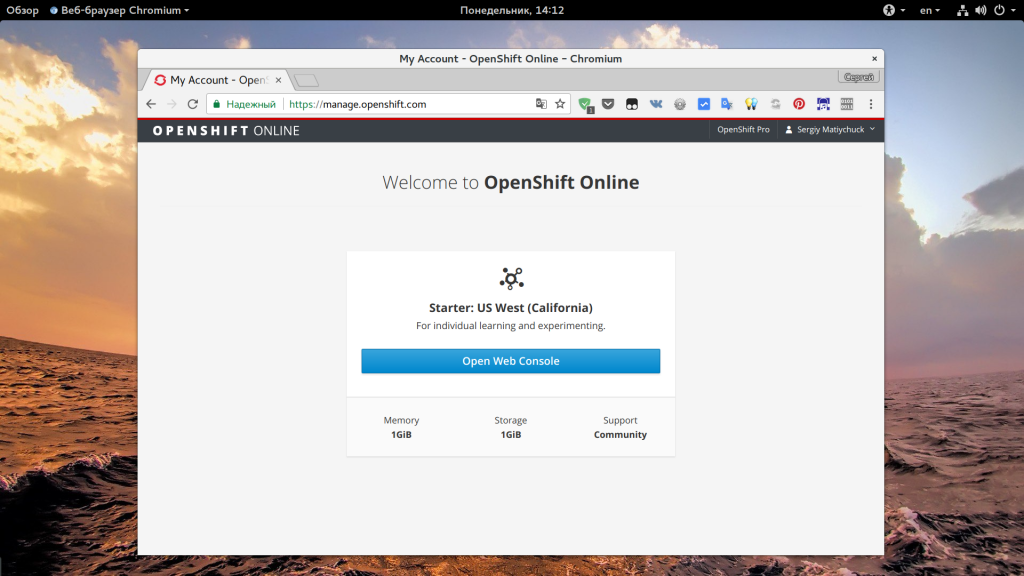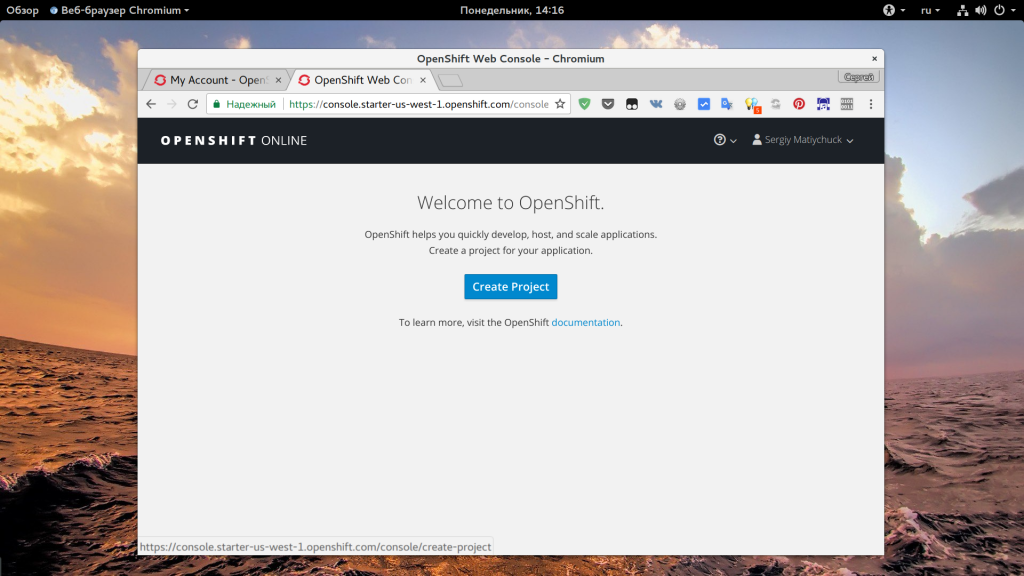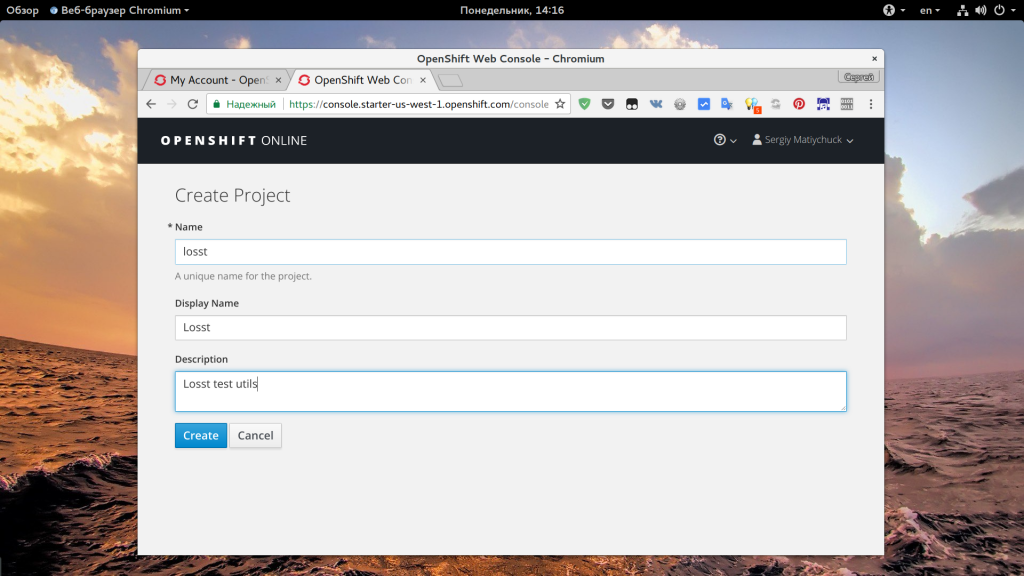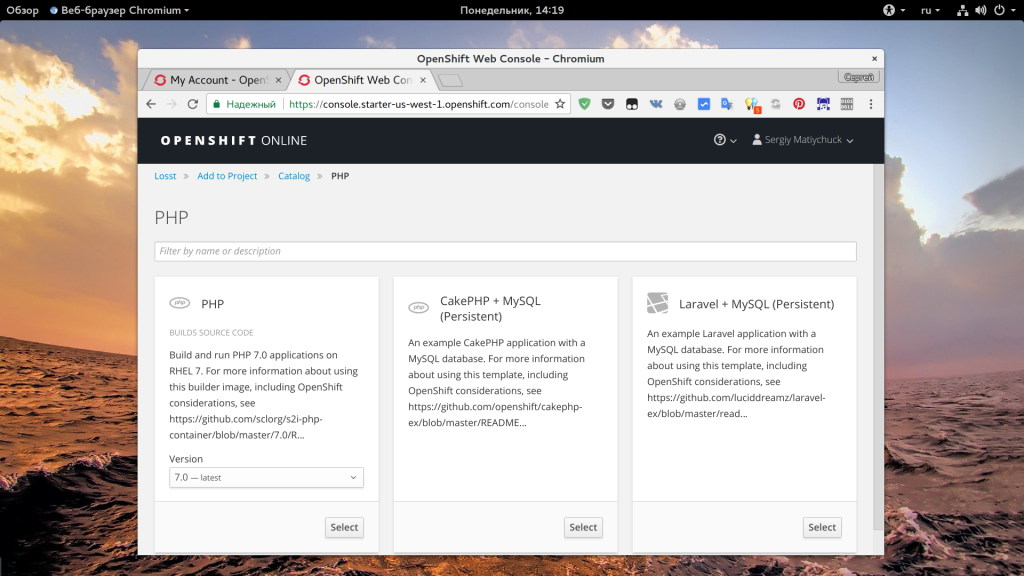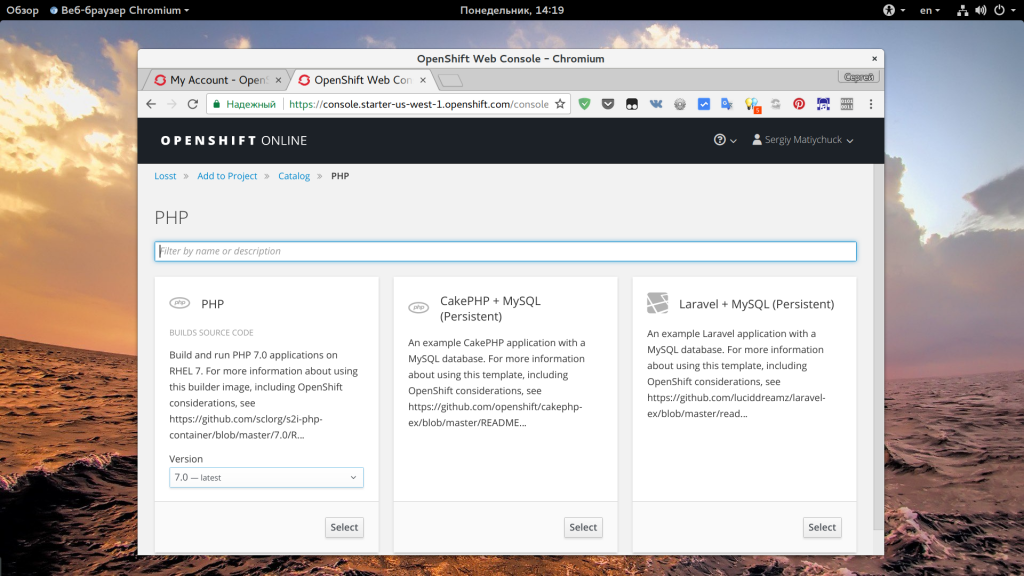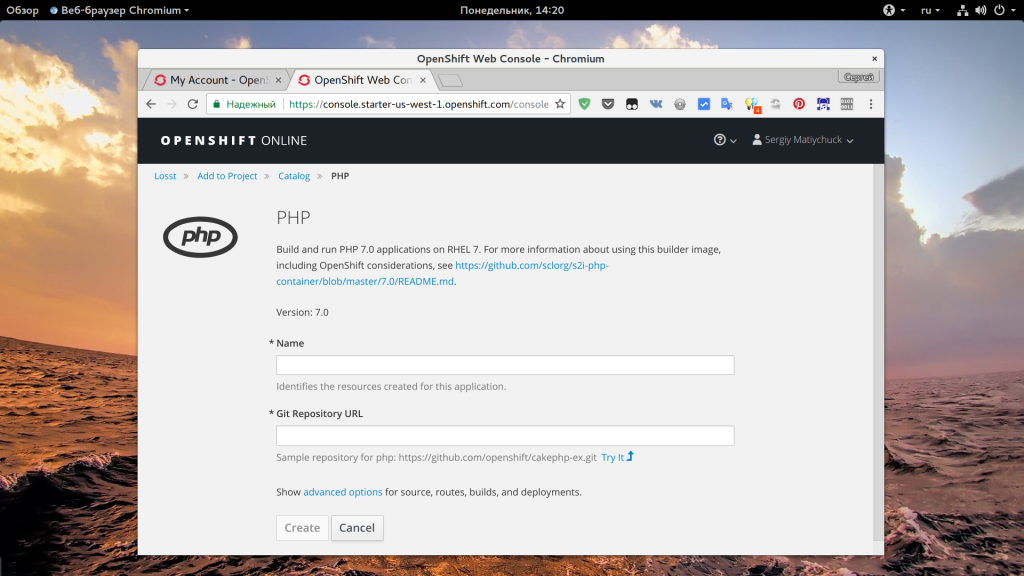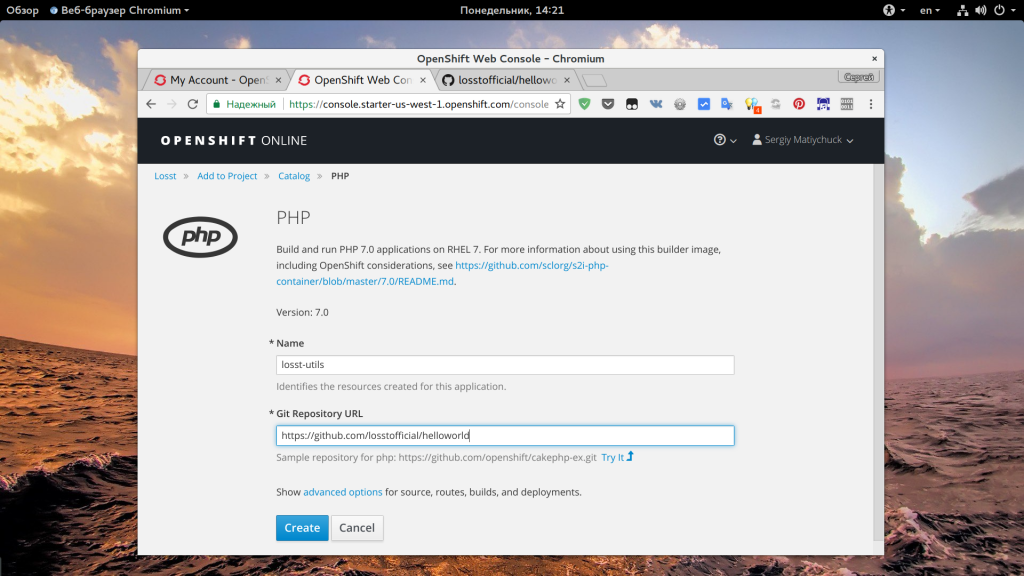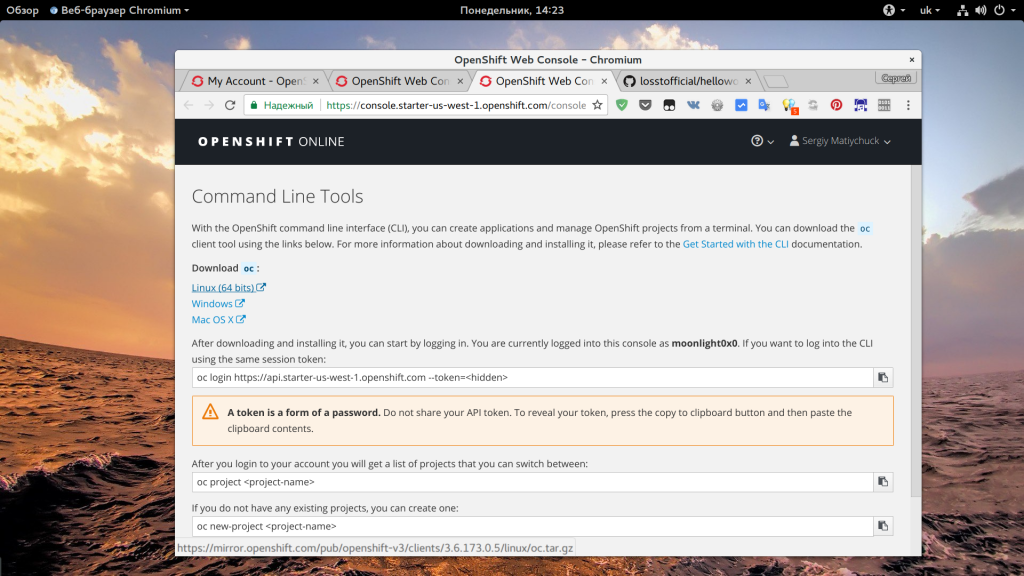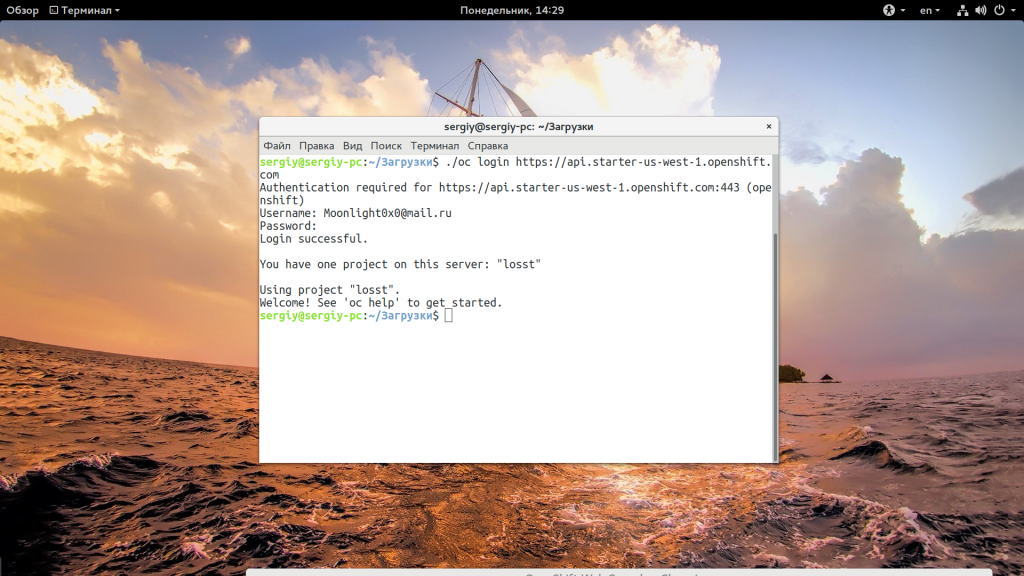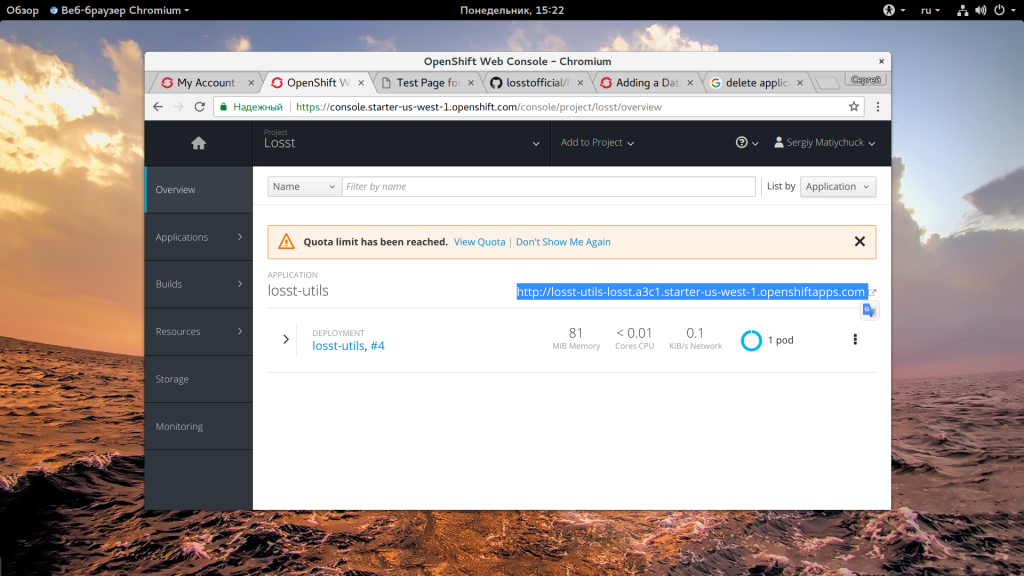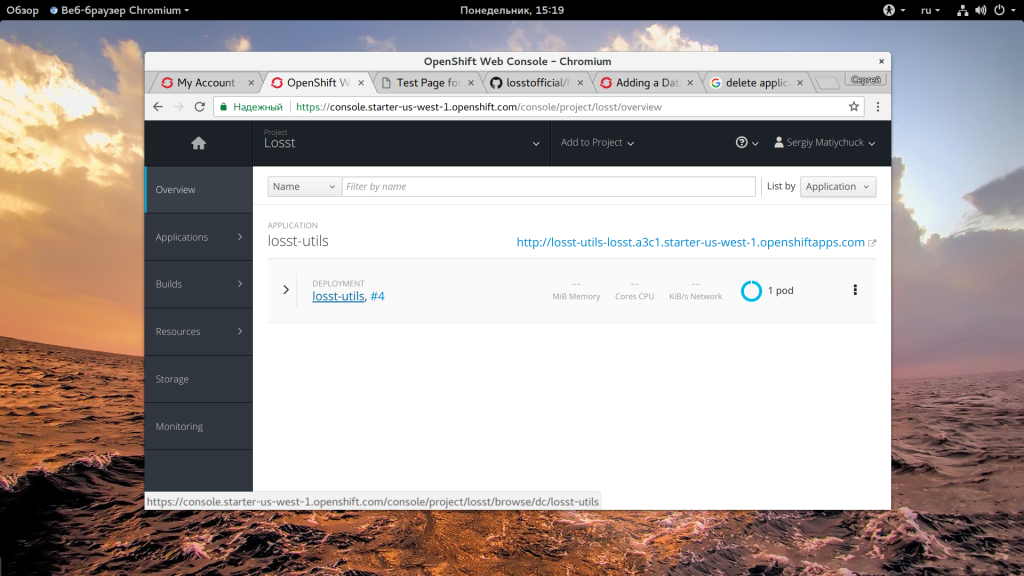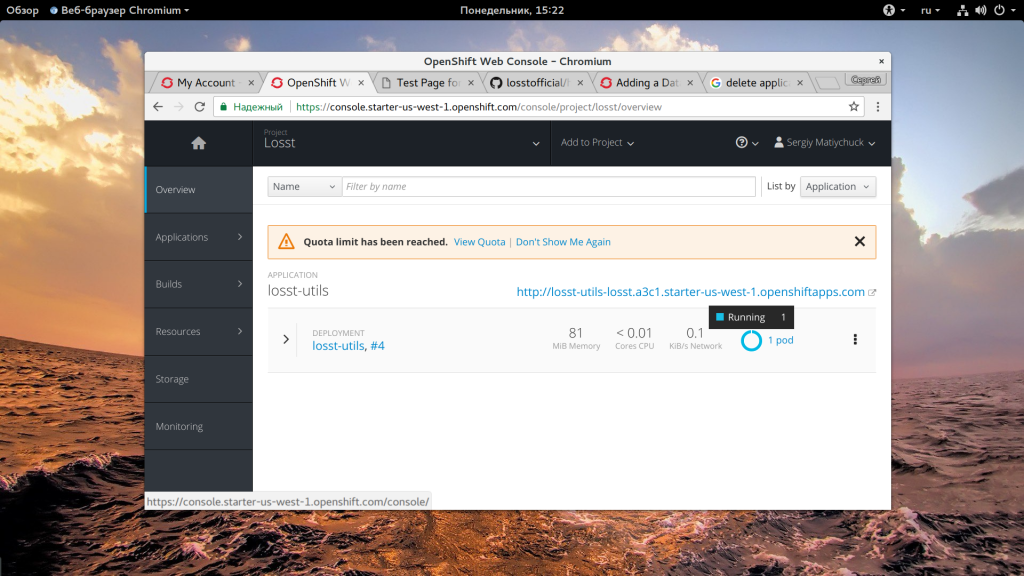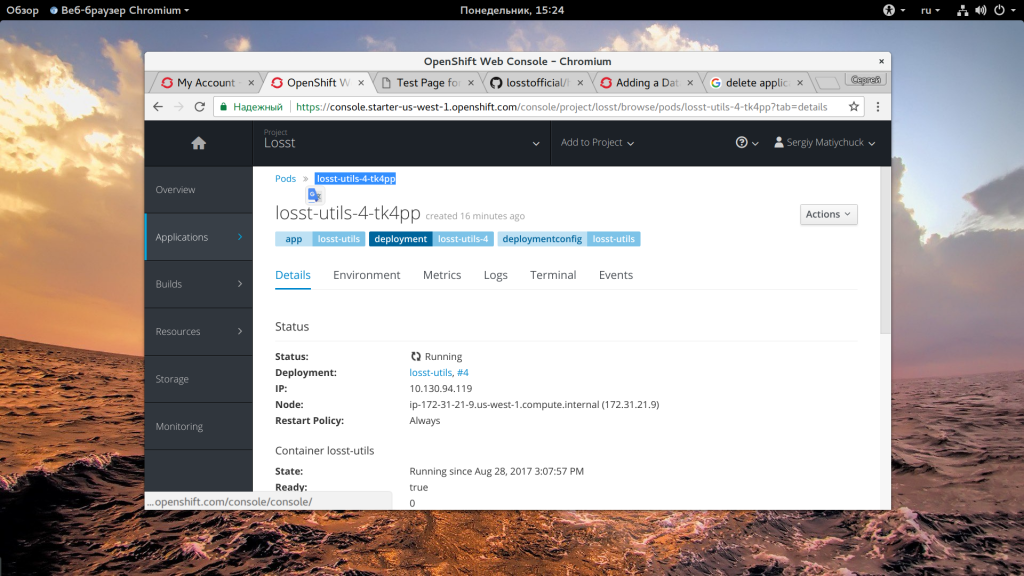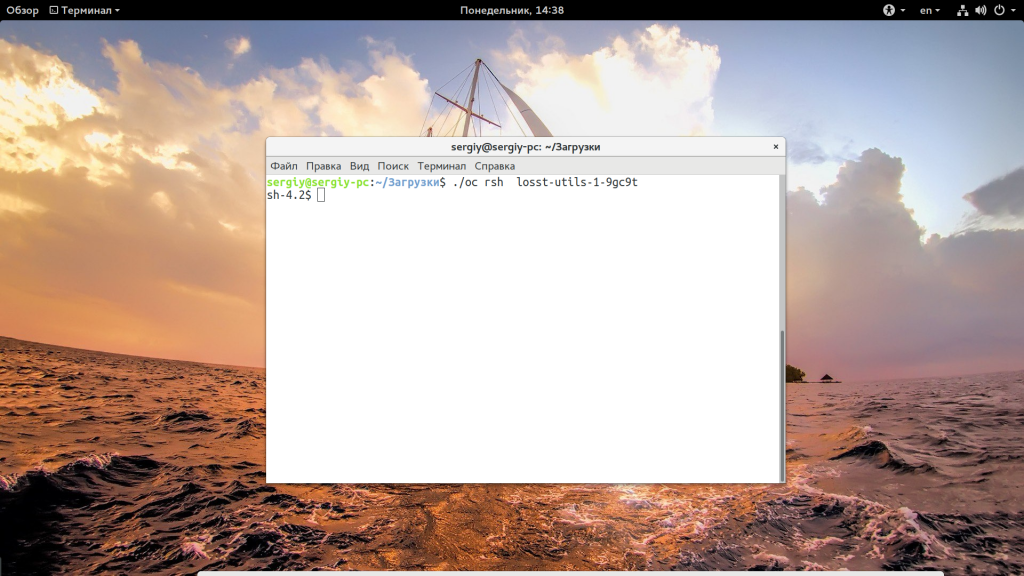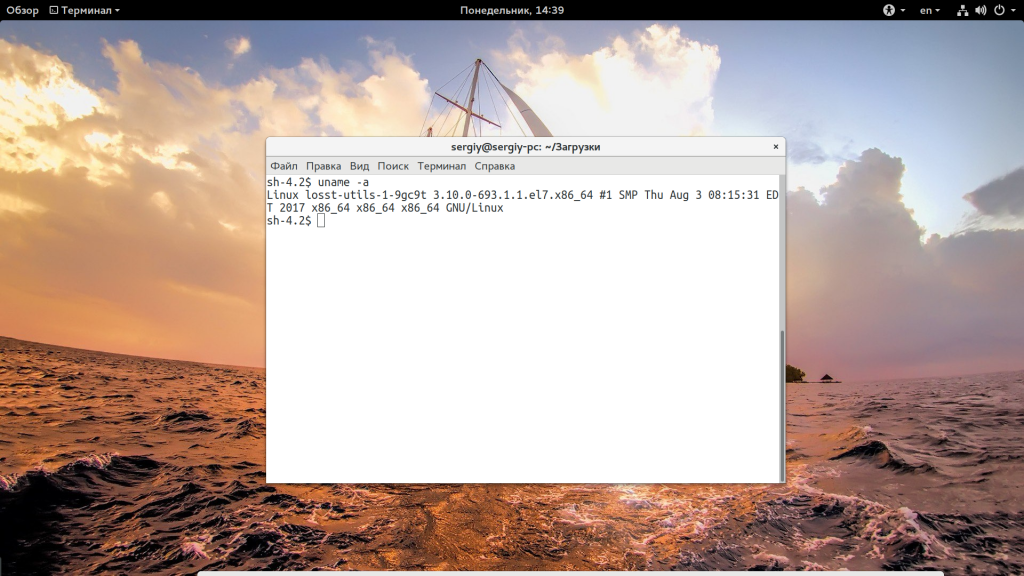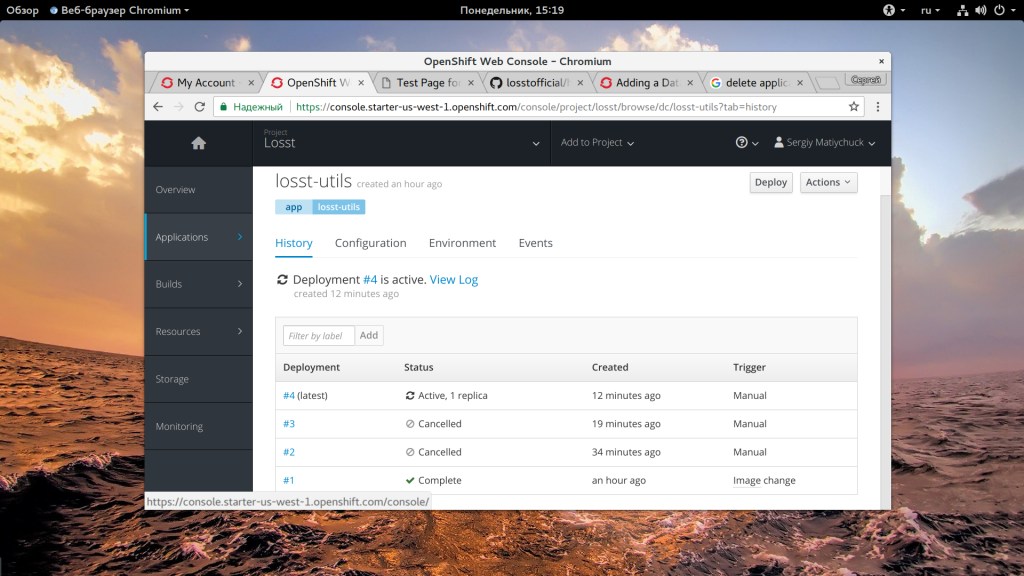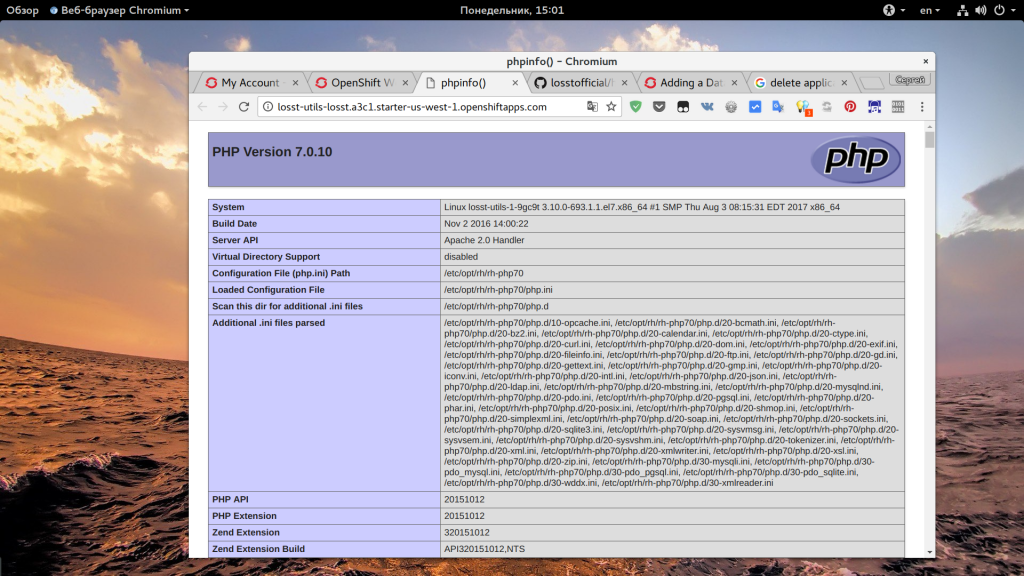Бесплатный VPS сервер, реально ли? Существует ли такое решение? Многие новички в разработке сайтов, программисты и опытные пользователи интересуются таким сервисом, ведь это удобно, иметь возможность протестировать сайт в интернете, проверить его скорость и другие параметры еще до того, как он будет опубликован. Но большинство подобных сервисов готовы выдавать бесплатные VPS не бесплатно, а за какие-либо услуги, например, перспективным сайтам, чтобы в будущем выкладывать на них рекламу, а это совсем не годится для тестирования. Сервис от Amazon тоже в расчет не берем, поскольку там вы можете получить vps сервер бесплатно только на первый год, а это уже нехорошо.
Но на самом деле есть решение, в этой статье мы рассмотрим как получить бесплатный VPS 2017 от компании Red Hat. Возможно, вы еще не слышали о нем, потому что этот сервис позиционируется не совсем как VPS. Это платформа OpenShift, которая предназначена для разработки приложений.
ЧТО ТАКОЕ OPENSHIFT?
OpenShift — это платформа для разработчиков, вы получаете контейнер под управлением Red Hat Linux, вы можете авторизоваться по SSH и устанавливать там различные программы из репозиториев, компилировать и выполнять свои программы, создавать файлы и так далее. Но есть одно но. Этот сервис имеет собственную фишку. OpenShift интегрирован с Git и разработчики предусмотрели, что любые файлы и любые изменения в ваши проекты на сервере будут вноситься с помощью коммитов.
Поэтому ваша рабочая папка после каждого коммита из вашего локального компьютера перезаписывается и если вы там создавали вручную какие-либо файлы, то они будут удалены. Но для многих приложений это не проблема, например, все еще можно работать с базой данных или сохранять ваши файлы на худой конец не в домашнем каталоге. А для разработчиков это и вовсе очень удобно, вам не нужно думать что обновлено, а что нет, вы просто ввели одну команду и состояние проекта на сервере синхронизировалось с тем, что есть у вас на локальной машине.
У сервиса есть еще один минус, если вы или другие пользователи не обращаетесь к нему на протяжении 24 часов, то он засыпает. Как только вы попробуете снова открыть его в браузере или авторизоваться все снова заработает, но настроить запуск какого-либо скрипта по крону в определенное время не получится. А теперь рассмотрим как зарегистрироваться и получить этот vps сервер бесплатно 2017.
КАК ПОЛЬЗОВАТЬСЯ OPENSHIFT?
Первым делом вам нужно зарегистрироваться. Весь интерфейс сайта на английском, но вам не нужно никаких кредитных карт или чего-то подобного. Для регистрации откройте официальный сайт OpenShift и выберите Sign up for Free.
Затем откройте ссылку Sign Up:
Вы попадете на страницу, где сможете создать новую учетную запись или использовать учетную запись из существующих социальных сетей, например, GitHub:
На следующей странице вам нужно указать персональную информацию:
Затем выберите тарифный план. Нас интересует бесплатный (Free). Здесь вам будет доступно 1 гигабайт оперативной памяти и один гигабайт места на диске под ваши файлы. Также сервер будет работать только 30 минут с момента последней активности, потом будет засыпать. И еще одно условие. Сервер должен спать 18 часов каждые 72 часа.
Выберите расположение, а затем еще раз ознакомьтесь с характеристиками и нажмите кнопку «Submit subscription»:
Теперь вам придется дождаться пока завершится разворачивание нового контейнера, это может занять несколько минут.
Когда аккаунт будет развернут, нажмите кнопку «Open Web console» чтобы перейти к управлению контейнером.
Следующий шаг, который вам предстоит сделать — это создать новый проект, нажмите кнопку «Create Project»:
В следующем окне введите название проекта и его описание, а затем нажмите кнопку «Create»:
На следующем шаге вам предстоит выбрать язык программирования, который вы собираетесь использовать. И программное обеспечение, которое нужно установить:
Последний шаг, вам нужно выбрать имя для нового проекта и указать репозиторий Git, на котором находится его код.
В последнем окне сайт сообщает, что для работы с проектом нам понадобиться использовать их собственную утилиту oc, которую нужно скачать и установить. Сначала перейдите на страницу загрузки и скачайте архив для вашей операционной системы. Например, для Linux:
После того как файл будет загружен, просто распакуйте его и можете использовать. Запускать программу нужно из папки, куда вы ее распаковали. Сначала нужно авторизоваться. На сайте нам уже предложили команду для этого. Например, если программа находится в текущей папке:
./oc login https://api.starter-us-west-1.openshift.com
Для вас адрес может немного отличаться. Дальше вам предстоит ввести свой логин и пароль. На следующем этапе вернитесь в браузер и нажмите «Overview». Нам нужно посмотреть какие контейнеры сейчас доступны и как мы их назвали. По умолчанию был создан один контейнер, которому я дал имя losst-utils. Но нам нужно знать его точное имя. Но перед этим рассмотрим сам веб-интерфейс управления. Нас интересует вкладка «Overview».
Здесь есть список всех приложений, например, мое приложение losst-utils. Если вы откроете приложение, то увидите список последних «Deployment», то есть синхронизаций с репозиторием GitHub. Здесь же можно запустить новую синхронизацию с помощью кнопки Deploy. Файлы берутся из релизов, а именно последний релиз. Также в окне Overview можно посмотреть URL по которому можно открыть наш проект в браузере:
Но нас интересует другой параметр, это надпись 1pod в правой стороне окна Overview. Здесь отображается информация о контейнере:
В частности нас интересует имя контейнера, оно меняется после каждой синхронизации с Git поэтому если вы хотите подключиться к контейнеру по ssh, то нужно будет сначала зайти сюда и посмотреть его:
Или выполнить команду:
./oc get pods
Нас интересует запущенный контейнер, running. Теперь можно подключиться к нему по ssh с помощью oc:
./os rsh losst-utils-1-9gc9t
Пользоваться yum вы не сможете, но такие инструменты, как pip, pecl будут работать. Если вам нужно не только PHP, но и база данных Mysql, то придется создать отдельный контейнер в панели управления веб. Если сравнивать со старой версией, то теперь стало немного сложнее. Как я уже сказал, вы можете размещать файлы прямо здесь, в вашей домашней папке через ssh. Это не только ваша домашняя папка, но и корневая папка вашего веб-сервера, так что все появившиеся файлы будут доступны из сети, например, php скрипты будут выполняться, как и ожидалось. Считайте, что вы получили vps бесплатно навсегда, или точнее пока компания не решит поменять тарифы.
Но можно пойти и другим, правильным путем. Поскольку файлы, которые вы сюда добавите будут стерты при следующей синхронизации с Github. Просто загрузите новые файлы на Github, выпустите новый релиз, а затем нажмите кнопку Deploy в панели управления вашим контейнером:
Теперь откройте адрес приложения в браузере и убедитесь, что файл синхронизировался. Вы можете одновременно запустить только один контейнер, если вы попытаетесь добавить два, то уже может ничего не выйти. Теперь вы знаете как получить VPS сервер бесплатно.
ВЫВОДЫ
В этой статье мы рассмотрели как получить бесплатный VPS от Red Hat. Как видите, это возможно. Их решение отлично подойдет для разработки различных приложений. Или демонстрации своих наработок друзьям или заказчику. А вы пользуетесь OpenShift? Знали о нем раньше? Напишите в комментариях!