QT5-FSARCHIVER
Есть различные утилиты (как графические, так и консольные) для создания резервных копий. Мы остановимся и подробно рассмотрим программу QT4-FSArchiver (в графическом интерфейсе консольной утилиты FSArchive) в составе отличной сборки LiveCD Backup/Restore на базе *Ubuntu.
Сборка доступна в различных графических интерфейсах с одинаковыми наборами предустановленных инструментов (установкой некоторых из них займёмся в ближайшие дни).
И так, скачиваем сборку с Tux Comss LiveCD (на базе Lubuntu 16.04 (64-bit)), создаем загрузочную флешку (например с помощью Unetbootin или с помощью любой другой привычной программы). Далее загружаемся с флешки, перед нами появляется стандартное окно запуска/установки Ubuntu, выбираем Запуск.
Загрузились с загрузочной флешки. Запускаем с рабочего стола программу QT4-FSArchiver (открывшийся терминал можно закрыть). Программа имеет различные настройки (кстати FSArchiver не записывает свободные блоки, а только непосредственно данные, таким образом уменьшая объем резервной копии), рекомендую их оставить по умолчанию. Добавлю, что опция "Архив за раскол" отвечает за разбивку архива на файлы выбранного объема. Повторюсь, настройки оставил по умолчанию. Для резервного копирования я выбрал копирование двух разделов, корневого и раздела пользовательских настроек /home. Данные разделы легко определить по типу файловой системы (скорее всего при установке выбрали тип файловой системы - Ext4) и по их объему.
В окне "Найденные разделы" указываем раздел, который хотим скопировать. В окне "Дерево каталогов" указываем место сохранения резервной копии (другой локальный диск), я выбрал диск ntfs (вспоминаем, что разделы монтированы в каталоге media). В окне "Имя образа " указываем название образа, рекомендую в нем же указать и имя раздела (в моем случае имя раздела - sdb2). Далее нажимаем на опцию "Сохранить раздел".
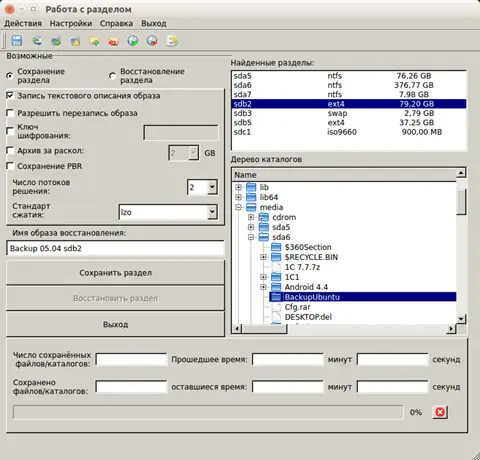 После окончания создания резервной копии, точно так же создаем резервную копию следующего раздела с типом файловой системы Ext4.
Кроме этого можно создать и резервную копию главной загрузочной области - MBR. Для создания копии MBR, открываем опцию "Действия" в главном окне программы QT4-FSArchiver и выбираем опцию "Save MBR-GPT, указываем место сохранения копии (можно указать ту же папку с ранее сделанными резервными копиями).
После окончания создания резервной копии, точно так же создаем резервную копию следующего раздела с типом файловой системы Ext4.
Кроме этого можно создать и резервную копию главной загрузочной области - MBR. Для создания копии MBR, открываем опцию "Действия" в главном окне программы QT4-FSArchiver и выбираем опцию "Save MBR-GPT, указываем место сохранения копии (можно указать ту же папку с ранее сделанными резервными копиями).

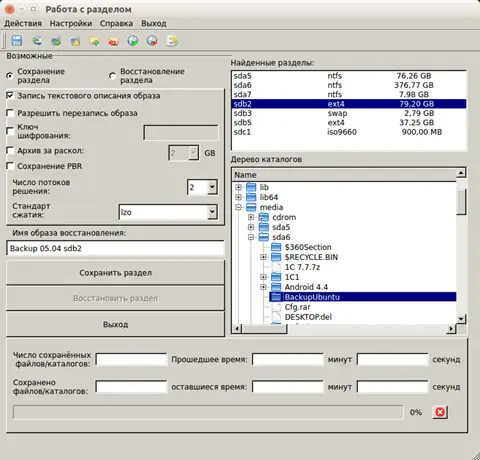

Восстановление разделов из резервной копии
Для восстановления разделов из резервных копий, в главном окне программы выбираем опцию "Восстановление раздела", в окне "Найденные разделы" указываем раздел в который будет выполнено восстановление. В окне "Файл образа" указываем ранее созданную резервную копию и нажимаем "Восстановить раздел".
 Для того что бы восстановить копию MBR, открываем окно "Действие" и выбираем опцию "Restore MBR/GPT" и указываем место ранее сохранённой копии.
Ну вот и все, теперь мы умеет делать резервные копии разделов и с них восстанавливать разделы.
Очень порадовала скорость работы программы и наличие дружественного, интуитивно понятного интерфейса.
Для того что бы восстановить копию MBR, открываем окно "Действие" и выбираем опцию "Restore MBR/GPT" и указываем место ранее сохранённой копии.
Ну вот и все, теперь мы умеет делать резервные копии разделов и с них восстанавливать разделы.
Очень порадовала скорость работы программы и наличие дружественного, интуитивно понятного интерфейса.

TimeShift
До недавнего времени существовала такая замечательная программа в Linux, как Systemback, с помощью которой можно было делать резервное копирование, восстановление системы и даже переустановку системы с резервной копии, созданной Systemback.
Но венгерский разработчик и создатель Systemback отказался от дальнейшей разработки программы. И в настоящее время пользователь может установить её только в дистрибутиве Ubuntu 16.04. Конечно очень жаль, что так получилось.
В Linux есть и другие программы, пусть не такие продвинутые, как Systemback, но вполне успешно делающие резервные копии системы и её восстановление, как из самой системы, так и с флешки, с загруженной live-системой. Одной из таких программ является TimeShift.
TimeShift для Linux представляет собой приложение, которое обеспечивает функциональность, аналогичнуюSystem Restore в Windows и Time Machine в Mac OS (Apple).
TimeShift защищает вашу систему путем создания копий файлов и папок файловой системы на определённый момент времени. Затем эти копии могут быть восстановлены позже, чтобы привести вашу систему в состояние, которое было на то время, когда была сделана копия. TimeShift копирует только системные файлы и настройки, оставляя в неизменном виде пользовательские файлы, такие как: Документы, Изображения, Видео и Музыка.
Иными словами TimeShift делает всю работу по копированию и восстановлению ситемы автоматически, только следует указать какую копию (от какого числа и времени) применить для восстановления, но личные паки остаются неизменными, вместе с содержимым.
Примечание. Всегда нужно помнить, что резервная копия системы занимает на ж/диске столько же места, сколько и сама установленная система. Но ведь вы будете в процессе работы устанавливать какие-то дополнительные программы, система будет обновляться, устанавливаться новые ядра и т.д. Поэтому раздел на ж/диске с вашей системой должен быть не менее 30 ГБ, а лучше как можно больше, чтобы в вашей системе всегда оставалось свободное место.
А теперь, как говорится, от слов - к делу.
Я буду делать все примеры в Ubuntu 17.10, но эта инструкция применима и для других производных от Ubuntu иDebian дистрибутивов.
Кстати, в предстоящем релизе Linux Mint 18.3, разработчики решили по умолчанию включить TimeShift в дистрибутив. Это так сказать, к сведению.
После того как вы установили и настроили свою систему Linux, желательно сделать её резервную копию, на случай непредвиденных сбоев или даже невозможности загрузится в неё.
Установка TimeShift в Ubuntu и производные
Откройте терминал, скопируйте и выполните следующие команды:
sudo apt-add-repository -y ppa:teejee2008/ppa
sudo apt update
sudo apt install timeshift
По окончании установки вы найдёте TimeShift в системном меню:
После ввода пароля пользователя и открытия программы, Мастер установки задаёт вопрос о выборе типа снимка. Выберите RSYNC, если вы используете файловую систему EXT4, либо BTRFS, соответственно, если используете её и нажмите на кнопке Далее:
После чего Мастер установки будет производить Оценку размера системы:
По окончании оценки системы должно открыться окно для выбора места снимка системы:
Как видно на снимке, моя система с Ubuntu 17.10 располагается на разделе sda1 (у вас, естественно, может быть другой).
Когда место для будущего снимка выбрано, нажмите кнопку - Далее.
Теперь должно открыться окно Мастера установки для выбора уровней снимка:
По умолчанию Мастер установки предлагает создавать и сохранять по расписанию Ежедневно 5 (!) резервных копий. Конечно вы можете уменьшить их до одной, нажатием на знак (—) минус, либо выбрать другой параметр расписания из предложенного перечня: Ежемесячно; Еженедельно и т.д. Но я решил для себя, что мне достаточно и одной резервной копии, поэтому убрал флажок с Ежедневно, т.е. отключил расписание и кнопка -Далее:
Теперь должно открыться последнее окно Мастера установки, извещающее о завершении установи:
Нажмите на кнопке - Готово, в Мастере установки и откроется основное окно TimeShift:
Пока здесь нет доступных снимков, как отмечено внизу окна. Что ж, осталось его создать. Как раз для этого вверху окна имеется кнопка - Создать. Нажимаем на ней и должно начаться создание снимка резервной копии:
Дождитесь окончания создания снимка резервной копии до открытия основного окна TimeShift с созданным снимком:
Всё. Резервная копия системы создана, теперь можно закрыть окно TimeShift до лучших, а вернее сказать, худших времён.
Все снимки созданных резервных копий хранятся в парке timeshift в файловой системе дистрбутива.
Как делать восстановление системы?
В TimeShift имеется две возможности восстановления системы:
1. Восстановление из самой системы, т.е. после входа в неё.
2. Восстановление с live-системы с дистрибутивом.
1. Восстановление из самой системы
После того как у вас возникла необходимость восстановления системы, это могут быть какие-то сбои после установки приложений или драйверов, либо вы делали какие-то изменения в файловой системе, но не помните что именно и т.д., но вы можете войти в систему, откройте TimeShift, активируйте строку с резервной копией и нажмите на кнопке Восстановить:
По окончании восстановления необходимо перезагрузить компьютер.
2. Восстановление с live-системы с дистрибутивом
Если по каким-то причинам ваша система перестала загружаться, загрузитесь в live-режиме с этим же дистрибутивом с флешки/DVD-диска.
Примечание. Естественно, по истечении времени у вас может не оказаться записанного загрузочного диска, не беда, запишите ещё раз образ с этой системой из Windows или Lunux (если установлен другой дистрибутив на ж/диске).
После загрузки системы в live-режиме, откройте браузер Firefox, перейдите на официальный сайт с TimeShift:http://www.teejeetech.in/p/timeshift.html (естественно с вводом в посковике TimeShift Linux) и выполните команды на установку программы:
Примечание. Во время установки в терминале, в live-режиме не будет запрашиваться пароль администратора, но программа установится.
По окончании установки, откройте TimeShift из меню.
Когда программа откроется, сделайте восстановление системы, как в первом варианте:
По окончании восстановления перезагрузите компьютер.
Теперь ваша восстановленная система должна загрузиться.
Вот и всё. Теперь вы знаете , как делать резервные копии и восстанавливать систему с TimeShift.
Удачи.
Но венгерский разработчик и создатель Systemback отказался от дальнейшей разработки программы. И в настоящее время пользователь может установить её только в дистрибутиве Ubuntu 16.04. Конечно очень жаль, что так получилось.
В Linux есть и другие программы, пусть не такие продвинутые, как Systemback, но вполне успешно делающие резервные копии системы и её восстановление, как из самой системы, так и с флешки, с загруженной live-системой. Одной из таких программ является TimeShift.
TimeShift для Linux представляет собой приложение, которое обеспечивает функциональность, аналогичнуюSystem Restore в Windows и Time Machine в Mac OS (Apple).
TimeShift защищает вашу систему путем создания копий файлов и папок файловой системы на определённый момент времени. Затем эти копии могут быть восстановлены позже, чтобы привести вашу систему в состояние, которое было на то время, когда была сделана копия. TimeShift копирует только системные файлы и настройки, оставляя в неизменном виде пользовательские файлы, такие как: Документы, Изображения, Видео и Музыка.
Иными словами TimeShift делает всю работу по копированию и восстановлению ситемы автоматически, только следует указать какую копию (от какого числа и времени) применить для восстановления, но личные паки остаются неизменными, вместе с содержимым.
Примечание. Всегда нужно помнить, что резервная копия системы занимает на ж/диске столько же места, сколько и сама установленная система. Но ведь вы будете в процессе работы устанавливать какие-то дополнительные программы, система будет обновляться, устанавливаться новые ядра и т.д. Поэтому раздел на ж/диске с вашей системой должен быть не менее 30 ГБ, а лучше как можно больше, чтобы в вашей системе всегда оставалось свободное место.
А теперь, как говорится, от слов - к делу.
Я буду делать все примеры в Ubuntu 17.10, но эта инструкция применима и для других производных от Ubuntu иDebian дистрибутивов.
Кстати, в предстоящем релизе Linux Mint 18.3, разработчики решили по умолчанию включить TimeShift в дистрибутив. Это так сказать, к сведению.
После того как вы установили и настроили свою систему Linux, желательно сделать её резервную копию, на случай непредвиденных сбоев или даже невозможности загрузится в неё.
Установка TimeShift в Ubuntu и производные
Откройте терминал, скопируйте и выполните следующие команды:
sudo apt-add-repository -y ppa:teejee2008/ppa
sudo apt update
sudo apt install timeshift
По окончании установки вы найдёте TimeShift в системном меню:
После ввода пароля пользователя и открытия программы, Мастер установки задаёт вопрос о выборе типа снимка. Выберите RSYNC, если вы используете файловую систему EXT4, либо BTRFS, соответственно, если используете её и нажмите на кнопке Далее:
После чего Мастер установки будет производить Оценку размера системы:
По окончании оценки системы должно открыться окно для выбора места снимка системы:
Как видно на снимке, моя система с Ubuntu 17.10 располагается на разделе sda1 (у вас, естественно, может быть другой).
Когда место для будущего снимка выбрано, нажмите кнопку - Далее.
Теперь должно открыться окно Мастера установки для выбора уровней снимка:
По умолчанию Мастер установки предлагает создавать и сохранять по расписанию Ежедневно 5 (!) резервных копий. Конечно вы можете уменьшить их до одной, нажатием на знак (—) минус, либо выбрать другой параметр расписания из предложенного перечня: Ежемесячно; Еженедельно и т.д. Но я решил для себя, что мне достаточно и одной резервной копии, поэтому убрал флажок с Ежедневно, т.е. отключил расписание и кнопка -Далее:
Теперь должно открыться последнее окно Мастера установки, извещающее о завершении установи:
Нажмите на кнопке - Готово, в Мастере установки и откроется основное окно TimeShift:
Пока здесь нет доступных снимков, как отмечено внизу окна. Что ж, осталось его создать. Как раз для этого вверху окна имеется кнопка - Создать. Нажимаем на ней и должно начаться создание снимка резервной копии:
Дождитесь окончания создания снимка резервной копии до открытия основного окна TimeShift с созданным снимком:
Всё. Резервная копия системы создана, теперь можно закрыть окно TimeShift до лучших, а вернее сказать, худших времён.
Все снимки созданных резервных копий хранятся в парке timeshift в файловой системе дистрбутива.
Как делать восстановление системы?
В TimeShift имеется две возможности восстановления системы:
1. Восстановление из самой системы, т.е. после входа в неё.
2. Восстановление с live-системы с дистрибутивом.
1. Восстановление из самой системы
После того как у вас возникла необходимость восстановления системы, это могут быть какие-то сбои после установки приложений или драйверов, либо вы делали какие-то изменения в файловой системе, но не помните что именно и т.д., но вы можете войти в систему, откройте TimeShift, активируйте строку с резервной копией и нажмите на кнопке Восстановить:
По окончании восстановления необходимо перезагрузить компьютер.
2. Восстановление с live-системы с дистрибутивом
Если по каким-то причинам ваша система перестала загружаться, загрузитесь в live-режиме с этим же дистрибутивом с флешки/DVD-диска.
Примечание. Естественно, по истечении времени у вас может не оказаться записанного загрузочного диска, не беда, запишите ещё раз образ с этой системой из Windows или Lunux (если установлен другой дистрибутив на ж/диске).
После загрузки системы в live-режиме, откройте браузер Firefox, перейдите на официальный сайт с TimeShift:http://www.teejeetech.in/p/timeshift.html (естественно с вводом в посковике TimeShift Linux) и выполните команды на установку программы:
Примечание. Во время установки в терминале, в live-режиме не будет запрашиваться пароль администратора, но программа установится.
По окончании установки, откройте TimeShift из меню.
Когда программа откроется, сделайте восстановление системы, как в первом варианте:
По окончании восстановления перезагрузите компьютер.
Теперь ваша восстановленная система должна загрузиться.
Вот и всё. Теперь вы знаете , как делать резервные копии и восстанавливать систему с TimeShift.
Удачи.
Резервное копирование на домашнем компьютере или сервере очень важно для обеспечения постоянной работы системы и защиты от потери данных. Если на домашнем компьютере это не так актуально, то для серверов актуальность возрастает в разы, поскольку даже несколько часов простоя могут принести серьезные финансовые потери и уж точно недовольство пользователей. Поэтому знание и понимание инструментов резервного копирования очень важно для системных администраторов, которые работают с большим количеством данных, а также на предприятиях.
Всегда держать резервную копию данных — это отличная практика, которая в будущем может сэкономить вам много времени. Резервное копирование Linux может выполняться вручную или автоматически. У многих утилит резервного копирования есть много дополнительных функций, которые позволяют настроить тип, время, файлы для выполнения копирования, протоколирование операций и многое другое.
В этой статье мы рассмотрим лучшие программы резервного копирования Linux, которые можно использовать как на серверах, так и на персональных компьютерах.
Systemback
Некоторое время назад, я писал об удивительном инструменте под названием TimeShift, который служит для восстановления системы в предыдущее рабочее состояние. Сегодня я хочу представить новый инструмент из этой же серии под названием Systemback.
Systemback очень полезное приложение, которое позволяет создавать резервные копии и точки восстановления вашей системы. Но кроме этого, Systemback включает в себя несколько дополнительных функций, таких как создание Live-образа (не путать с установочным образом), основанного на вашей системе, обновление системы с возможностью удаления неиспользованных ядер и пр.
Systemback не создаёт резервных копий автоматически, а только по желанию пользователя. Настроив систему и установив необходимое програмное обеспечение на своё усмотрение, пользователь может создать резервную копию всей системы и в случае сбоя или каких-то иных обстоятельств, всегда вернуть систему в точку создания резервной копии.
К сожалению Systemback имеет только английский интерфейс, но не думаю, что это обстоятельство у кого-то вызовет затруднения в использовании программой.
Основные особенности Systemback
При открытии программы вы найдёте следующее:
Резервное копирование системы
Восстановление системы
Установка системы
Создание Live CD
Ремонт системы
Обновление системы
Естественно с первым открытием программы ни каких резервных копий у вас пока нет. Точку создания резервной копии нужно создать, кликнув на кнопке Create new (Создать новую). После этого Systemback начнёт создание новой точки восстановления для вашей системы.
После создания точки восстановления, резервная копия будет храниться в папке /home/systemback/, которую вы можете изменить из опции в верхнем правом углу главного окна Systemback. Кроме того, успешно созданная точка восстановления системы будет показана в верхнем левом углу окна:
Восстановление системы в предыдущее состояние:
Восстановление системы в прежнее состояние так же просто, как создание точки восстановления. Откройте главное окно Systemback, активируйте любую из точек восстановления системы, и нажмите на кнопку System Restore (Восстановление системы):
Вам будет предложено на выбор: сделать полное восстановление системных файлов - Full restore, Системные файлы или только пользовательские конфигурационные файлы. Выберите соответствующую опцию и нажмите кнопку Next (Далее):
И нажмите кнопку Start, чтобы восстановить систему в предыдущее рабочее состояние:
System Copy (Копирование системы):
Используя функцию System Copy, мы можем легко скопировать файлы с одного раздела в другой и наоборот. Используйте эту функцию с осторожностью, т.к. в конечном итоге вы можете потерять важные данные.
System Install (Установка системы):
Эта опция позволит вам создать нового пользователя с паролем на ваш выбор. Кроме того, вы можете изменить свой пароль пользователя корневой системы, если хотите.
Live System Create (Создание Live-системы):
Это одна из самых примечательных особенностей Systemback. В отличие от других подобных приложений резервного копирования и восстановления системы, Systemback позволяет вам создавать Live CD/DVD диск с образом вашей текущей системы. По окончании создания iso образа вы можете использовать этот Live CD/DVD, загрузившись на другом компьютере так, словно на родном.
После создания Live-системы, её нужно преобразовать в ISO-образ и загрузить с помощью специальной программы на CD/DVD или USB флэш-накопитель (флешку).
Ещё раз повторюсь, что все файлы Systemback находятся в папке home файловой системы, если вы ни чего не меняли в настройках программы:
System Repair (Ремонт системы):
Как и Восстановление системы, эта опция поможет вам исправить ваш рабочий стол в случае возникновения каких-либо проблем. Не используйте эту опцию, если вы не уверены.
System Upgrade (Обновление системы):
Используя эту опцию, вы можете обновить вашу систему до последней версии и удалить неиспользуемые ядра.
Exclude (Исключить):
Если вы не хотите включить файл или папку в точекe восстановления, то можете использовать эту функцию.
Установка Systemback в Ubuntu 15.04/14.10/14.04 и производные
Откройте терминал (Ctrl+Alt+T), скопируйте и выполните следующие команды:
sudo add-apt-repository ppa:nemh/systemback
sudo apt-get update
sudo apt-get install systemback
По окончании установки вы найдёте Systemback в программах Администрирование или поиском в меню:
Удаление Systemback
Если вы решили удалить Systemback из системы, выполните этикоманды в терминале:
sudo add-apt-repository -r ppa:nemh/systemback
sudo apt-get update
sudo apt-get purge systemback
Источник: Systemback
Systemback очень полезное приложение, которое позволяет создавать резервные копии и точки восстановления вашей системы. Но кроме этого, Systemback включает в себя несколько дополнительных функций, таких как создание Live-образа (не путать с установочным образом), основанного на вашей системе, обновление системы с возможностью удаления неиспользованных ядер и пр.
Systemback не создаёт резервных копий автоматически, а только по желанию пользователя. Настроив систему и установив необходимое програмное обеспечение на своё усмотрение, пользователь может создать резервную копию всей системы и в случае сбоя или каких-то иных обстоятельств, всегда вернуть систему в точку создания резервной копии.
К сожалению Systemback имеет только английский интерфейс, но не думаю, что это обстоятельство у кого-то вызовет затруднения в использовании программой.
Основные особенности Systemback
При открытии программы вы найдёте следующее:
Резервное копирование системы
Восстановление системы
Установка системы
Создание Live CD
Ремонт системы
Обновление системы
Естественно с первым открытием программы ни каких резервных копий у вас пока нет. Точку создания резервной копии нужно создать, кликнув на кнопке Create new (Создать новую). После этого Systemback начнёт создание новой точки восстановления для вашей системы.
После создания точки восстановления, резервная копия будет храниться в папке /home/systemback/, которую вы можете изменить из опции в верхнем правом углу главного окна Systemback. Кроме того, успешно созданная точка восстановления системы будет показана в верхнем левом углу окна:
Восстановление системы в предыдущее состояние:
Восстановление системы в прежнее состояние так же просто, как создание точки восстановления. Откройте главное окно Systemback, активируйте любую из точек восстановления системы, и нажмите на кнопку System Restore (Восстановление системы):
Вам будет предложено на выбор: сделать полное восстановление системных файлов - Full restore, Системные файлы или только пользовательские конфигурационные файлы. Выберите соответствующую опцию и нажмите кнопку Next (Далее):
И нажмите кнопку Start, чтобы восстановить систему в предыдущее рабочее состояние:
System Copy (Копирование системы):
Используя функцию System Copy, мы можем легко скопировать файлы с одного раздела в другой и наоборот. Используйте эту функцию с осторожностью, т.к. в конечном итоге вы можете потерять важные данные.
System Install (Установка системы):
Эта опция позволит вам создать нового пользователя с паролем на ваш выбор. Кроме того, вы можете изменить свой пароль пользователя корневой системы, если хотите.
Live System Create (Создание Live-системы):
Это одна из самых примечательных особенностей Systemback. В отличие от других подобных приложений резервного копирования и восстановления системы, Systemback позволяет вам создавать Live CD/DVD диск с образом вашей текущей системы. По окончании создания iso образа вы можете использовать этот Live CD/DVD, загрузившись на другом компьютере так, словно на родном.
После создания Live-системы, её нужно преобразовать в ISO-образ и загрузить с помощью специальной программы на CD/DVD или USB флэш-накопитель (флешку).
Ещё раз повторюсь, что все файлы Systemback находятся в папке home файловой системы, если вы ни чего не меняли в настройках программы:
System Repair (Ремонт системы):
Как и Восстановление системы, эта опция поможет вам исправить ваш рабочий стол в случае возникновения каких-либо проблем. Не используйте эту опцию, если вы не уверены.
System Upgrade (Обновление системы):
Используя эту опцию, вы можете обновить вашу систему до последней версии и удалить неиспользуемые ядра.
Exclude (Исключить):
Если вы не хотите включить файл или папку в точекe восстановления, то можете использовать эту функцию.
Установка Systemback в Ubuntu 15.04/14.10/14.04 и производные
Откройте терминал (Ctrl+Alt+T), скопируйте и выполните следующие команды:
sudo add-apt-repository ppa:nemh/systemback
sudo apt-get update
sudo apt-get install systemback
По окончании установки вы найдёте Systemback в программах Администрирование или поиском в меню:
Удаление Systemback
Если вы решили удалить Systemback из системы, выполните этикоманды в терминале:
sudo add-apt-repository -r ppa:nemh/systemback
sudo apt-get update
sudo apt-get purge systemback
Источник: Systemback
1. RSYNC
Это очень популярная среди опытных пользователей Linux утилита командной строки для резервного копирования linux. У нее очень много функций, включая инкрементное резервное копирование, обновление дерева каталогов и файловой системы, сохранение прав доступа для файлов, владельца, ссылок, а также работа с резервными копиями как на локальной машине, так и на удаленной.
В утилиты также есть графический интерфейс под названием Grsync. Но главное преимущество в том, что все работы по резервному копированию могут быть автоматизированы с помощью скриптов и cron.
2. FWBACKUPS
Это бесплатный инструмент с открытым исходным кодом, который можно запускать как в Windows, так и в Linux. У программы простой и интуитивно понятный интерфейс, поэтому пользователи могут очень просто настроить и делать резервные копии.
Основные преимущества:
- Простой в использовании интерфейс
- Гибкость в настройке резервного копирования
- Уделенное резервное копирование
- Резервное копирование всей файловой системы
- Исключение файлов и каталогов из копирования и многое другое.
3. BACULA
Это набор средств с открытым исходным кодом для резервного копирования, восстановления и проверки программного обеспечения. Он разработан для использования в условиях предприятий. Здесь есть такие функции, как удаленное резервное копирование, тонкая настройка и многое другое.
Программа имеет архитектуру сети и состоит из таких компонентов:
- director — программа, которая управляет процессом резервного копирования.
- console — инструмент, позволяющий пользователю взаимодействовать с director.
- file — программа, которая устанавливается на компьютер и выполняет резервное копирование linux.
- repostiry — используется для чтения и записи на диск.
- directory — отвечает за используемые базы данных.
- monitor — отслеживает все события, происходящие в других частях программы.
4. BACKUPNINJA
Эта мощная программа для резервного копирования позволяет создавать резервные копии файлов конфигурации и сохранять их в каталоге /etc/backup.d/.
Особенности программы:
- Удобная настройка с помощью файлов ini
- Использование сценариев для обработки новых типов резервных копий.
- Отправка сообщений по электронной почте.
- Легко выполняется создание резервных копий через терминал.
- Интеграция с Linux-Vservers.
5. SIMPLE BACKUP SUITE (SBACKUP)
Это программа резервного копирования linux для рабочего стола Gnome. Пользователи могут выполнить всю настройку через графический интерфейс, для выбора файлов, которые нужно архивировать можно использовать регулярные выражения.
Особенности программы:
- Создание сжатых и несжатых копий.
- Поддержка нескольких профилей резервного копирования.
- Поддержка регистрации, уведомлений по новой почте.
- Планирование резервного копирования и копирование вручную.
- Разделение несжатых копий на несколько частей.
- Поддержка локального и удаленного резервного копирования linux.
6. KBACKUP
Это простой инструмент резервного копирования для Unix и Linux. Он может создавать архивы и сжимать их с помощью gzip.
Преимущества программы резервного копирования linux:
- Удобный интерфейс на основе меню
- Поддержка сжатия, шифрования, двойной буферизации
- Автоматическое не обслуживаемое резервное копирование
- Высокая надежность
- Поддержка полного и инкрементного резервного копирования
- Резервное копирование linux по сети
- Обширная документация
7. BACKUPPC
Это кроссплатформенное программное обеспечение для резервного копирования, которое может работать на Unix, Linux, Windows и MacOS. Оно разработано в первую очередь для предприятий с большой нагрузкой, но может использоваться не только на серверах, но и на персональных компьютерах.
Возможности программы:
- Сжатие файлов для уменьшения размера
- Нет необходимости в клиентской части программы
- Гибкость резервного копирования
- Гибкость настройки параметров
- Уведомление пользователей о необходимости резервного копирования.
8. AMANDA
Amanda — это программное обеспечение с открытым исходным кодом, которое работает на Unix, Linux и Windows. Здесь поддерживается использование системных утилит для выполнения резервного копирования, например, GNU tar в Linux. На компьютере с Windows используется собственная утилита. Пользователи могут настроить сервер для хранения копий на одной из машин сети.
9. BACK TIME
Это простое и легкое средство для резервного копирования операционной системы Linux. Работает с помощью создания снимков указанных директорий.
Поддерживаются такие функции:
- Установка места хранения для создания снимков
- Ручные и автоматические резервные копии
- Словари для резервного копирования.
10. MONDORESCUE
Это бесплатное программное обеспечение для резервного копирования и восстановления системы, в котором есть все что нужно. Вы можете выполнять резервное копирование персонального компьютера, рабочих станций или сервреов, жестких дисков, NFS шар, CD, DVD и многое другое.
У программы также есть возможность восстановления данных из резервной копии после возникновения каких-либо проблем.
11. BOX BACKUP TOOL
Это инструмент с открытым исходным кодом для резервного копирования. Операции можно выполнять вручную, а можно настроить автоматическое выполнение. Возможности:
- Резервное копирование онлайн
- Демон для автоматического резервного копирования
- Хранение резервных копий в файлах
- Сжатие данных и шифрование
- Выбор файлов и папок для копирования.
12. LUCKYBACKUP
Это бесплатный, мощный, быстрый, надежный и простой в использовании инструмент для резервного копирования и синхронизации на основе rsync.
Функциональность:
- Сохранение прав собственности файлов
- Создание нескольких резервных копий файлов
- Продвинутые опции для файлов и каталогов
- Позволяет использовать опции rsync.
13. ARECA
Это программа для резервного копирования с открытым исходным кодом, ориентированная на использование обычными пользователями. Она позволяет выбрать нужные файлы для копирования, выбрать метод и место хранения.
Программа поддерживает такие функции:
- Уведомления по электронной почте о процессе резервного копирования
- Простота в использовании и настройке
- Просмотр содержимого архивов.
14. BAREOS DATA PROTECTION
Bareos Data Protection — это набор программ, который позволяет пользователям создавать резервные копии, а также восстанавливать и защищать данные в операционных системах семейства Linux. Программа реализована на основе Bacula и работает как сеть клиент — сервер.
Основные функциональные возможности доступны бесплатно, но для использования профессиональных функций требуется платить.
Источник
Источник























































