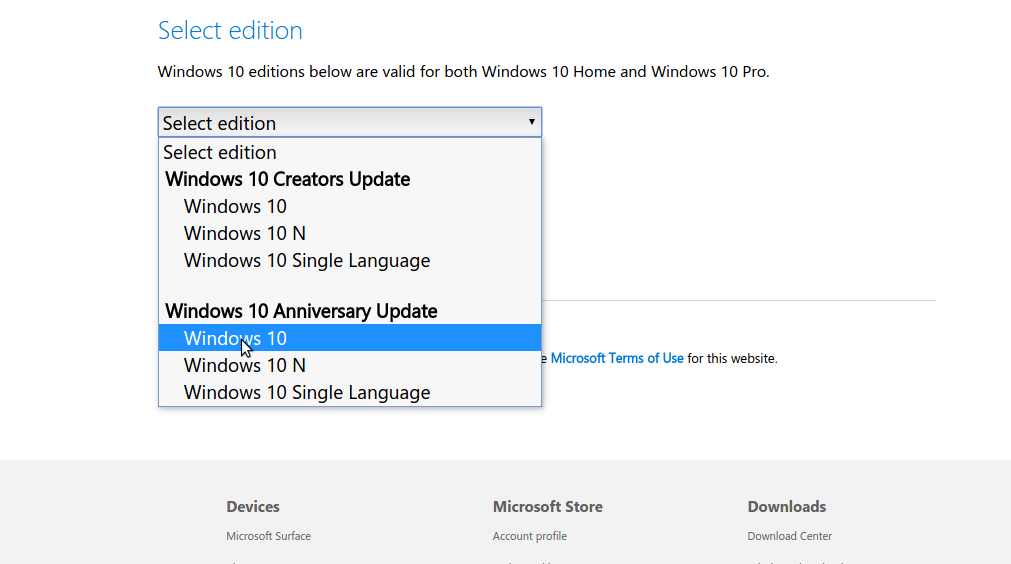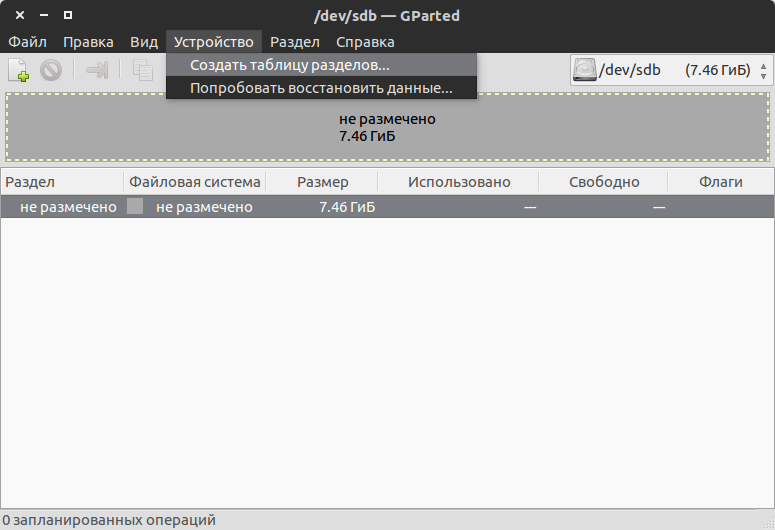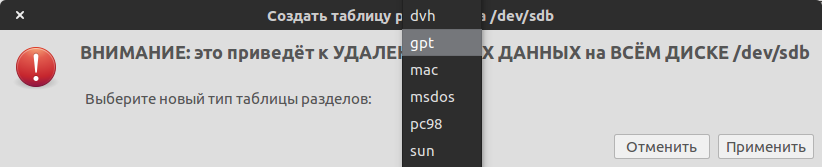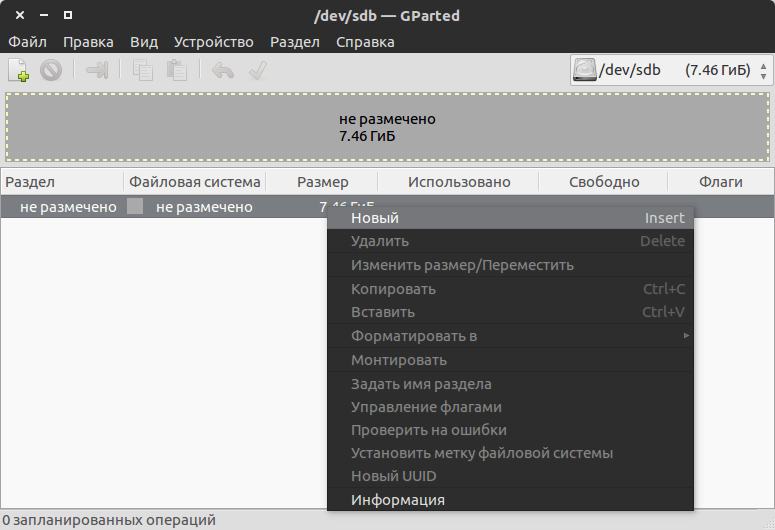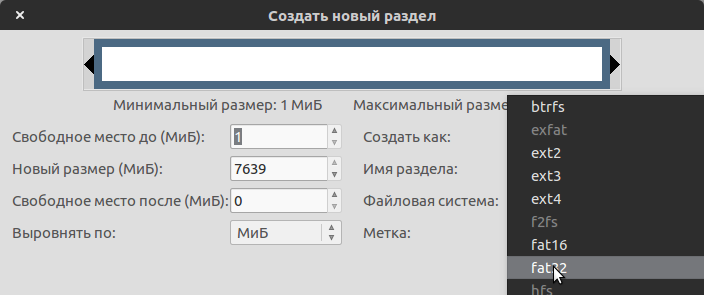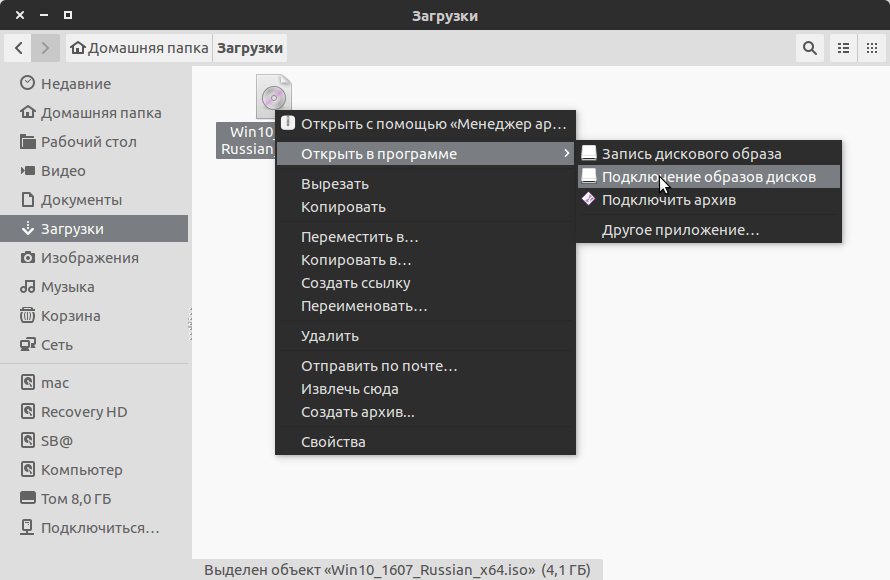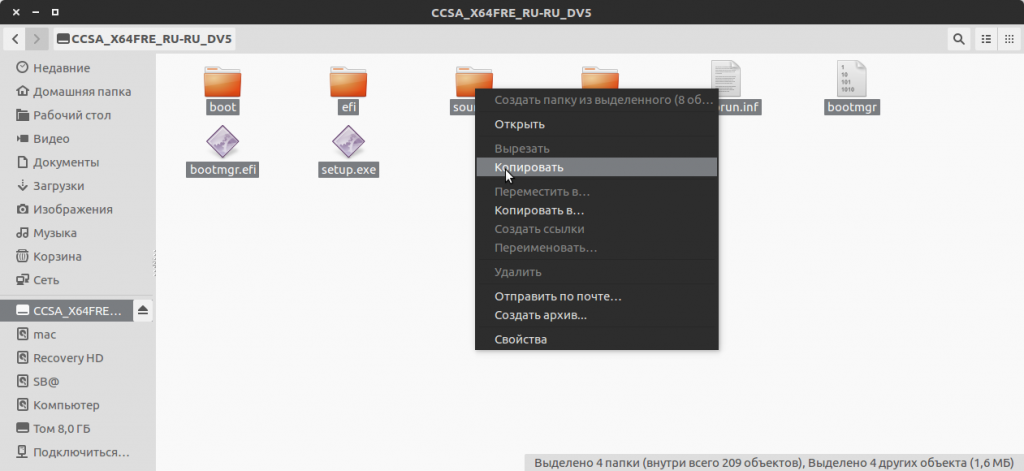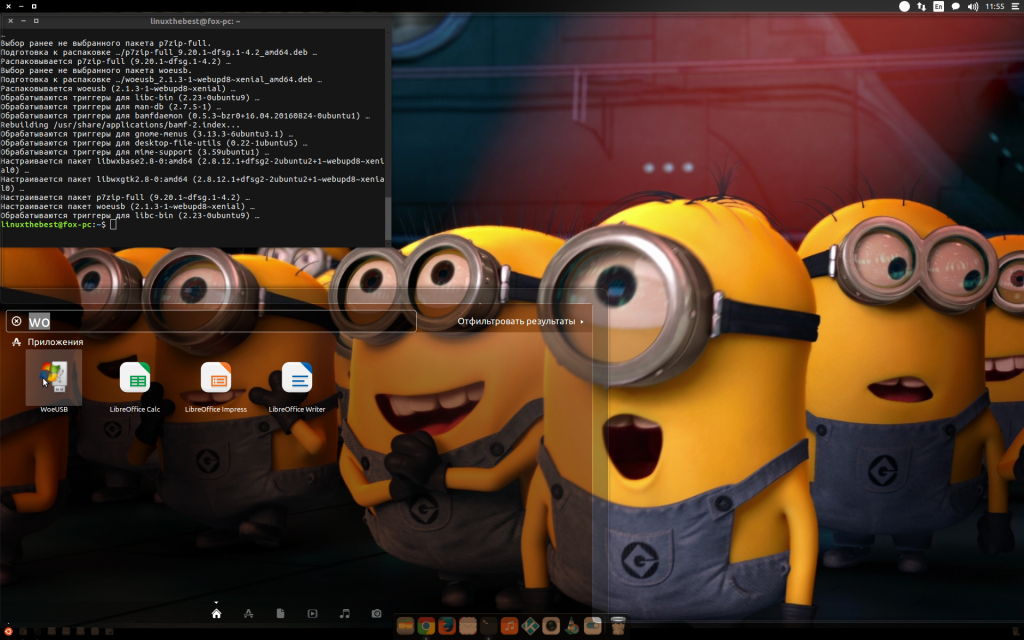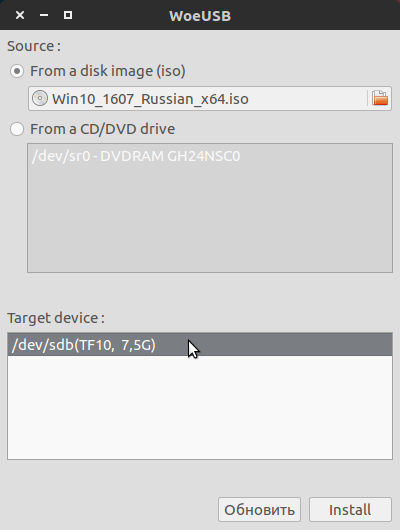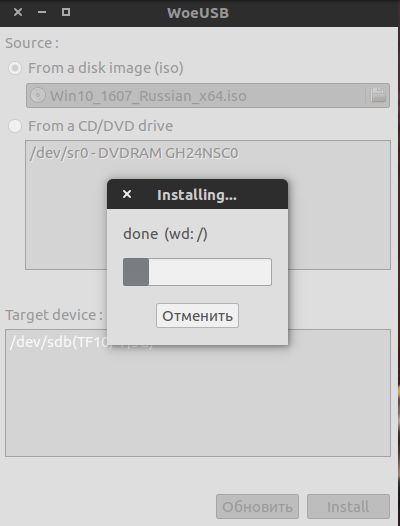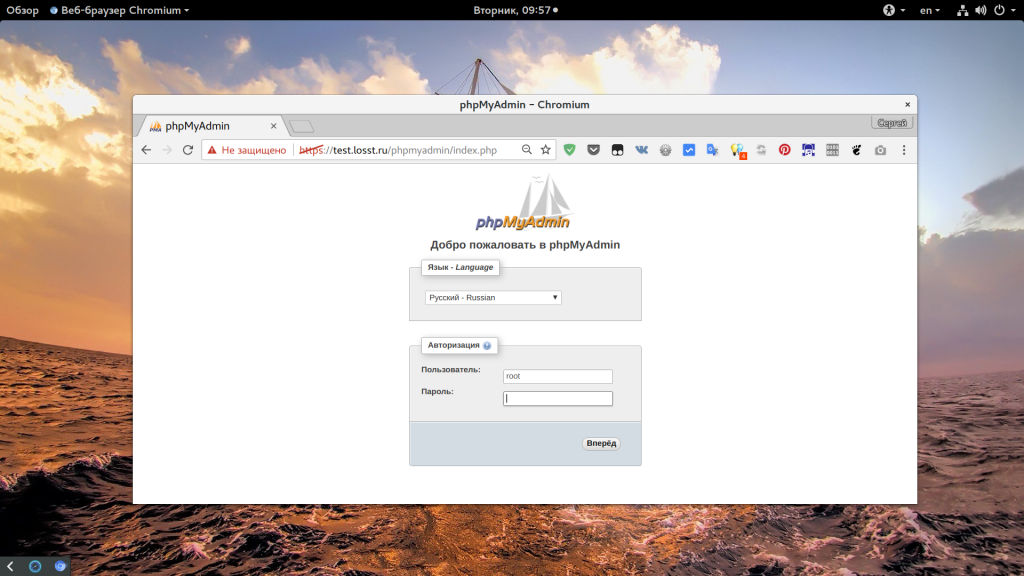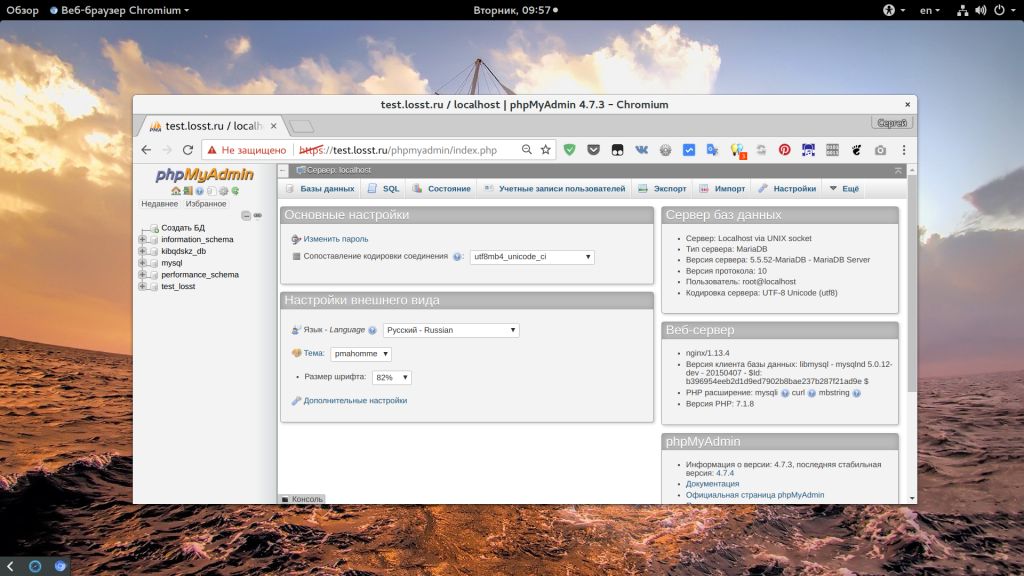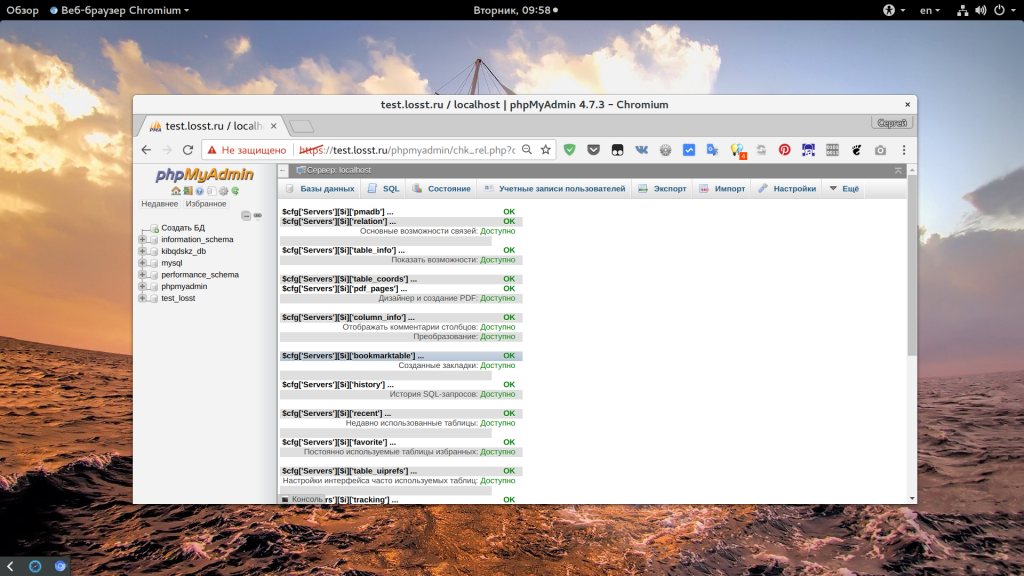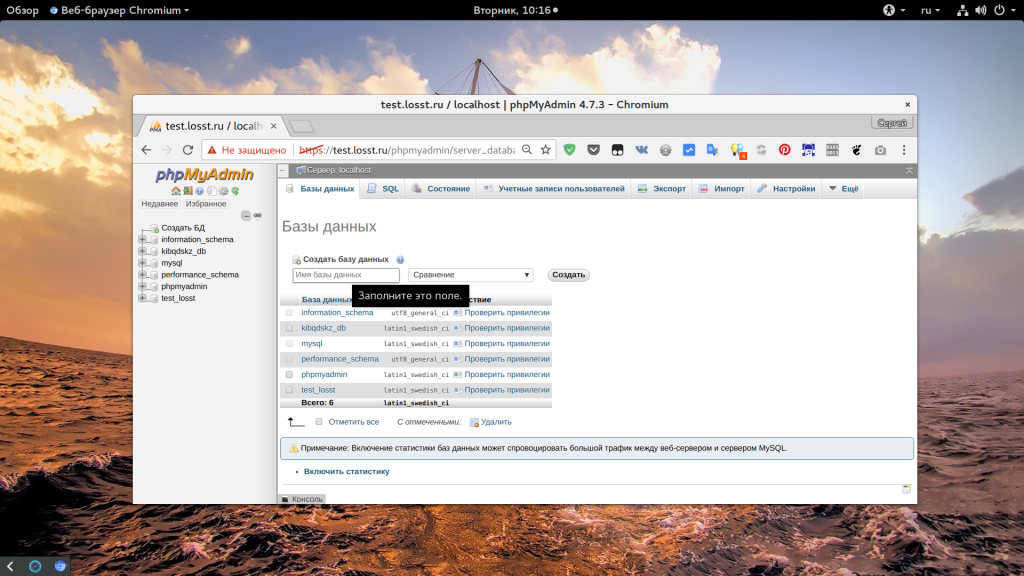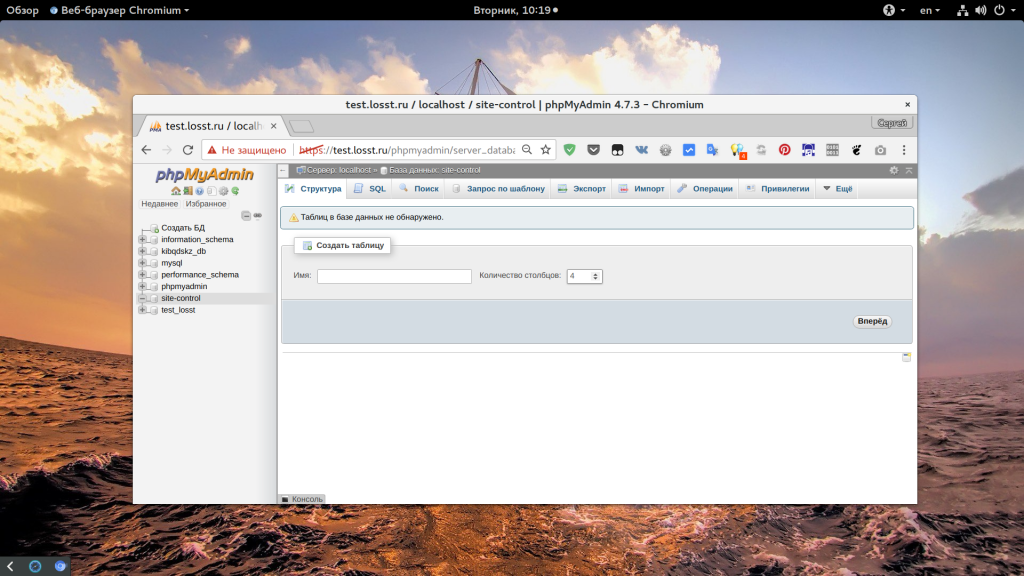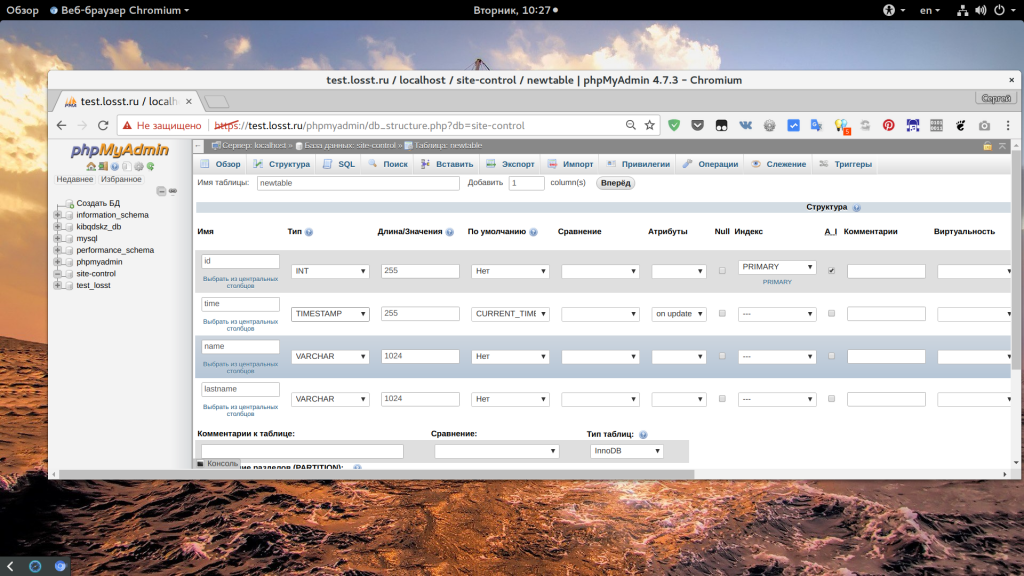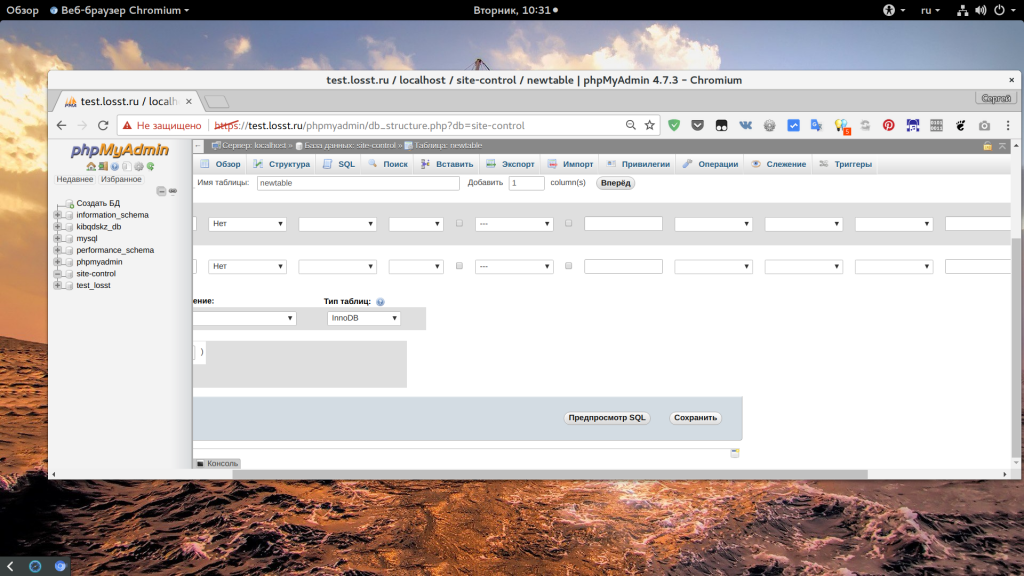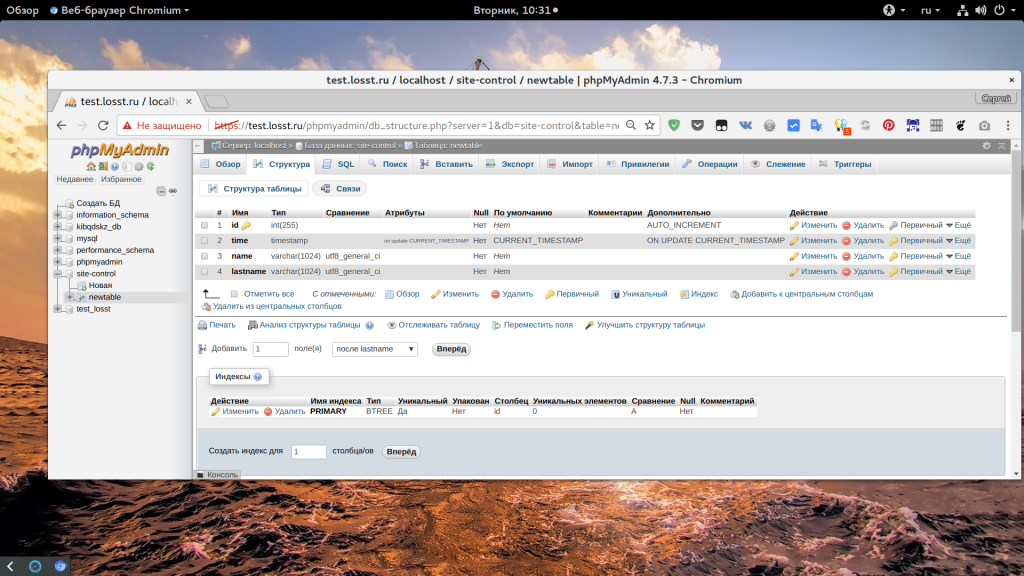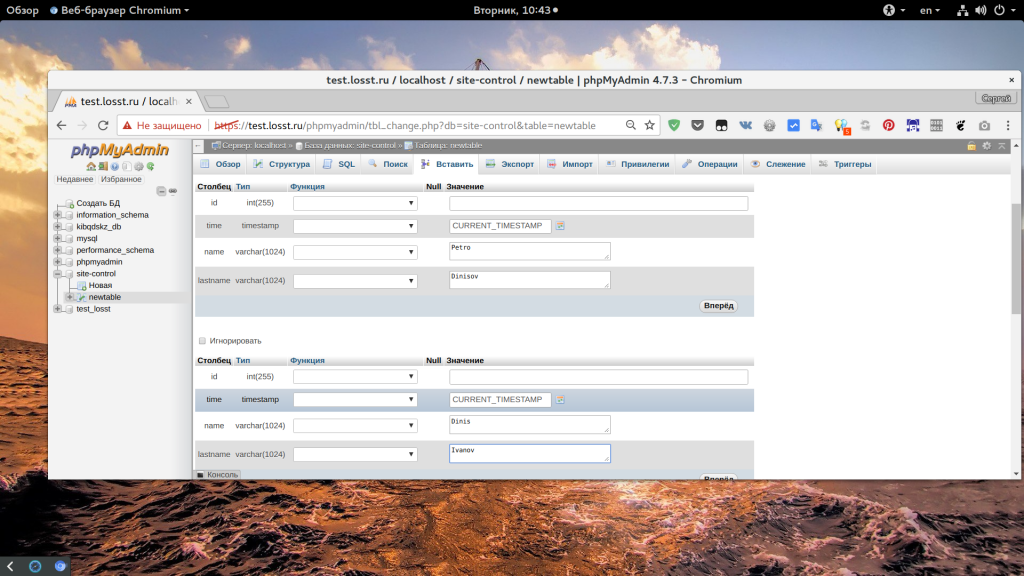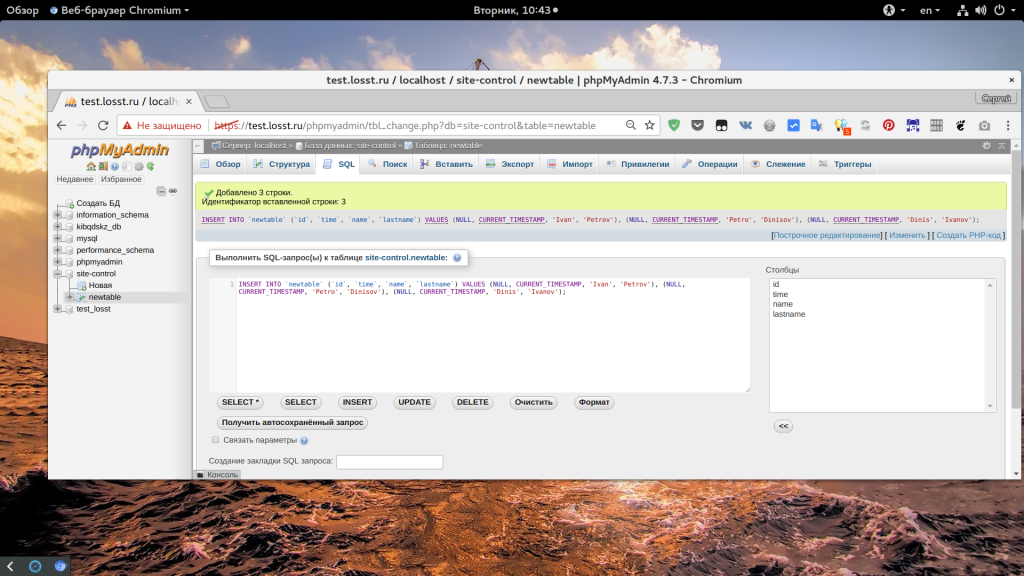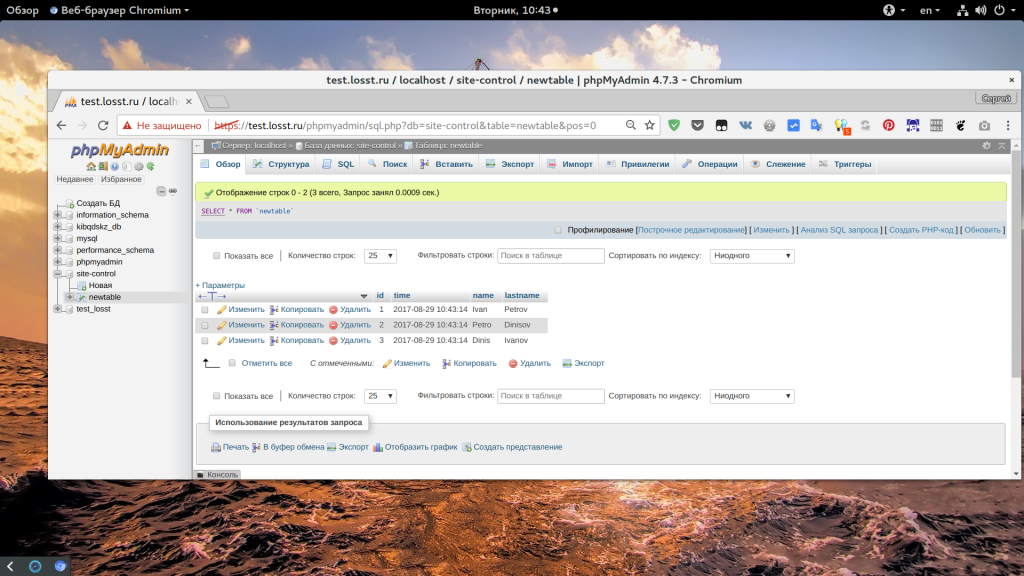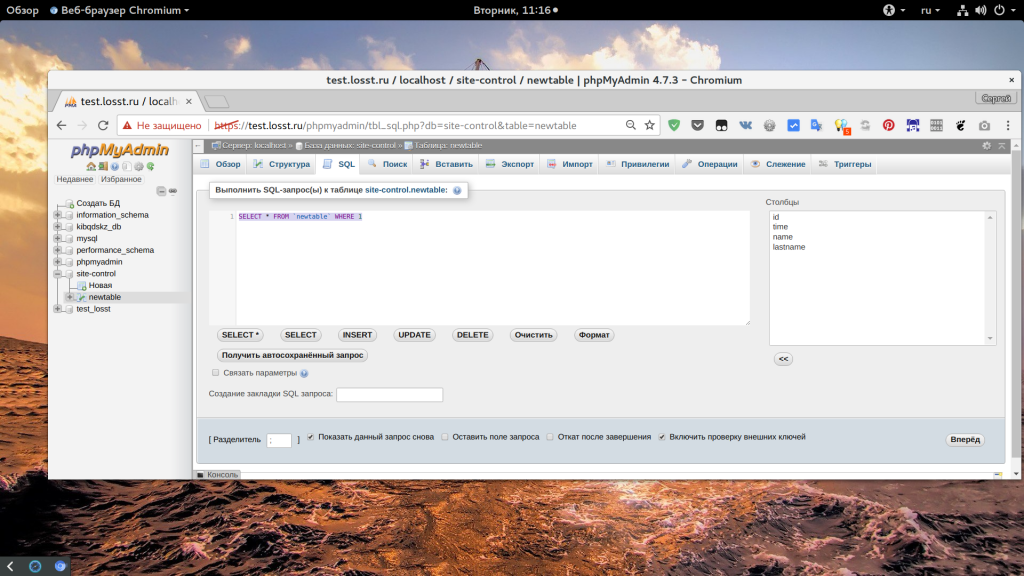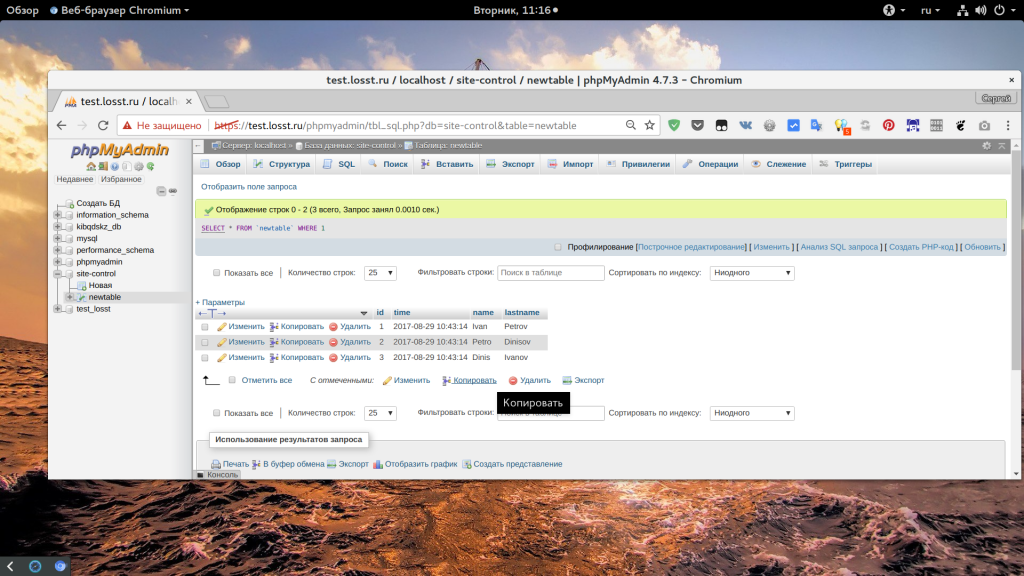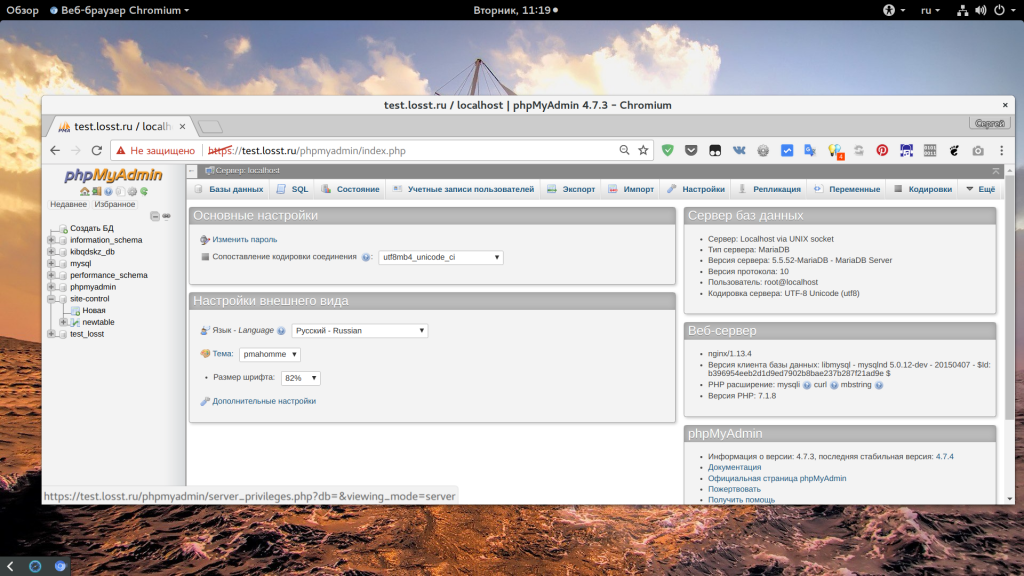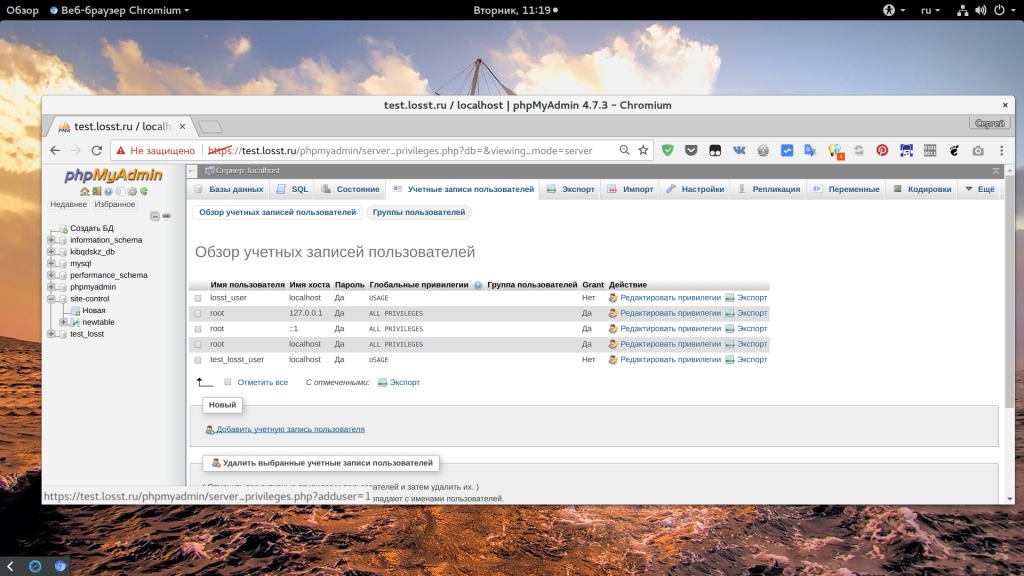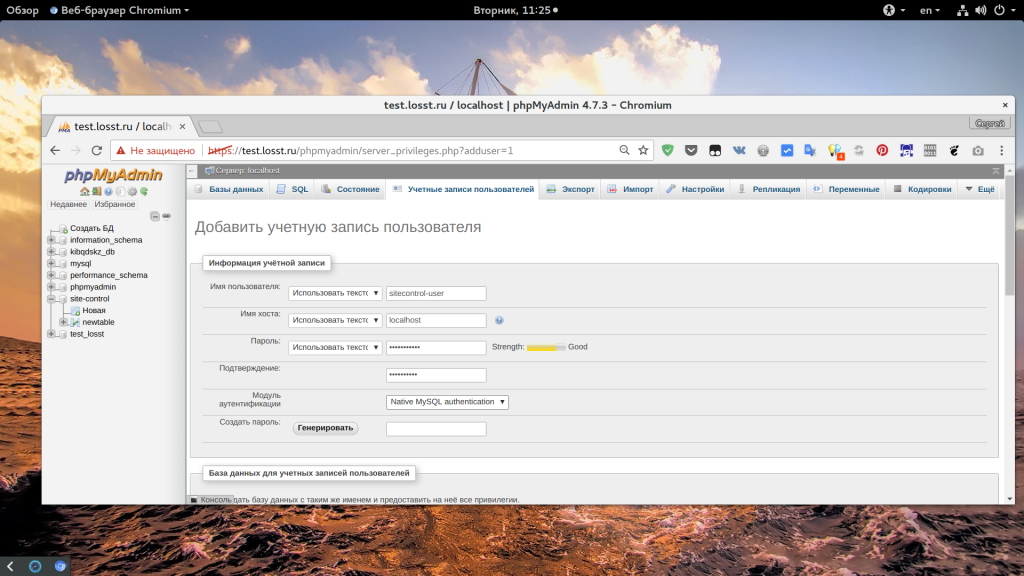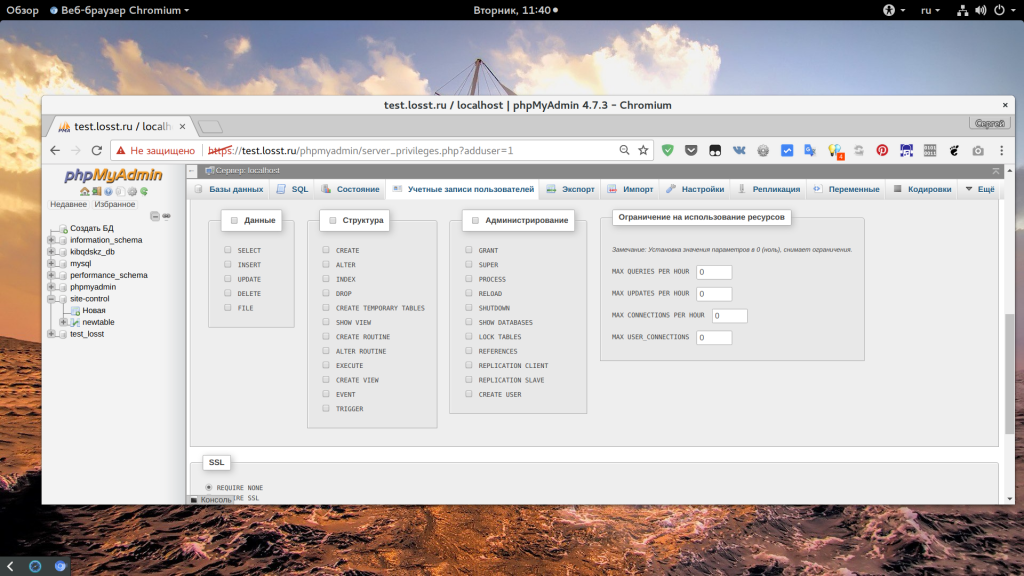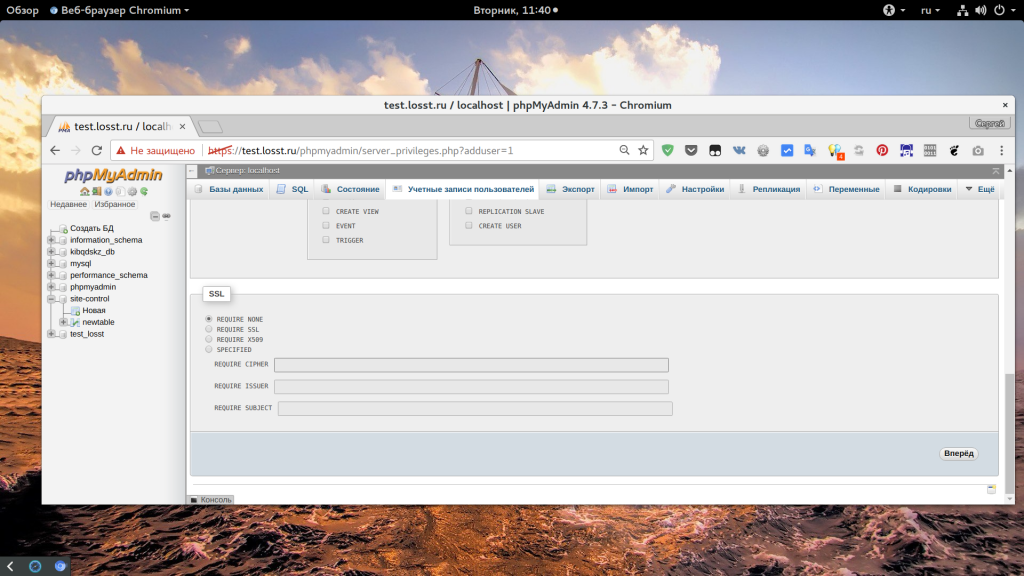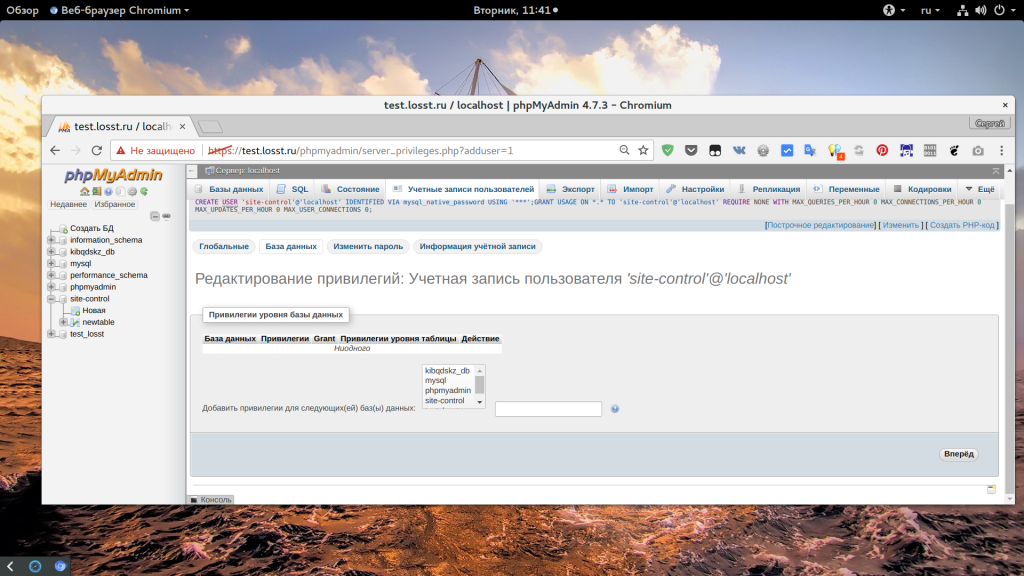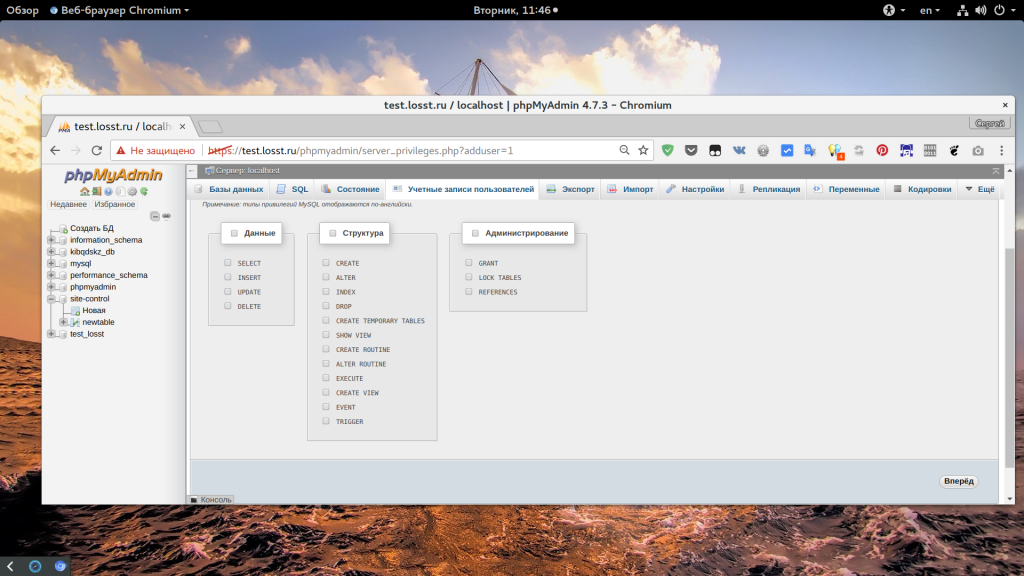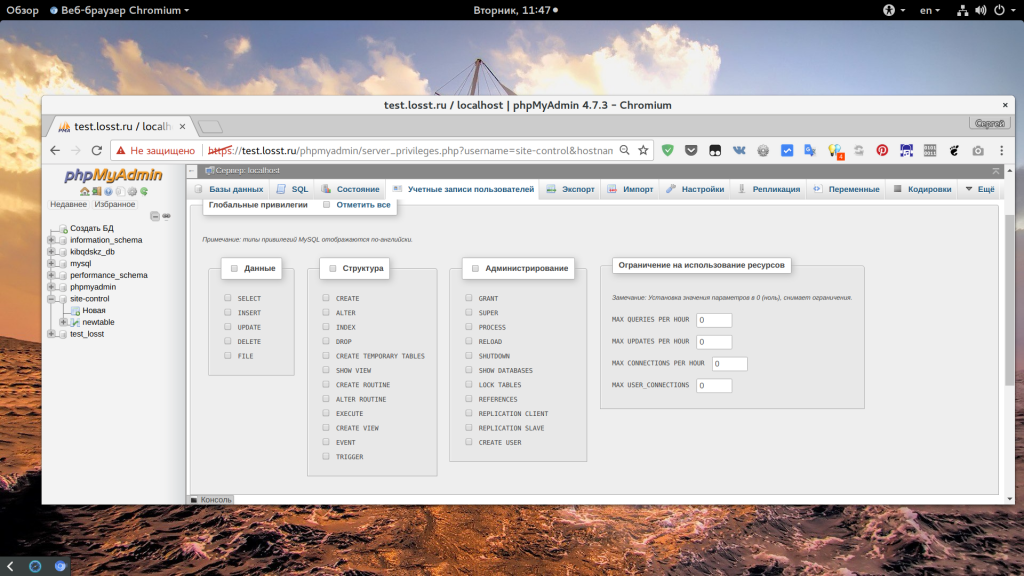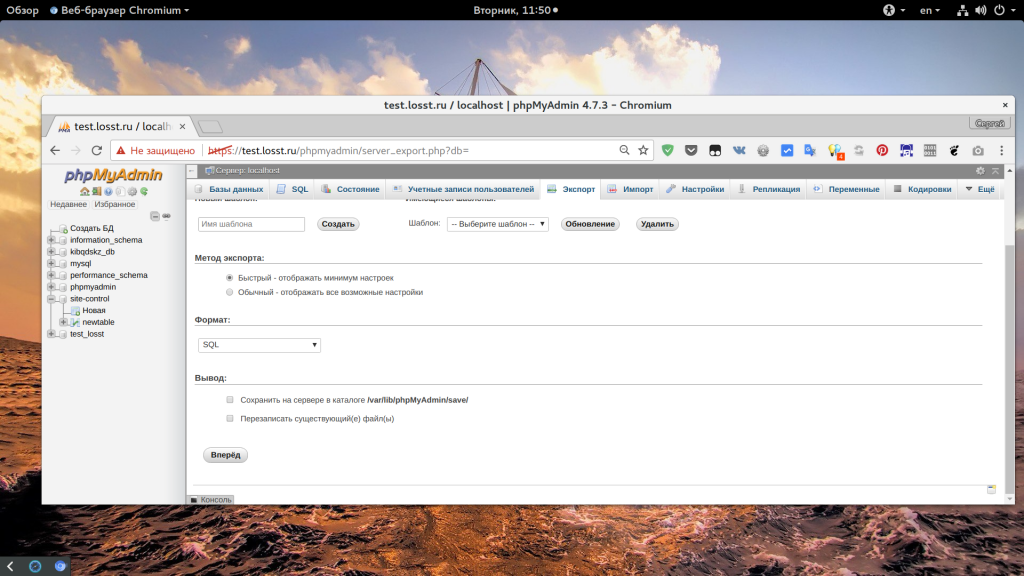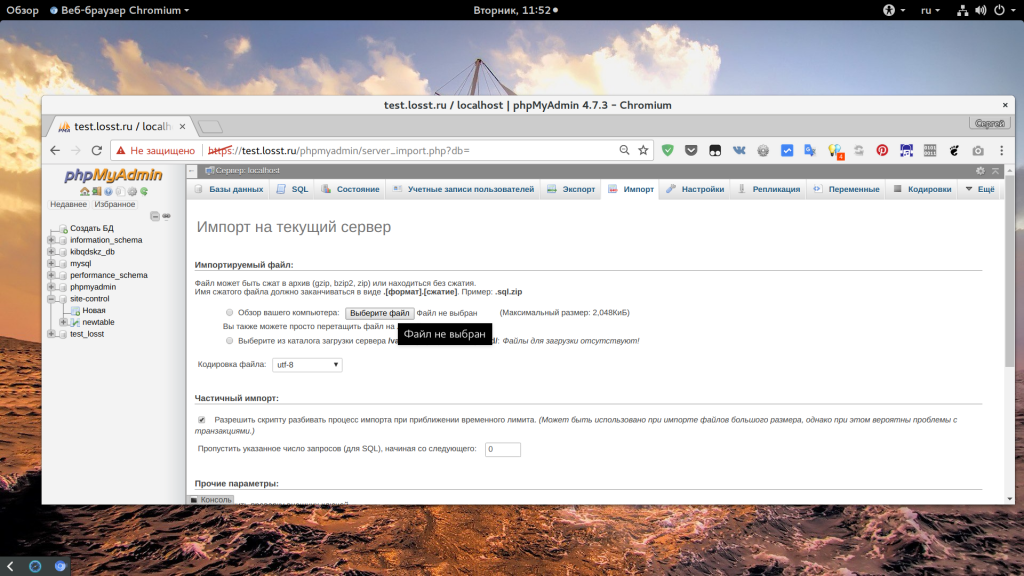Иногда, соседи мне приносят свои компьютеры, для того чтобы я переустановил им Windows, и хотя я и не пользуюсь этой операционной системой, но загрузочная флешка с Windows 10 должна быть всегда под рукой.
Но не всегда получается так, чтобы была готовая флешка, и иногда приходится скачивать Windows с официального сайта, и записывать по новой, и вот как я это делаю.
Существует много способов для создания загрузочной флешки с Windows из под Linux, и я покажу те, которыми я пользуюсь.
Во-первых, загрузите ISO-образ Windows 10 из официального сайта Microsoft.
Я выбрал Windows 10 Anniversary, но вы можете выбрать другую версию. Ссылка для загрузки видна пользователям на компьютере под управлением Linux. После загрузки следуйте приведенным ниже инструкциям.
Создание загрузочной флешки Windows 10 для прошивки UEFI
Этот метод работает только для прошивки UEFI. Вы создаете таблицу разделов GUID на вашем USB-накопителе, создаете на нем файловую систему FAT32, а затем монтируете образ ISO Windows 10 и копируете эти файлы на свой USB-накопитель. А теперь по-подробней.
Для этого способа вам понадобится редактор разделов GParted. Пользователи Ubuntu могут установить его с помощью команды.
sudo apt install gparted
Затем вставьте USB-накопитель в компьютер. Убедитесь, что вы создали резервные копии важных файлов с вашего USB-накопителя. Затем запустите Gparted.
Выберите свой USB-накопитель в раскрывающемся меню в правом верхнем углу. У меня он называется /dev/sdb, возможно, у вас будет отличатся.
Убедитесь, что все разделы на вашем USB-накопителе размонтированы. Чтобы размонтировать раздел, просто щелкните правой кнопкой мыши и выберите размонтировать.
Удалите все лишние раздели с вашей флешки, для этого просто щелкните правой кнопкой мыши и выберите удалить.
Затем в строке меню выберите «Устройство» > «Создать таблицу разделов».
Выберите GPT в качестве типа таблицы разделов и нажмите «Применить».
Затем щелкните правой кнопкой мыши на нераспределенном пространстве и выберите «Новый», чтобы создать новый раздел.
Измените тип файловой системы с ext4 на fat32 и нажмите «Добавить».
Затем нажмите зеленую галочку на панели инструментов, чтобы применить все операцию. Как только это будет сделано, закройте GParted и найдите скачанный образ Windows 10 в файловом менеджере. Откройте его с помощью “Подключения образов дисков”.
Скопируйте все файлы на вашу флешку.
Как только копирование завершится, вы можете перезагружать компьютер и установить Windows 10 в режиме UEFI.
Создание загрузочной флешки Windows 10 для компьютера с Bios Legacy
В этом примере, я покажу как создать загрузочную флешку с Windows 10 для компьютеров, которые не поддерживают UEFI, а используют Bios Legacy.
WoeUSB – это форк WinUSB. Оба они являются ПО с открытым исходным кодом (лицензированным в GPL) для создания загрузочных USB-накопителей Windows на платформе Linux, но это приложение не обновлялось с 2012 года, но все же очень хорошо справляется со своими обязанностями.
Чтобы установить WoeUSB в Ubuntu 14.04/16.04/17.04, вы можете использовать репозиторий. Просто откройте терминал и введите команды
sudo add-apt-repository ppa:nilarimogard/webupd8
sudo apt update
sudo apt install woeusb
После установки, вы можете удалить репозиторий командой
sudo add-apt-repository --remove ppa:nilarimogard/webupd8
Найдите установленное приложение WoeUSB в вашем меню приложений
Вы также можете запустить его из терминала
woeusbgui
Это приложение очень просто использовать. Выберите образ Windows ISO и вашу флешку USB.
Затем дождитесь завершения установки.
После этого вы можете использовать загрузочный USB-диск для установки Windows 10 на свой компьютер.
Последним способом создания загрузочной флешки, вы сможете установить Windows 10 на компьютеры как с UEFI, так и с Legacy Bios.
А как вы создаете загрузочную флешку? Поделитесь пожалуйста в комментариях.