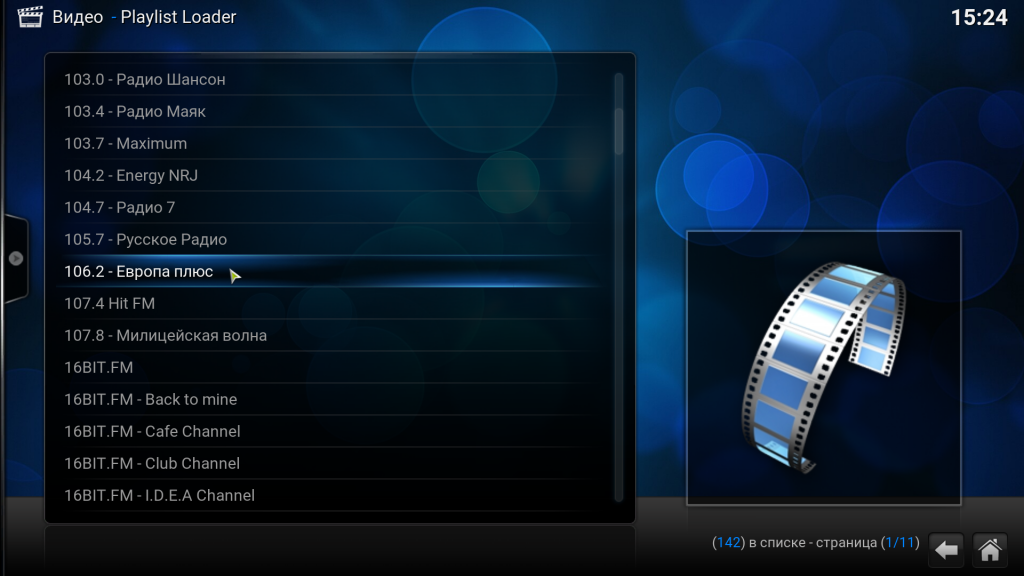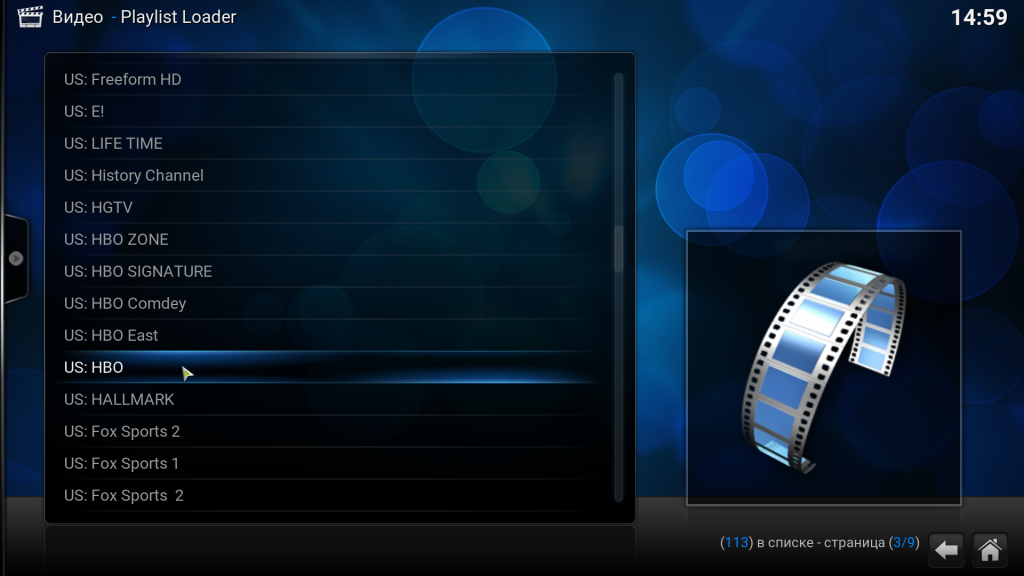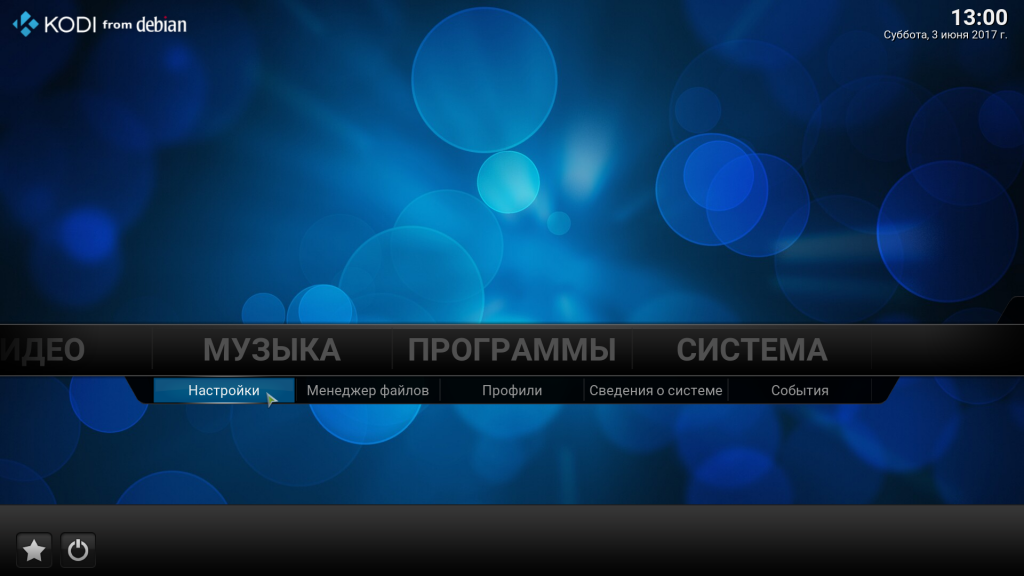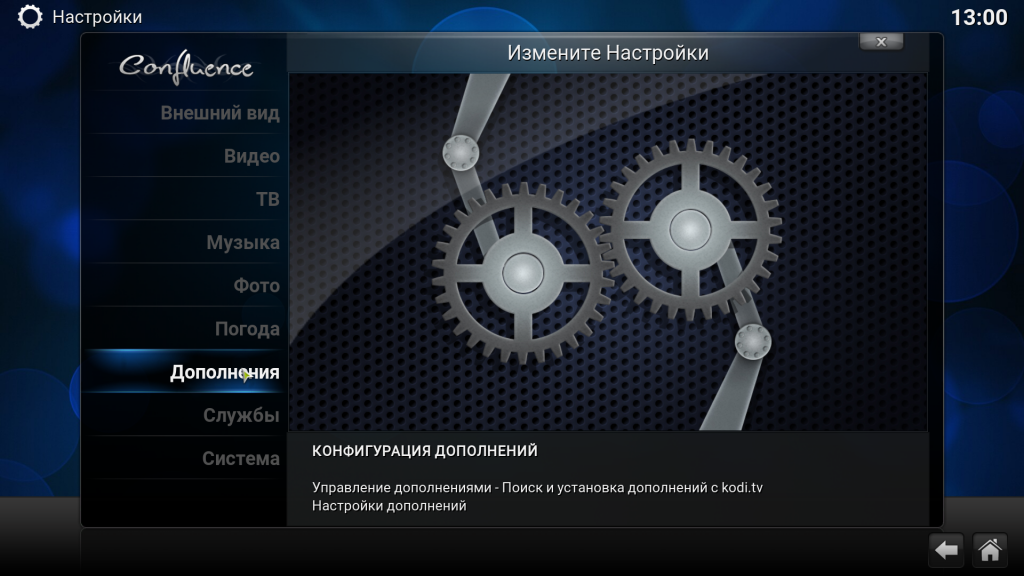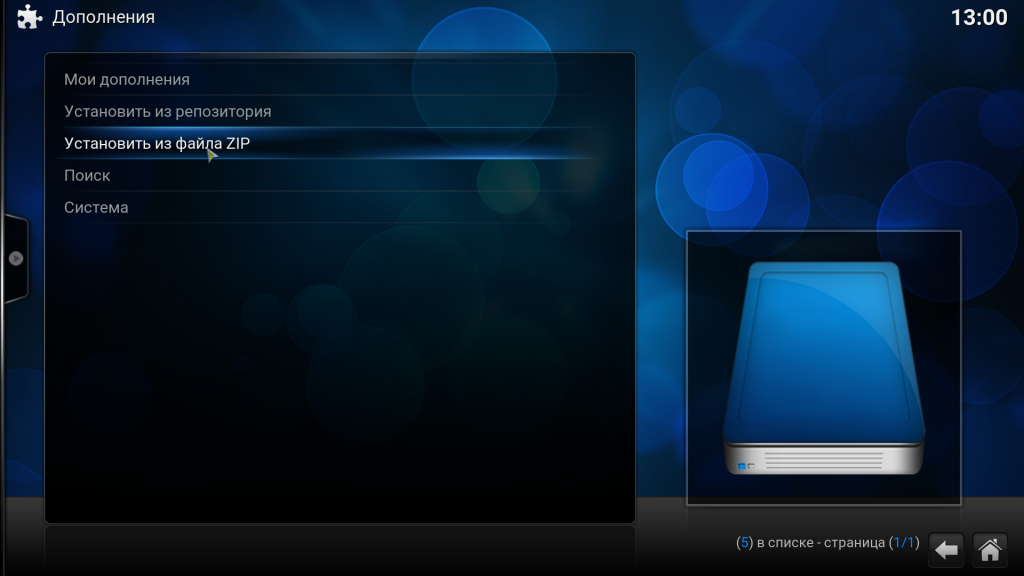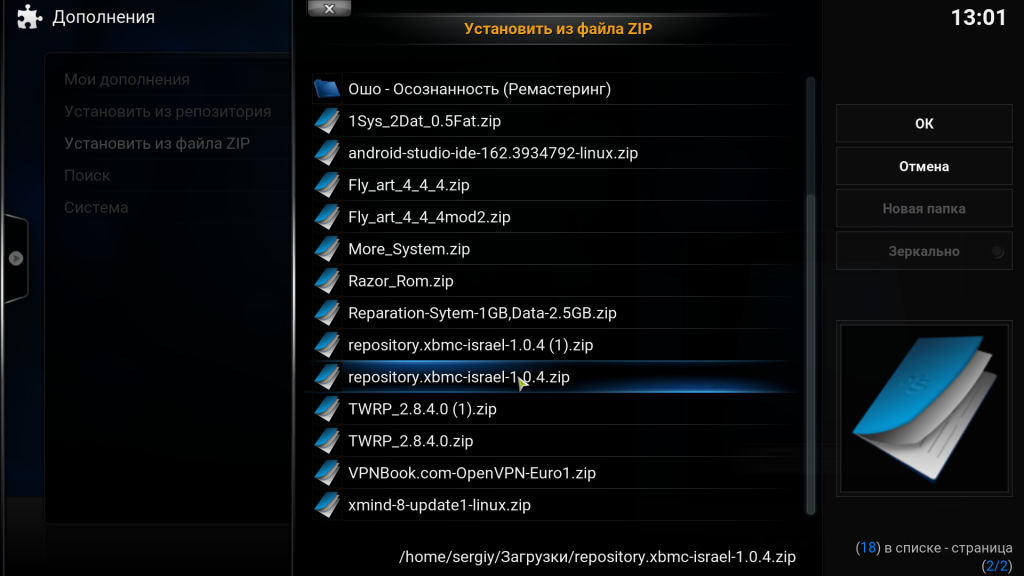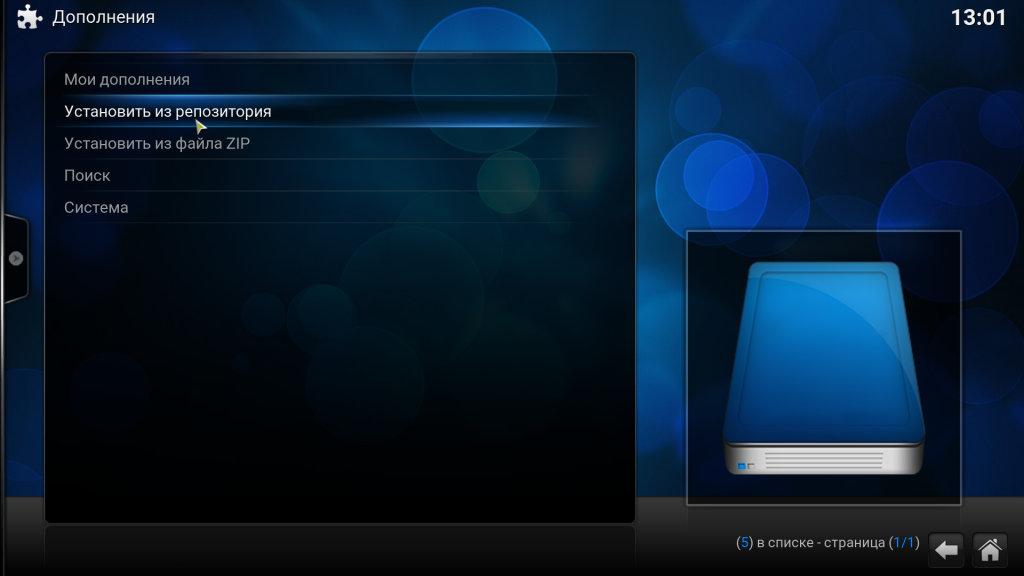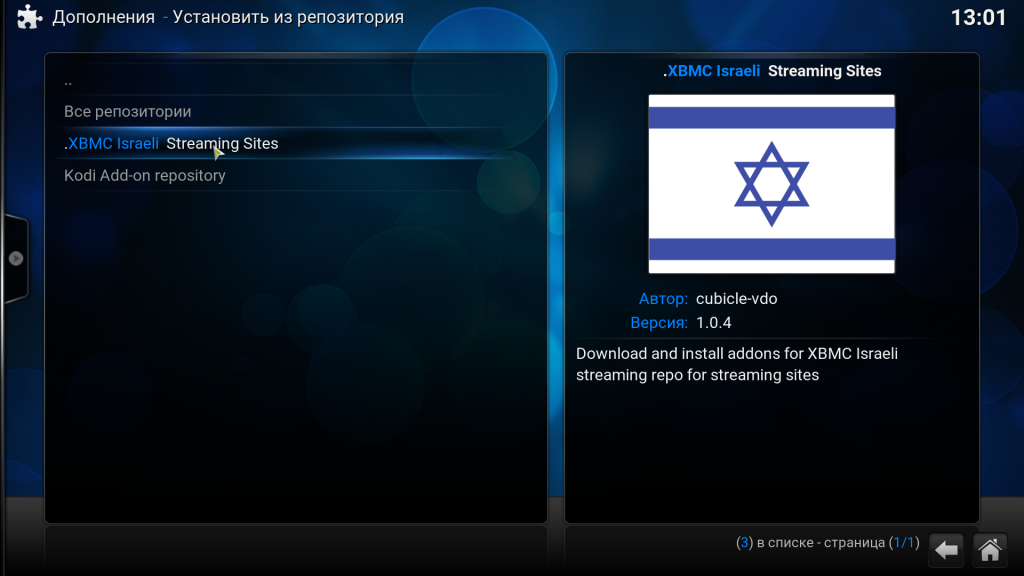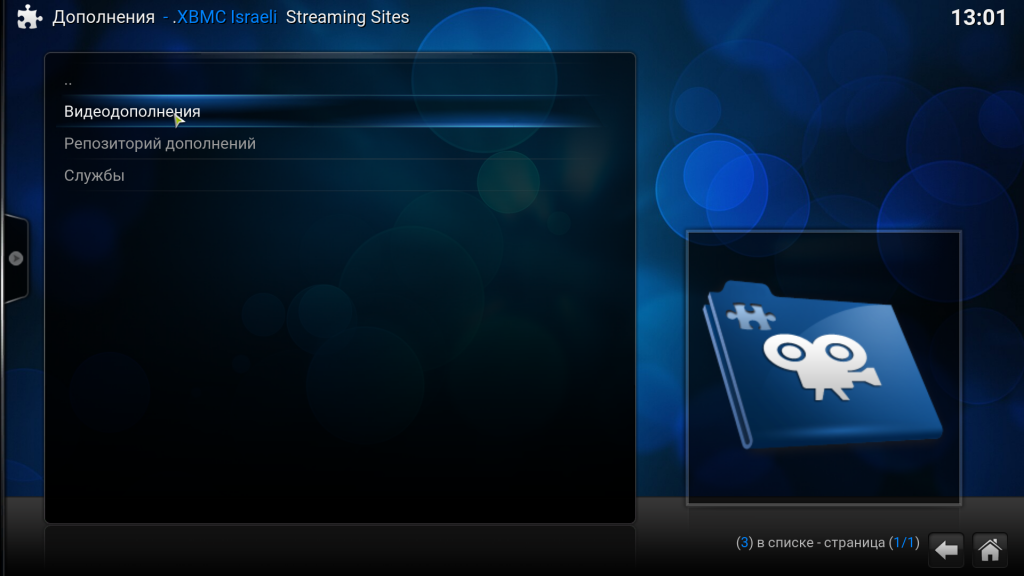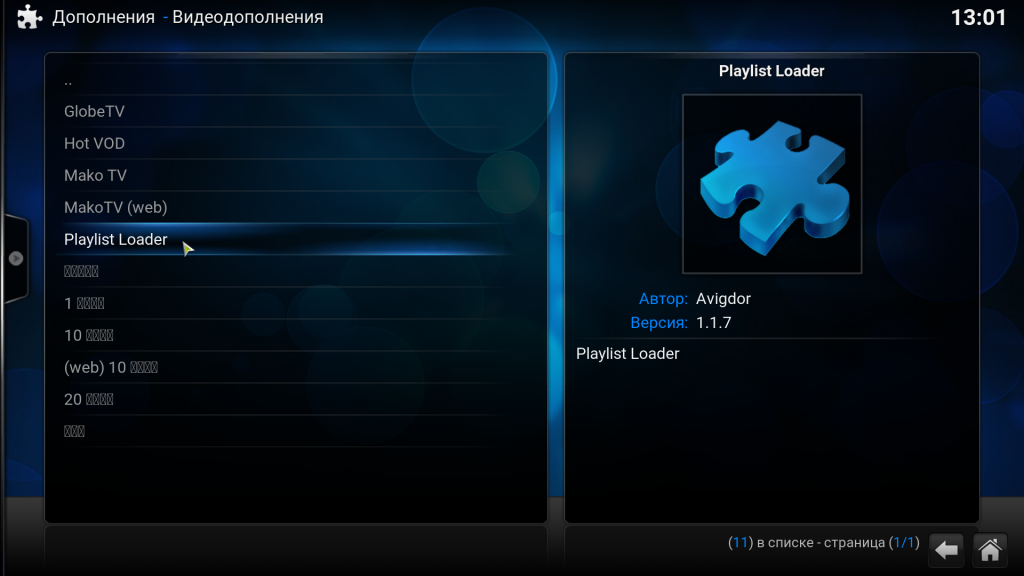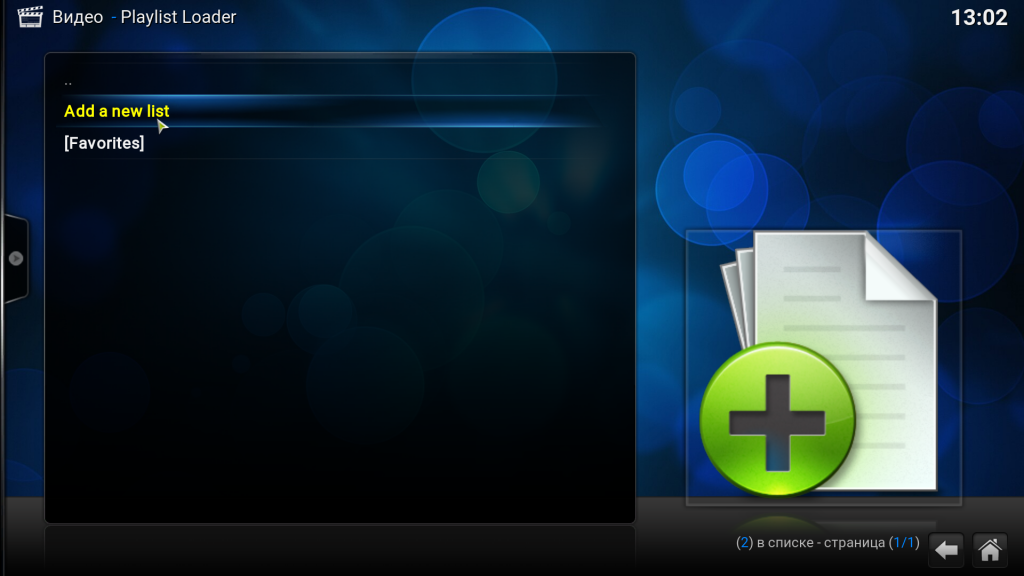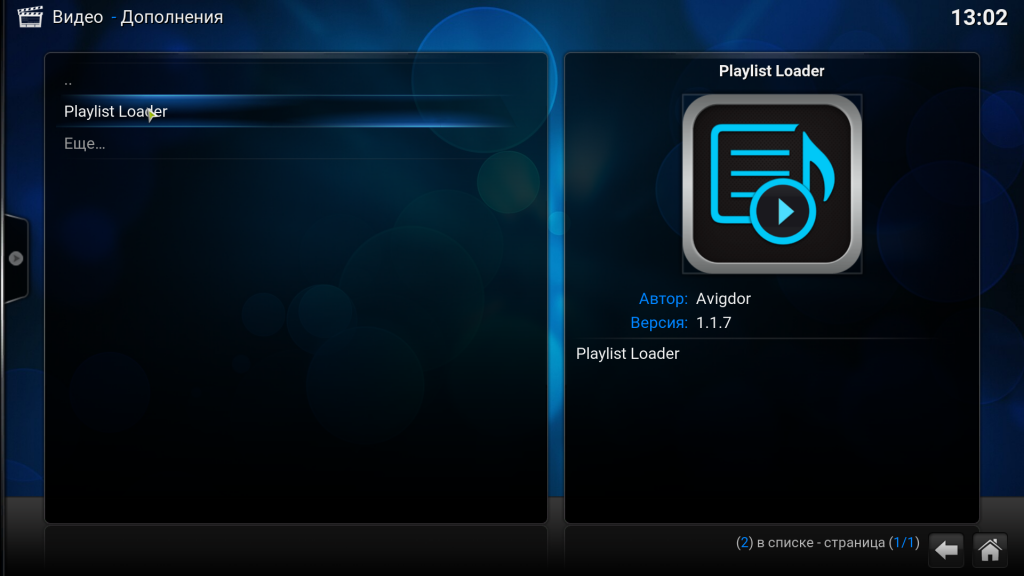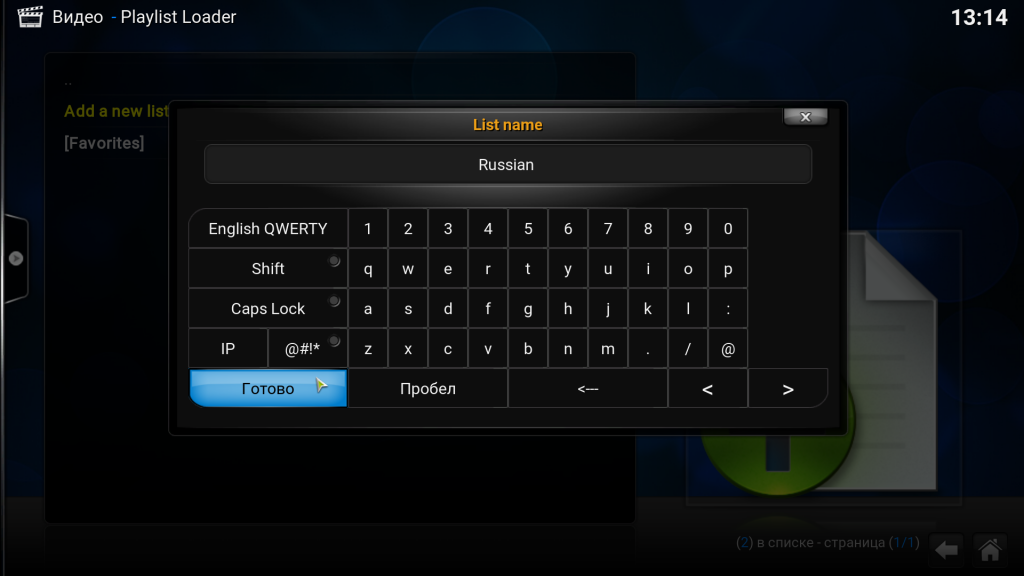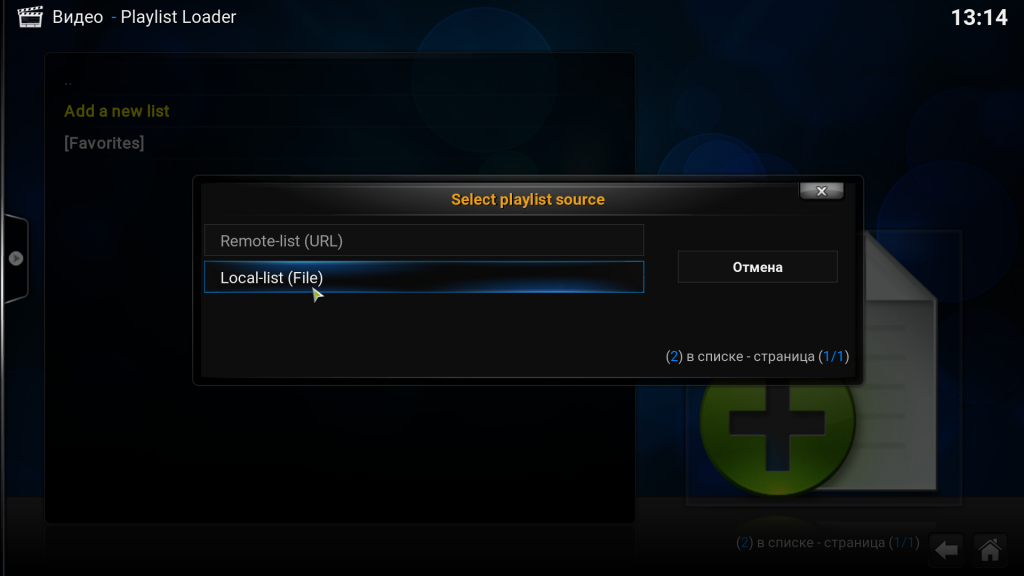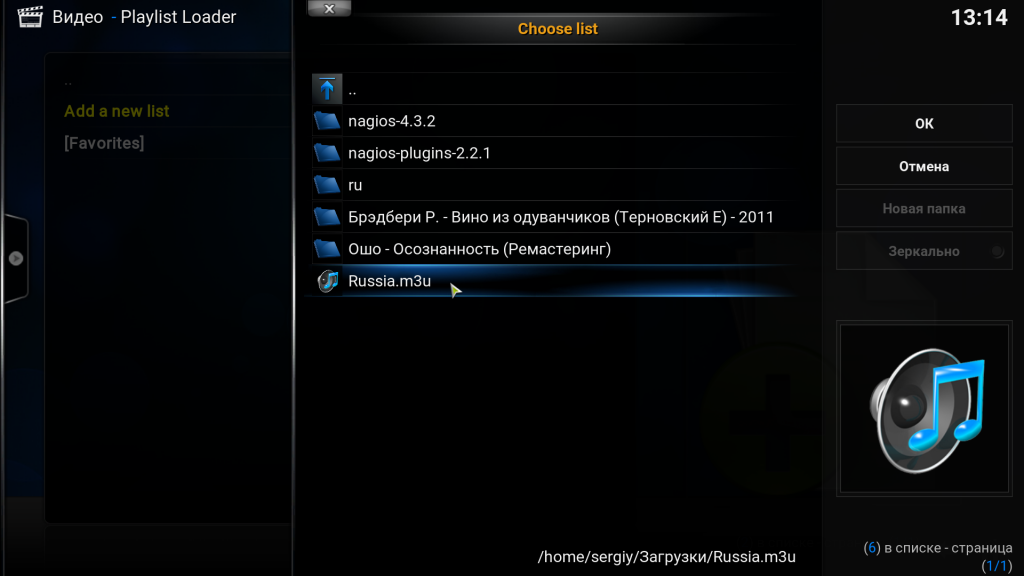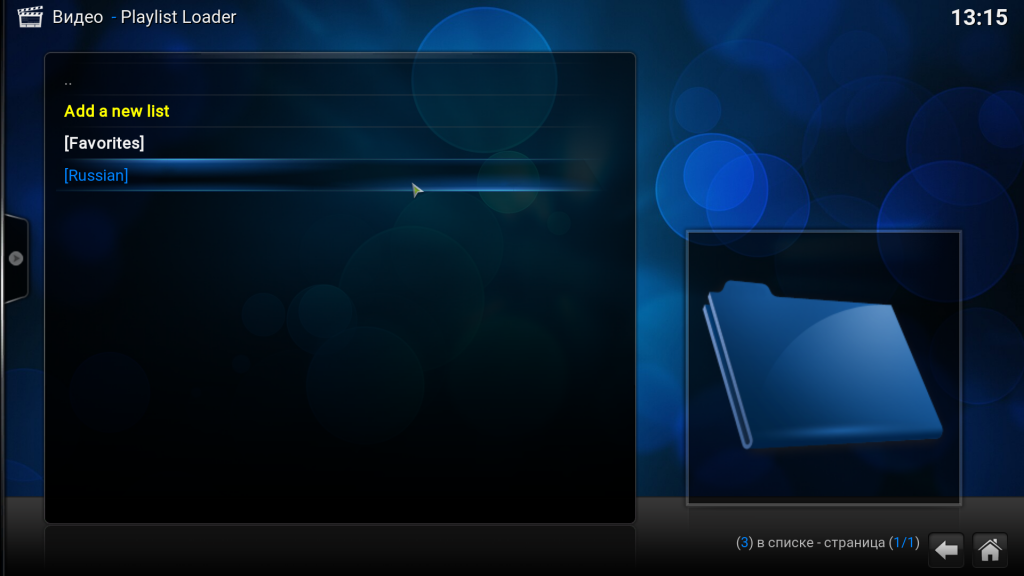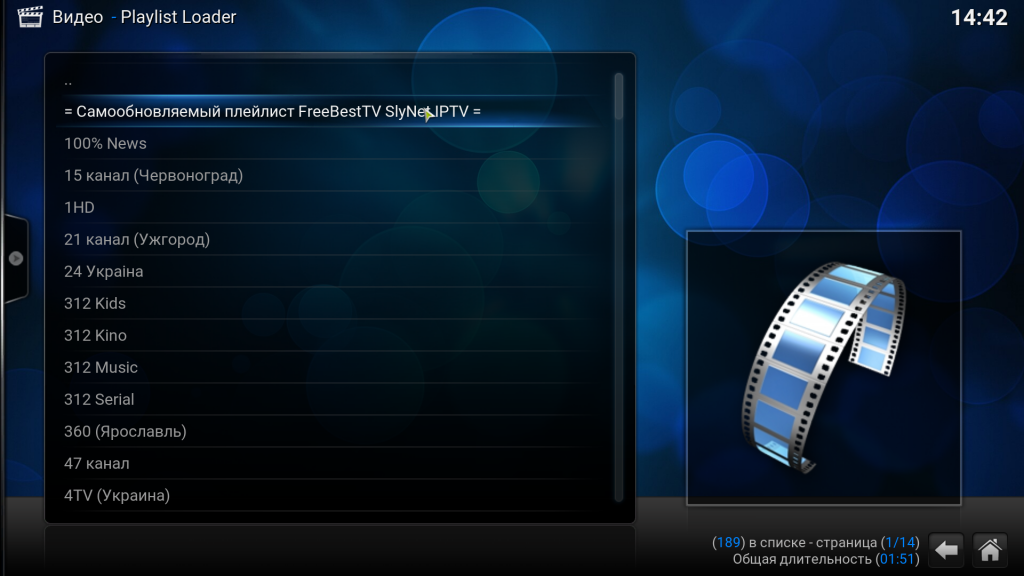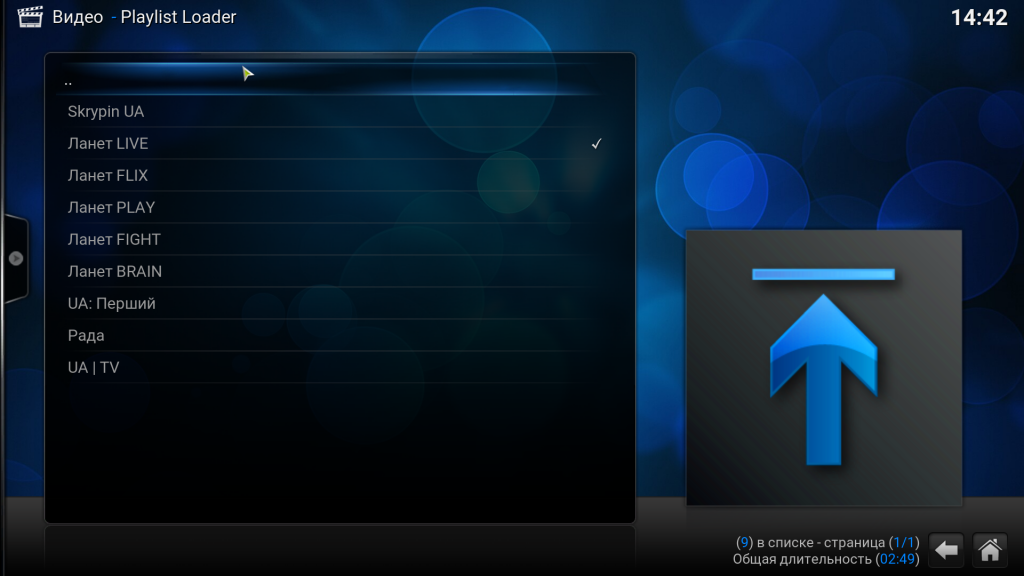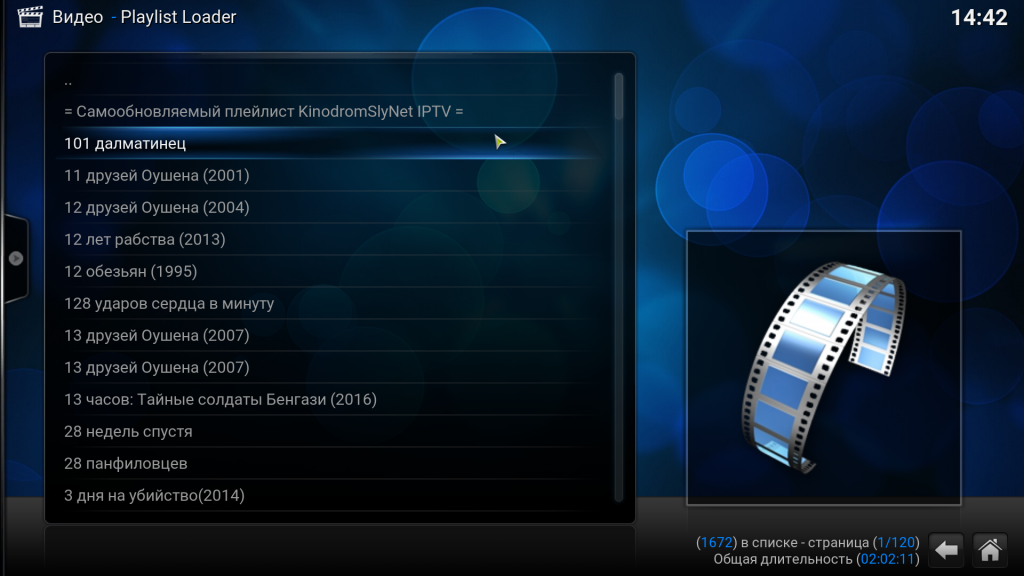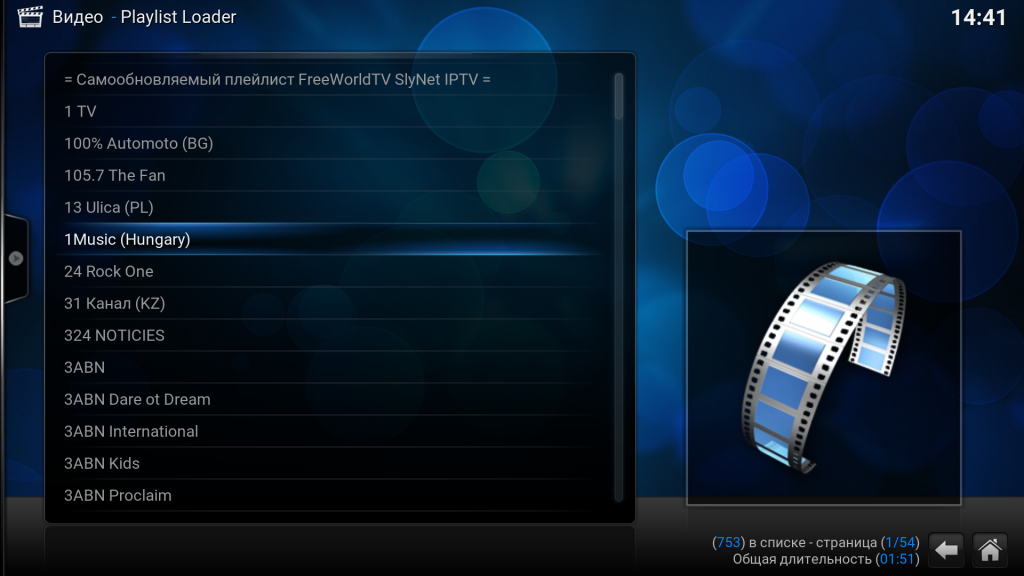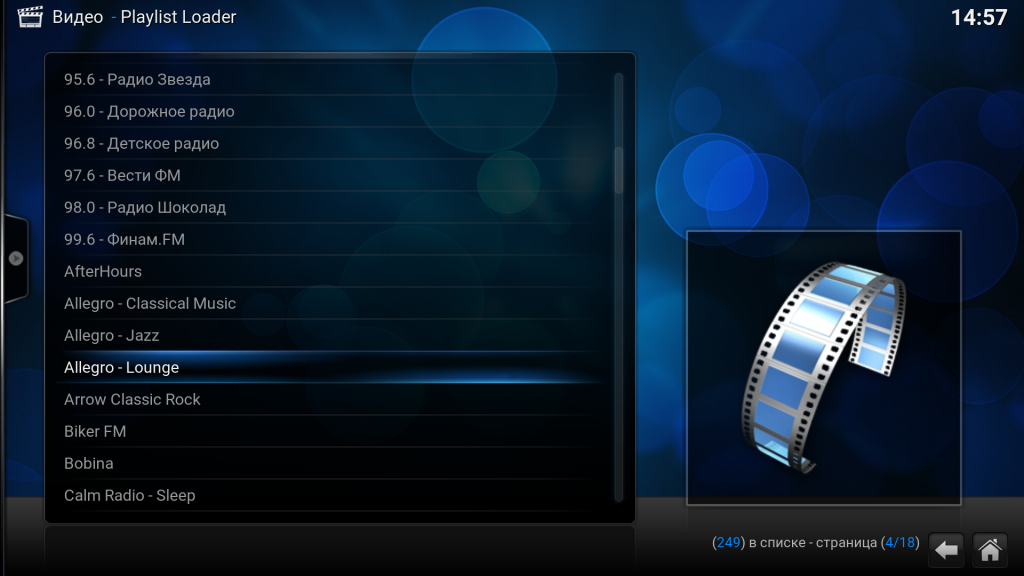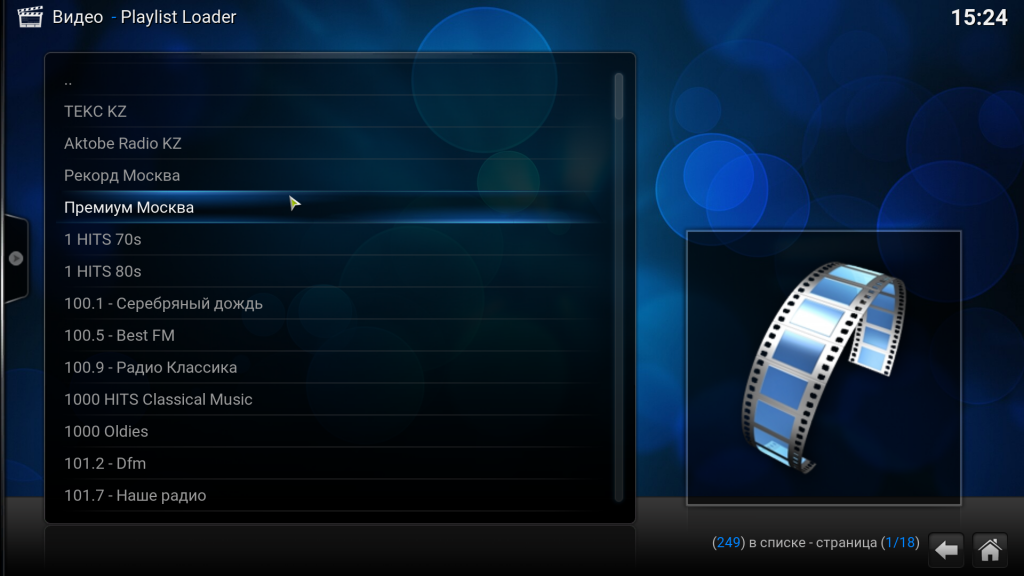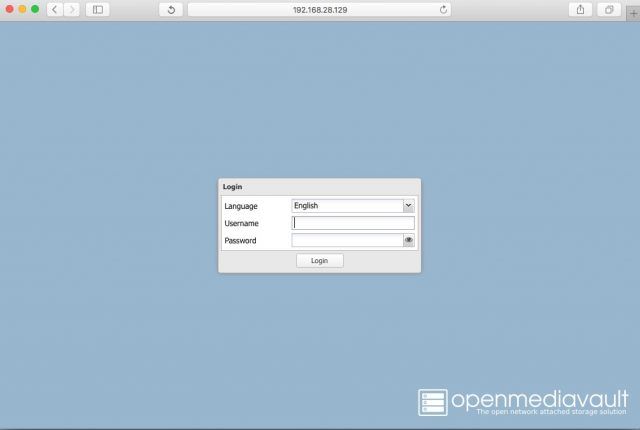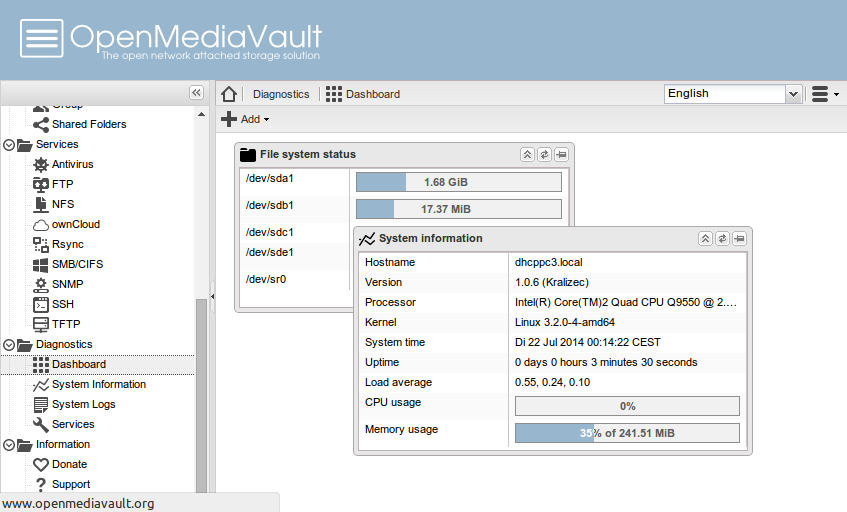Преимущества просмотра видео на YouTube с помощью бесплатного медиа-плеера для ПК - VLC Player. Описание функционала плеера, связанного с просмотром видео на YouTube. Изложены пошаговые инструкции работы с конкретными задачами.
Статья структурирована:
1. VLC Media Player как десктопный инструмент проигрывания видео на YouTube;
2. Каковы преимущества просмотра видео на YouTube через VLC Player?;
3. Как открыть видео на YouTube в VLC Player?;
4. Как создать плей-лист видео на YouTube в VLC Player?;
5. Как сделать снимок просматриваемого в VLC Player видео на YouTube?
YouTube за последние годы серьезно преобразился. Согласно заверениям самого видеохостинга, его ежемесячно посещают более миллиарда людей, а это значит - каждый второй пользователь Интернета ежедневно. Ошеломляющие цифры, не правда ли? Однако такой успех развития видеохостинга пока что никак не касается производительности при просмотре видео. Впрочем, просмотр видео в флеш-плеере и с любого другого интернет-ресурса может оказаться далеко не самым комфортным занятием, особенно при маленькой скорости Интернета. И тем более, если видеоролики сильно хочется смотреть в качестве HD 720p.
Кого не раздражала медленная буферизация видео? Какие крепкие нервы нужно иметь, чтобы спокойно смотреть видео, останавливающееся через каждую минуту для загрузки? Как досадно бывает, когда подвигаешь ползунок просмотра немного вперед, но после утомительных «раздумий» флеш-плеера понимаешь, что куда проще было бы просто просмотреть до этого места. Сбой работы флеш-плеера – это вполне привычное явление при просмотре видео на YouTube, которым вряд ли кого удивишь.
1. VLC Media Player как десктопный инструмент проигрывания видео на YouTube
Чтобы не тратить больше себе нервы на очередной «задумчивый» глюк флеш-плеера при просмотре видео на YouTube, достаточно установить на компьютер десктопный плеер VLC Player. И для просмотра видео с YouTube использовать именно его.
VLC Media Player – это достаточно популярный плеер для ПК, и многим пользователям не нуждается в особом представлении. Бесплатный, легкий, потребляющий минимум системных ресурсов, функциональный, поддерживающий все необходимые форматы видео – зная обо всех этих преимуществах, VLC Player часто используют в своей работе системные администраторыи продвинутые пользователи. Спецификой именно этого плеера, в отличие от множества прочих медиа-продуктов для ПК, является возможность просмотра видео с YouTube прямо в окне плеера, в обход флеш-плеера видеохостинга. Так же пользователи часто выбирают альтернативный плеер для прослушивания музыки или же просмотра видео с созвучным названием
PowerDVD 17 Ultra с крутыми функциями и вообще он зачетный.
2. Каковы преимущества просмотра видео на YouTube через VLC Player?
Скорость видеопотока
VLC Player позволяет просматривать видео на YouTube без присущих флеш-плееру видеохостинга торможений и подвисаний.
Оперативно реагирующий ползунок прокрутки
VLC Player очень быстро переключается на различные кадры видеоролика на YouTube. И чтобы прокрутить видео до нужной минуты, больше нет надобности ждать буферизации, все происходит мгновенно.
Полное отсутствие рекламы
Больше ни контекстная, ни всплывающая реклама при просмотре видео с YouTube не вызовет у вас бурю негодований, поскольку VLC Player к ней не имеет никакого отношения. Он воспроизводит только видео, находящее по конкретному адресу ссылки в Интернете.
Горячие клавиши
Используйте сочетание клавиш быстрого запуска меню открытия ссылки видео с YouTube, чтобы открыть его в доли секунды.
Собственная коллекция видео с YouTube в плей–листе десктопного плеера
Скопированную ссылку видео на YouTube VLC Player позволяет не только тотчас же воспроизвести, но также добавить в очередь для последующего просмотра из встроенного плей–листа. Плей–лист из добавленных видео с YouTube можно сохранить в отдельном файле и просмотреть подборку в любое удобное время позднее. Без скачиваний, без захламления жесткого диска можно создавать сколько-угодно тематических коллекций видео с YouTube, сохраняя ссылки в разные плей-листы VLC Player. Файлы плей-листов затем можно добавить в медиатеку плеера, чтобы оперативно переключаться между ними, и в любое время просматривать видео с YouTube, не заходя на видеохостинг, и даже не открывая браузер.
Мгновенный скриншот
Панель управления VLC Player оснащена кнопкой создания скриншота просматриваемого видео. Запечатлейте понравившиеся вам кадры видеоролика и создайте из них коллекцию фото.
3. Как открыть видео на YouTube в VLC Player?
Чтобы воспроизвести видео с помощью VLC Player, выберите на видеохостинге заинтересовавший вас видеоролик и скопируйте его ссылку. Для большего удобства, чтобы не терять время на открытие страницы с видеороликом, вызовите на самом его названии контекстное меню браузера и используйте опцию копирования адреса ссылки. Такой опцией оснащены большинство популярных браузеров, но даже если она отсутствует, возможно, эту проблему может решить специальный плагин (расширение) для вашего браузера.
В запущенном VLC Player вам необходимо:
- нажать меню «Медиа»,
- затем выбрать команду «Открыть адрес из буфера обмена»,
- и нажать команду «Воспроизвести».
Видео тотчас же откроется в окне VLC Player, и вы сможете управлять им – ставить на паузу или двигать ползунок прокрутки– с помощью панели управления плеера.
Для большего удобства используйте горячие клавиши: скопируйте ссылку на видео, перейдите в VLC Player, нажмите сочетание клавиш «Ctrl + V», затем «Enter». Все – видео начнет воспроизводиться.
4. Как создать плей-лист видео на YouTube в VLC Player?
Чтобы добавить в VLC Player сразу несколько видеороликов на YouTube, поочередно копируйте их ссылки, открывайте меню«Медиа», далее - команду «Открыть адрес из буфера обмена», и вместо воспроизведения выбирайте команду «Добавить в очередь».
По окончании добавления ссылок видео на YouTube, нажмите на панели задач VLC Player кнопку плей-листа или воспользуйтесь меню «Вид» - «Плейлист». Добавленные видео с YouTube будут отображены в правой части окна плей-листа.
Для большего удобства можно сменить вид плей-листа, выбрав вместо списка отображение значков видеороликов или галерею. Галерея – пожалуй, самое приятное оформление плей-листа с отчетливыми картинками видеороликов и в красивой организации перелистывания. Самый быстрый способ ее задействования – меню «Вид» - «Вид плей-листа» - «Галерея».
По окончанию воспроизведения выбранного видеоролика на YouTube плей-лист VLC Player будет автоматически воспроизводить следующий за ним. Чтобы вернуться в плей-лист, достаточно нажать кнопку плей-листа на панели задач плеера, либо попросту остановить воспроизведение видео.
Чтобы сохранить сформированный плей-лист видео на YouTube для дальнейшего его воспроизведения в VLC Player, вам необходимо сделать следующее:
- нажать меню «Медиа»,
- затем выбрать команду «Сохранить плейлист как»,
- далее выбрать папку для хранения плей-листа, задать ему имя,
- и нажать команду «Сохранить».
Если вы в дальнейшем планируете не единожды возвращаться к сохраненному плей-листу или попросту можете забыть, куда сохранили его файл, добавьте плей-лист в медиатеку VLC Player. Перейдите на вкладку
AutoCAD скачать бесплатно плеера «Медиатека» и попросту перетащите в нее только что сохраненный на диске компьютера файл плей-листа. Затем два раза кликните левой клавишей мышки для раскрытия списка видеороликов. Теперь при дальнейшем запуске VLC Player вы в любой момент сможете в режиме плей-листа открыть медиатеку, выбрать нужный плей-лист, а из него уже – нужный видеоролик с YouTube.
Медиатека плеера – куда более удобный способ хранения понравившихся видеороликов с YouTube, откуда они будут воспроизводиться молниеносно, а не после серии загрузок страниц браузера самого видеохостинга, далее раздела «Избранное», а затем самой страницы видеоролика и, возможно, с очередным торможение флеш-плеера.
5. Как сделать снимок просматриваемого в VLC Player видео на YouTube?
Чтобы запечатлеть определенные моменты видео с YouTube, откройте его в VLC Player, остановите видео на интересующем вас моменте, затем нажмите кнопку «Сделать снимок» на панели управления плеера. Все – изображение сохранено в папку,назначенную в настройках плеера по умолчанию.
Для большего удобства перед созданием снимка с видео лучше самостоятельно назначить папку для хранения изображений. Для этого выберите меню «Инструменты» - «Настройки» - вкладка «Видео» - раздел «Снимки видео». Здесь с помощью кнопки «Обзор» вы сможете выбрать свою папку для хранения снимков, а также назначить предпочитаемый формат изображения – «.png», «.jpg» и т.п. Проделанные изменения сохраните соответствующей кнопкой в правом нижнем углу окна настроек.
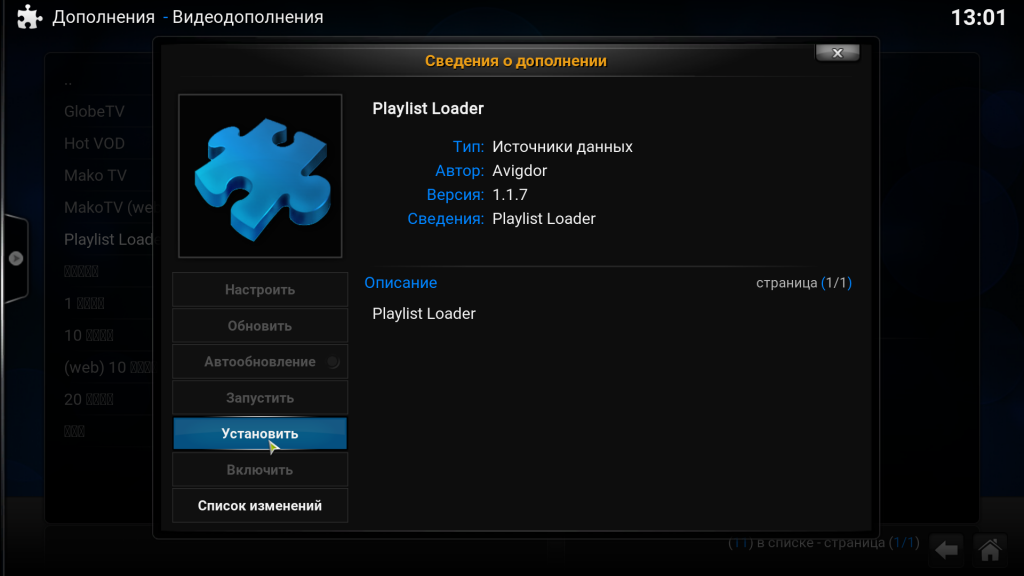 Готово, расширение установлено и теперь вы можете добавлять плейлисты. Вернитесь на главную страницу с помощью значка домик в нижнем углу экрана и выберите "Видео", "Дополнения", "Playlist Loader":
Готово, расширение установлено и теперь вы можете добавлять плейлисты. Вернитесь на главную страницу с помощью значка домик в нижнем углу экрана и выберите "Видео", "Дополнения", "Playlist Loader":