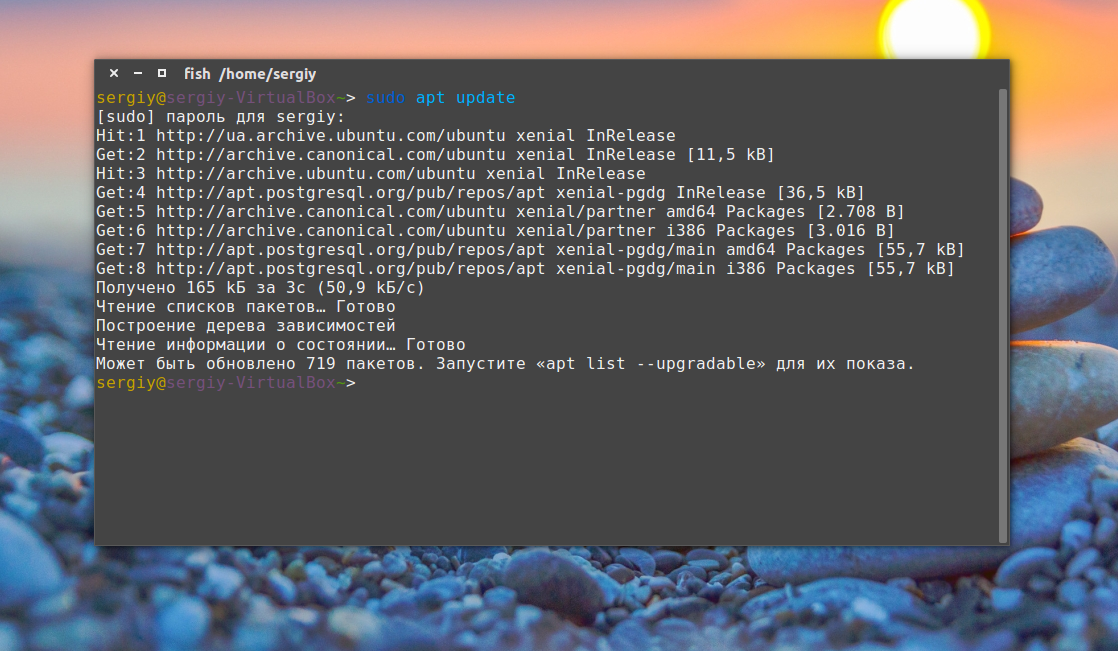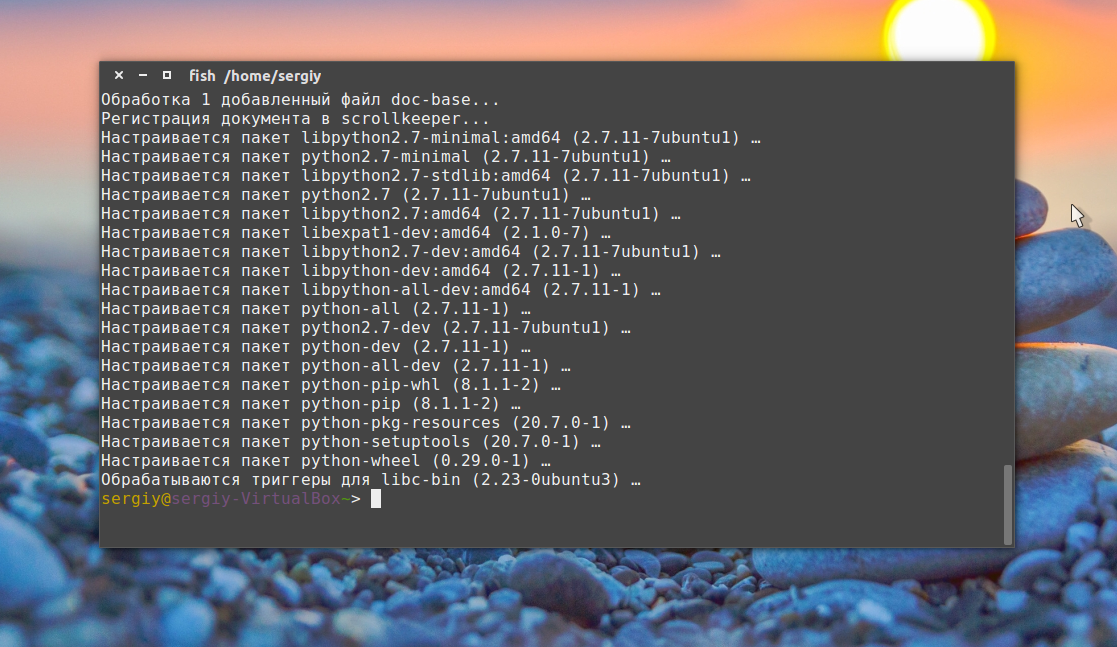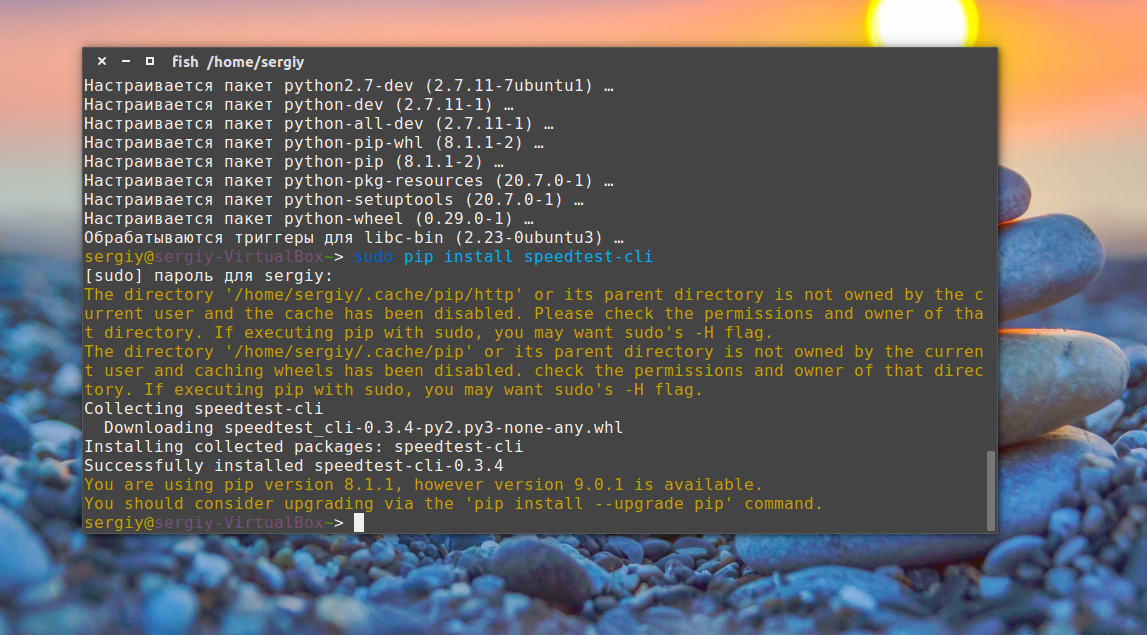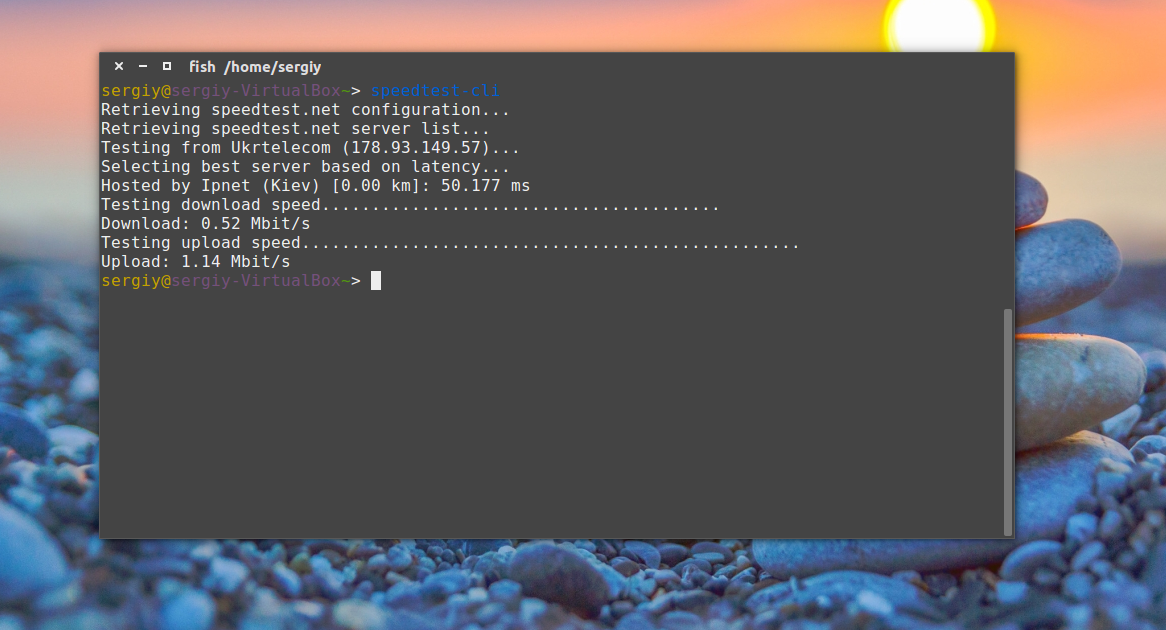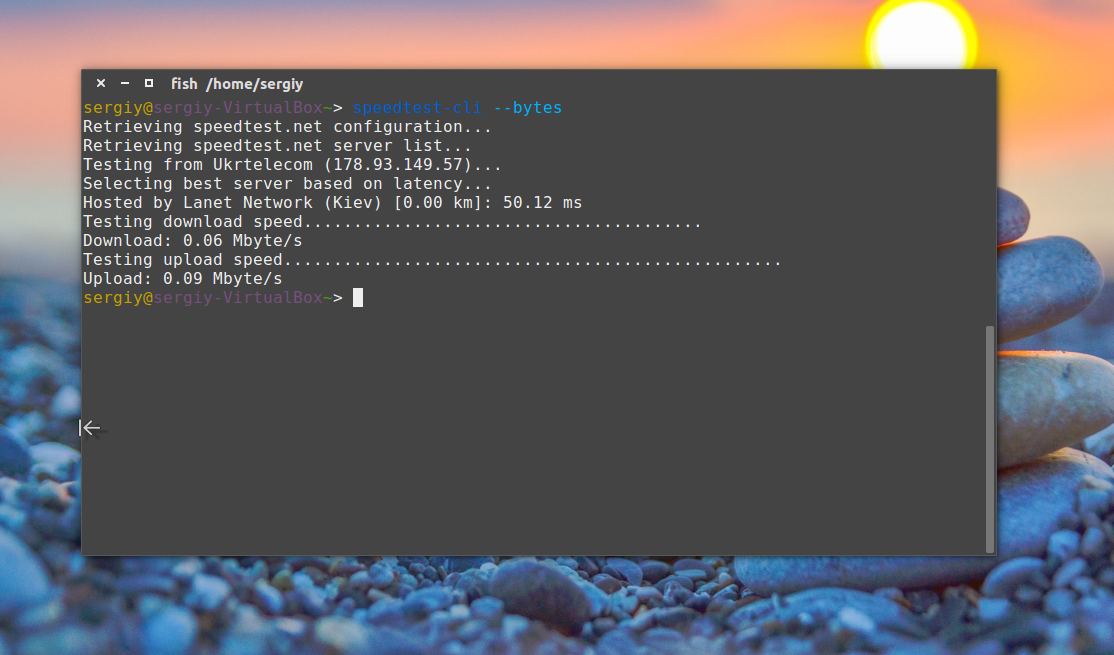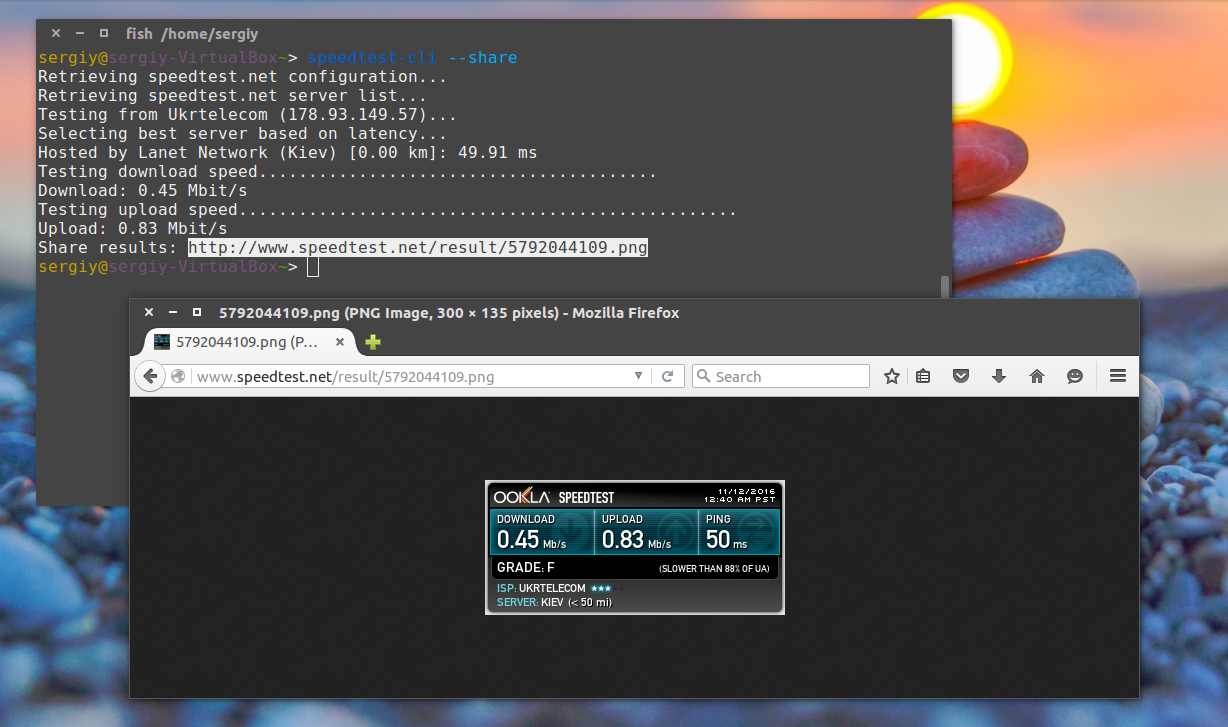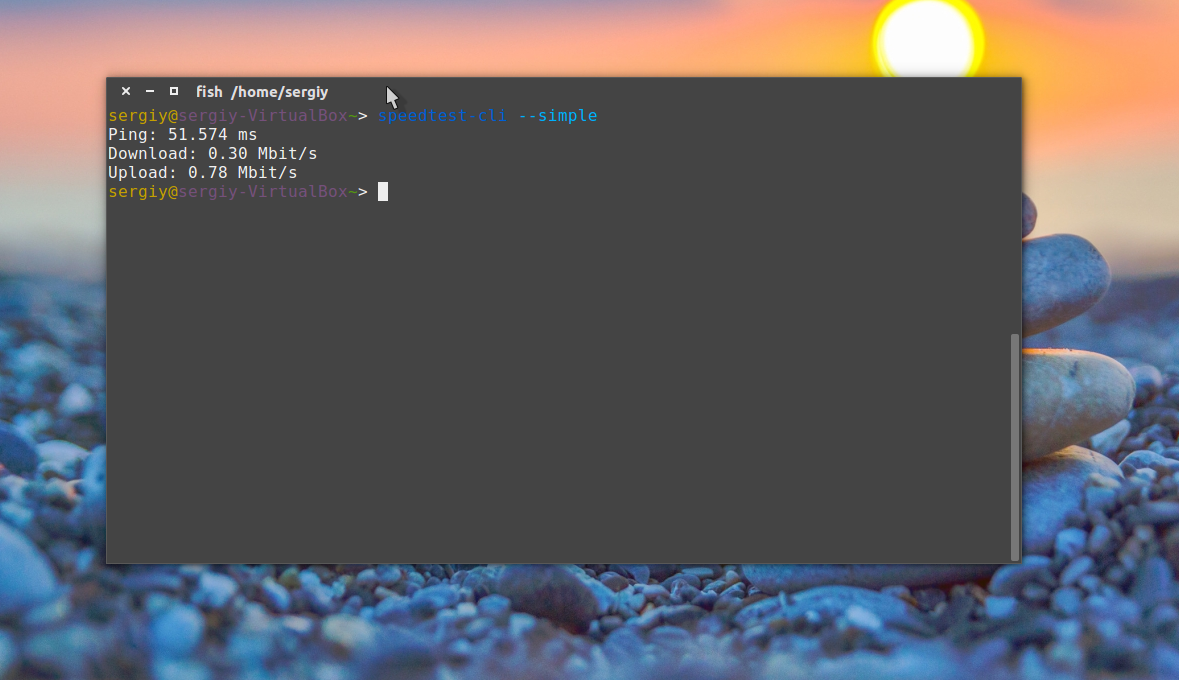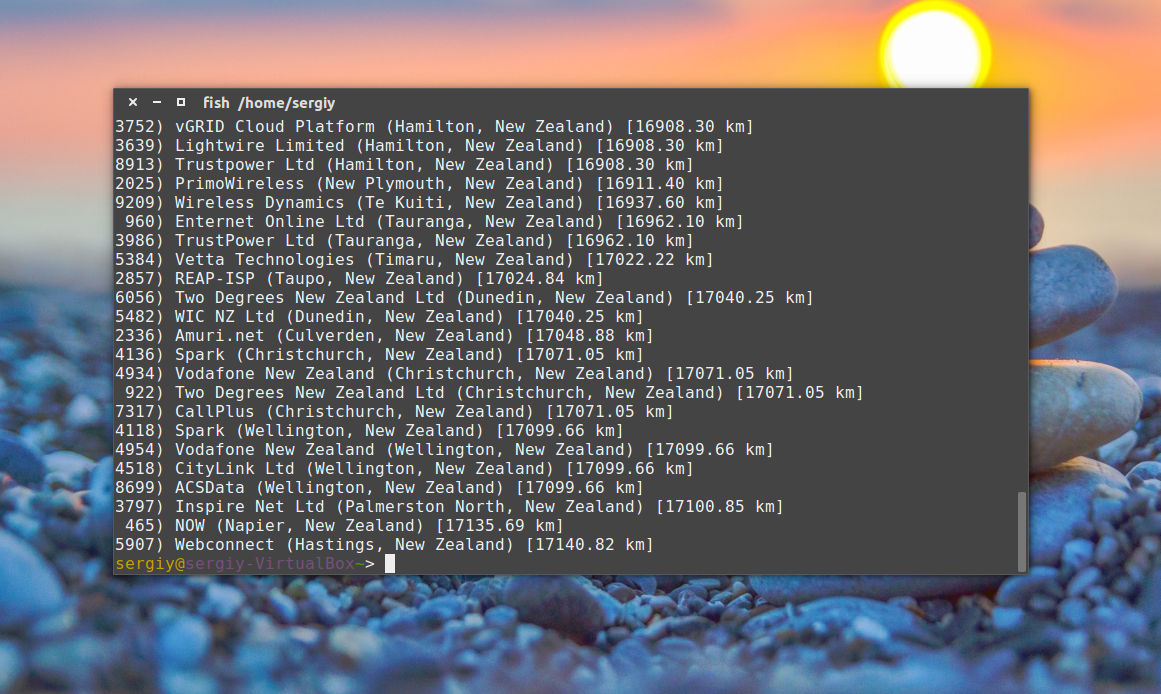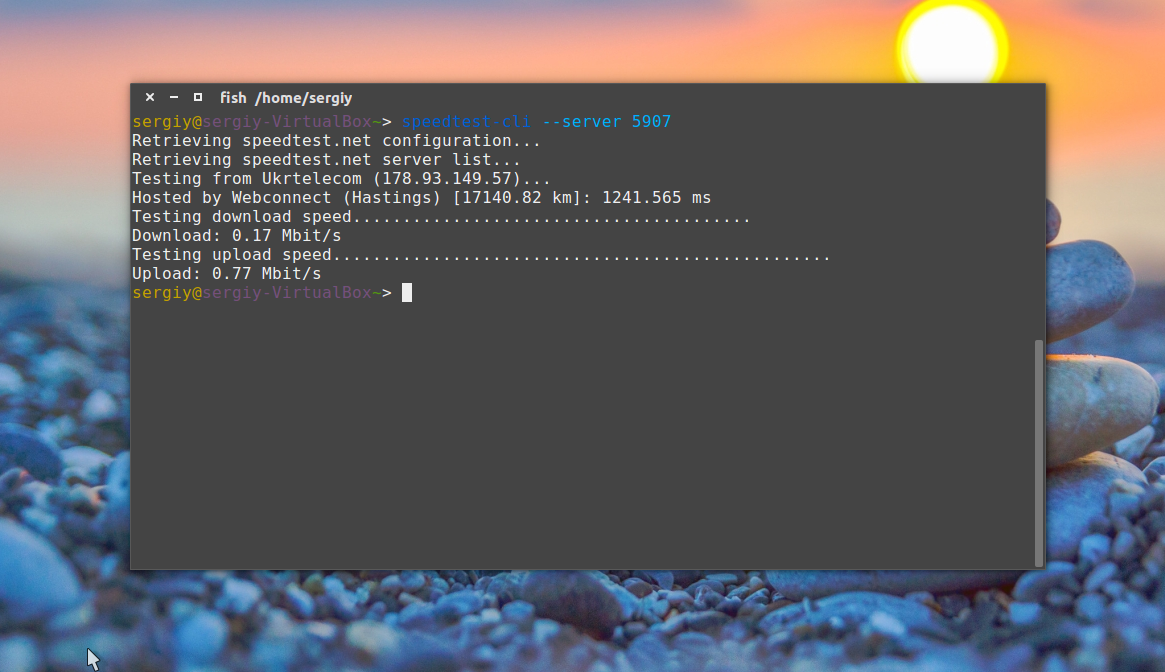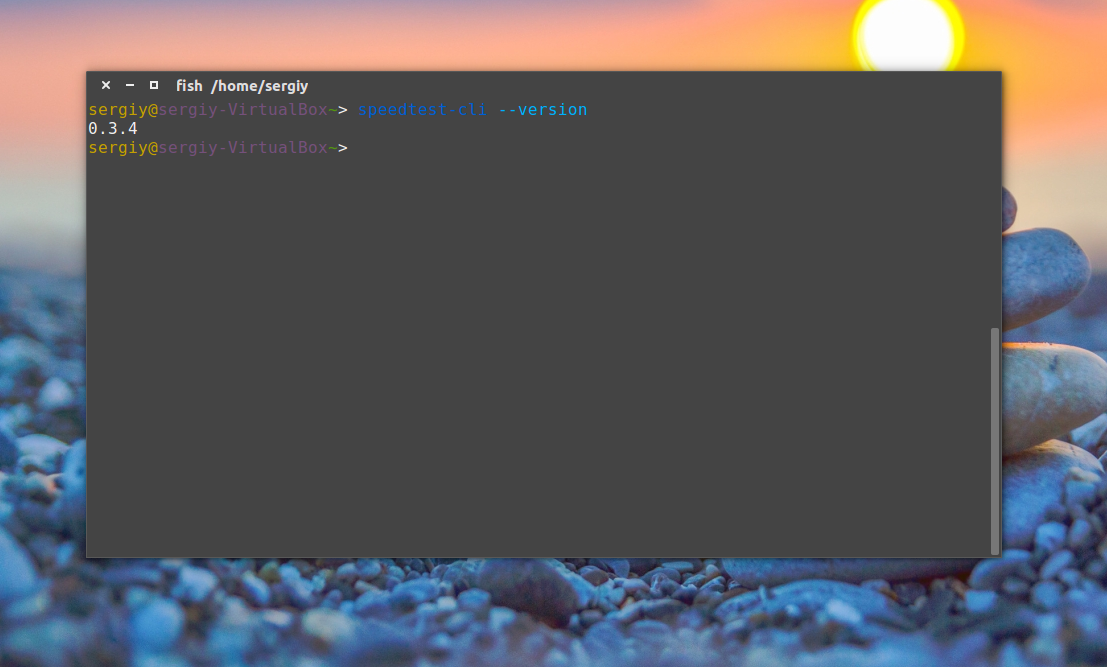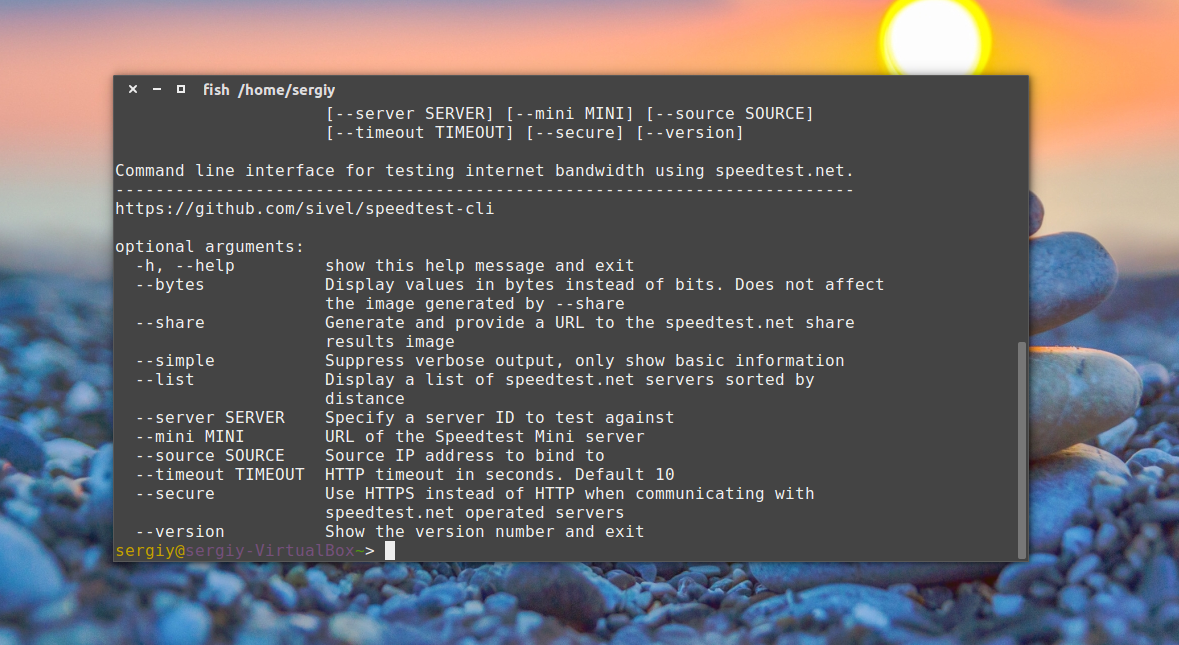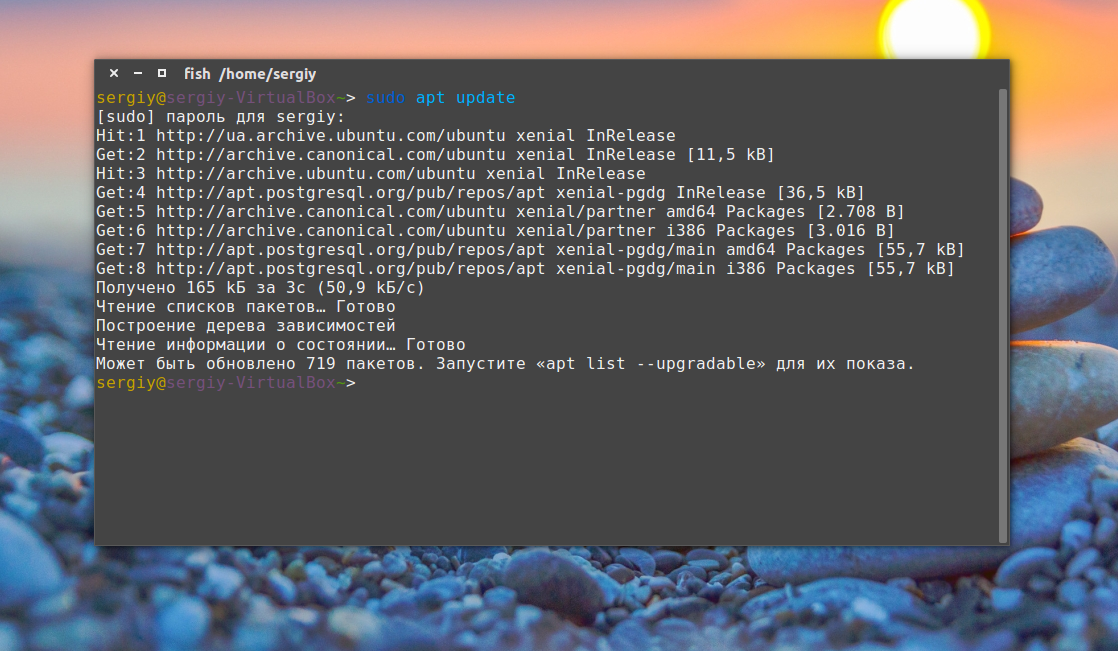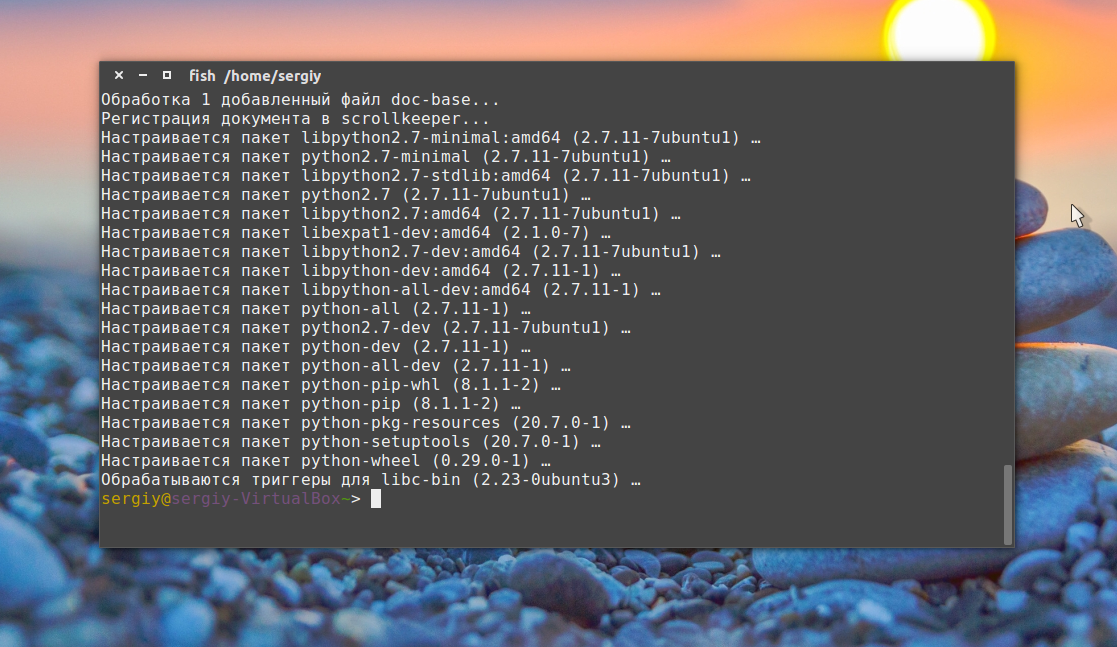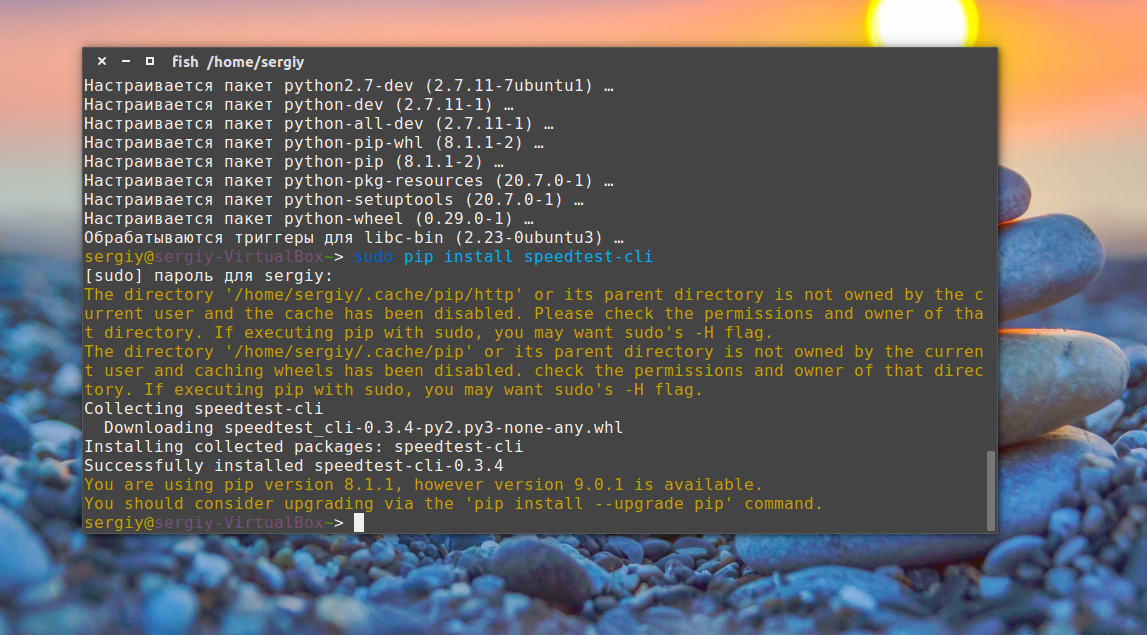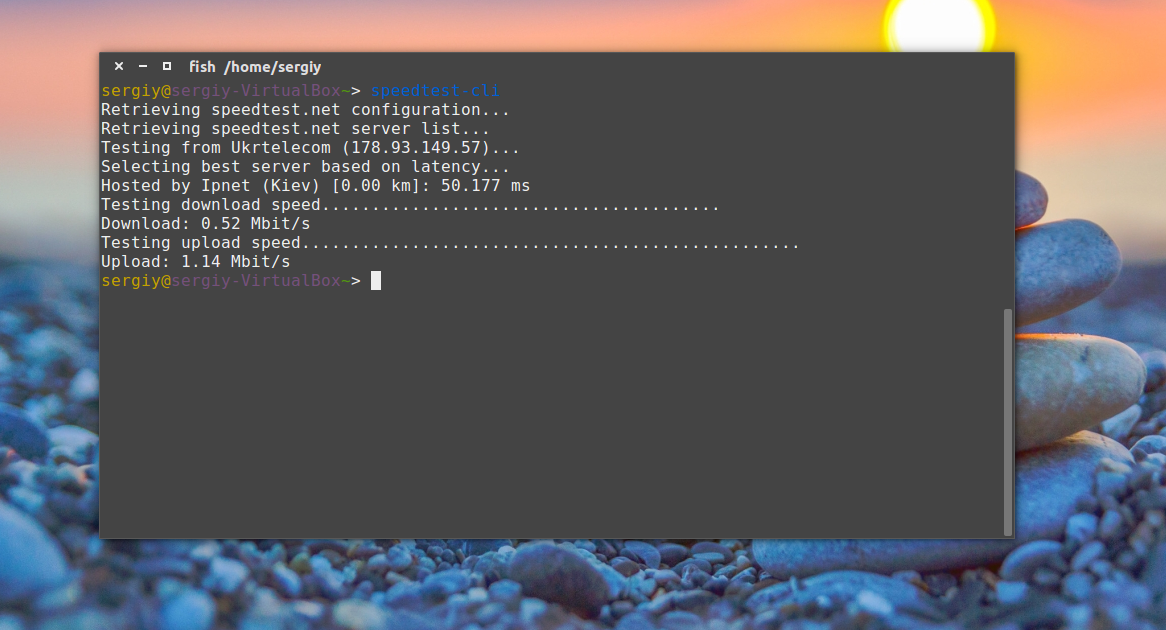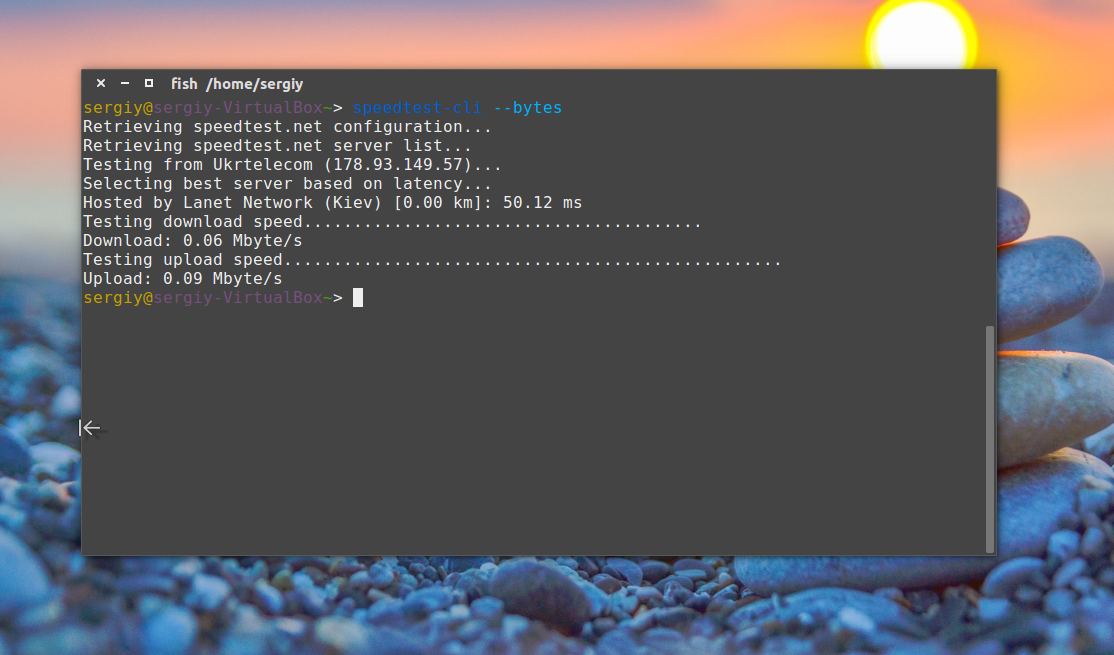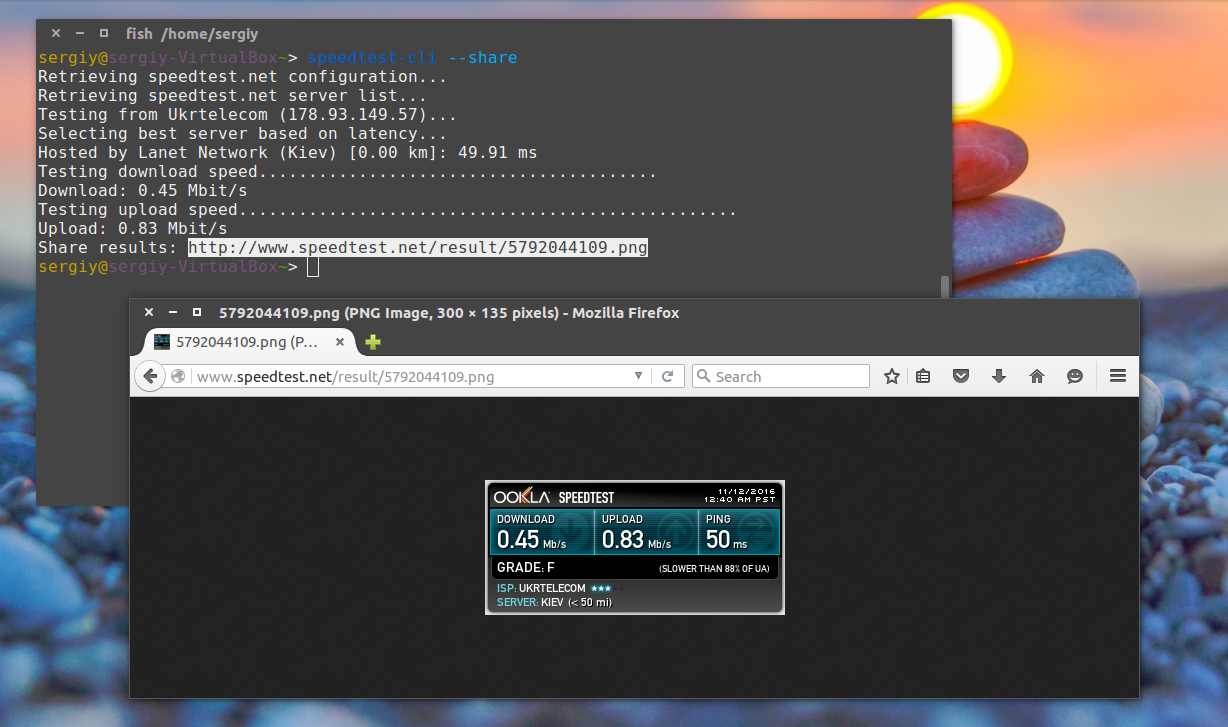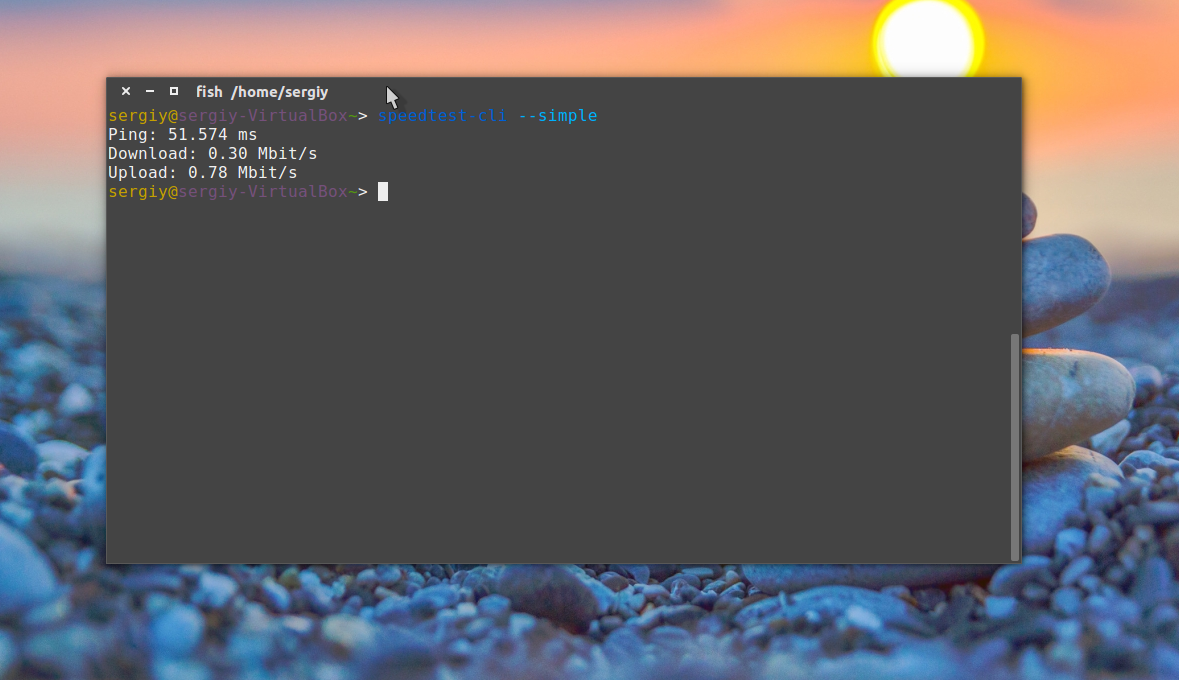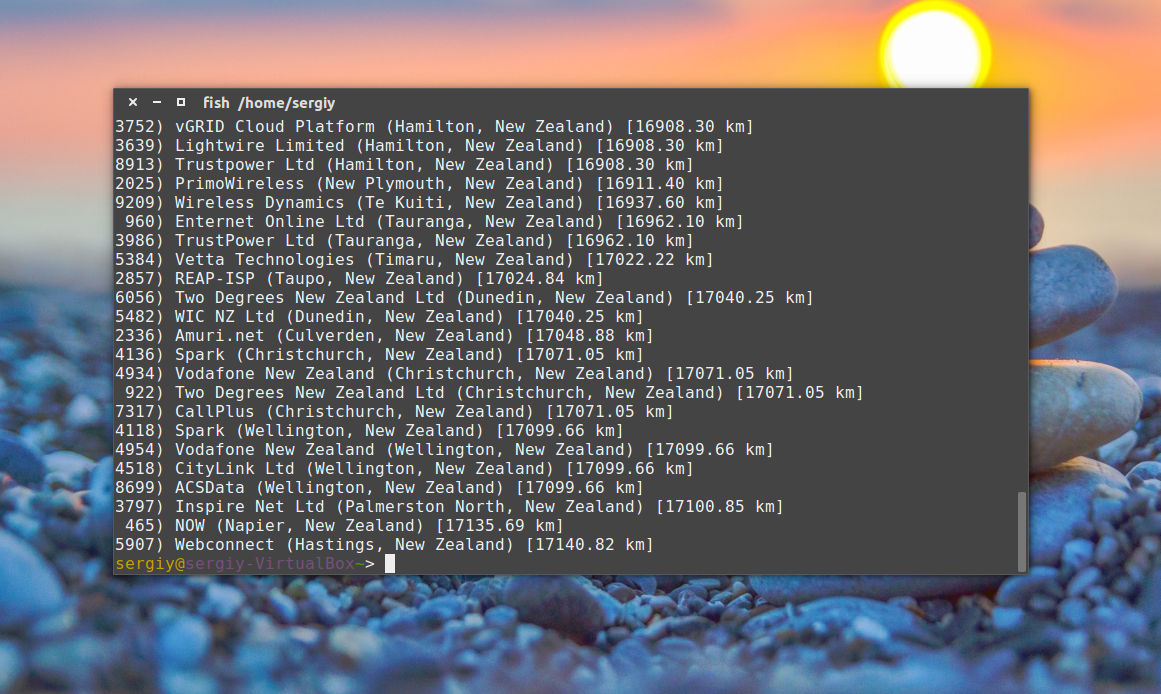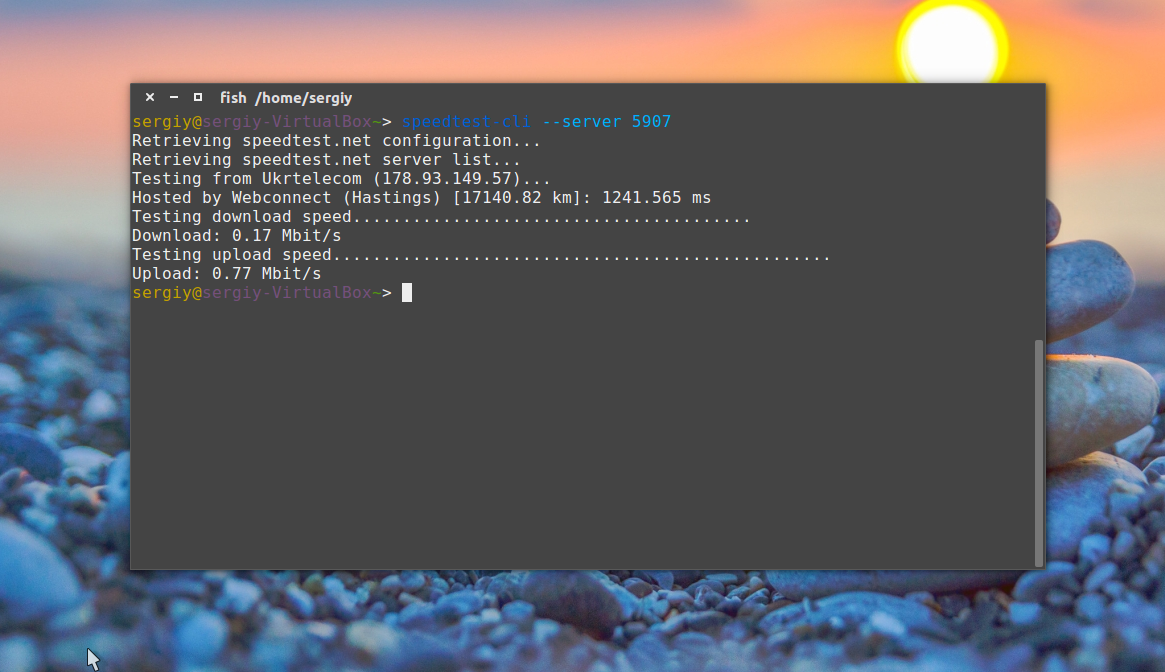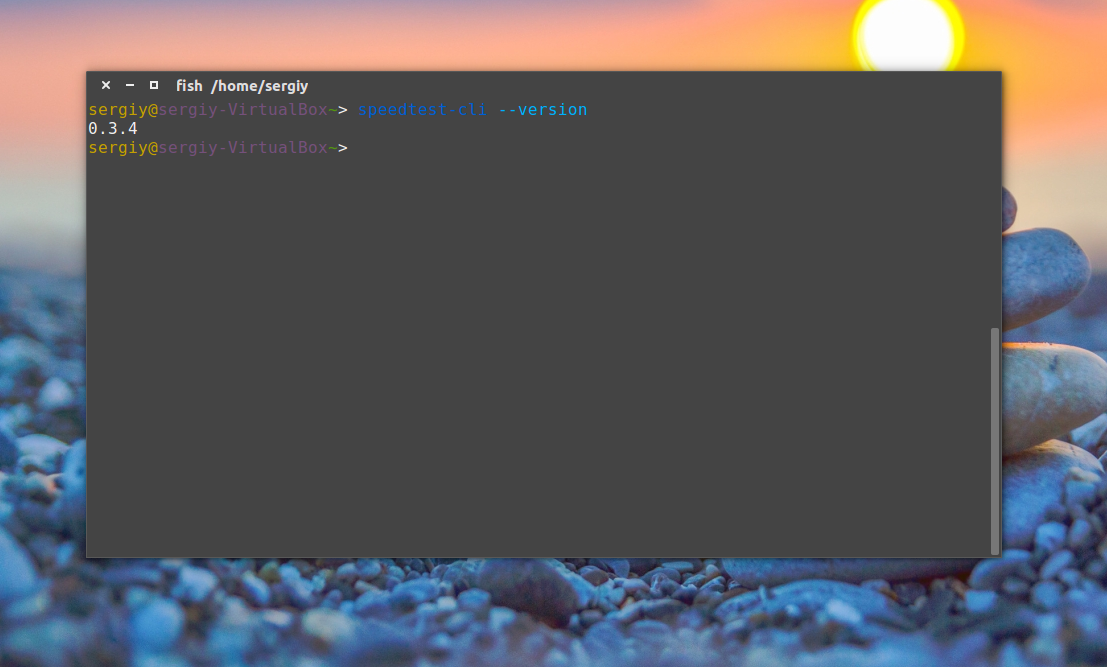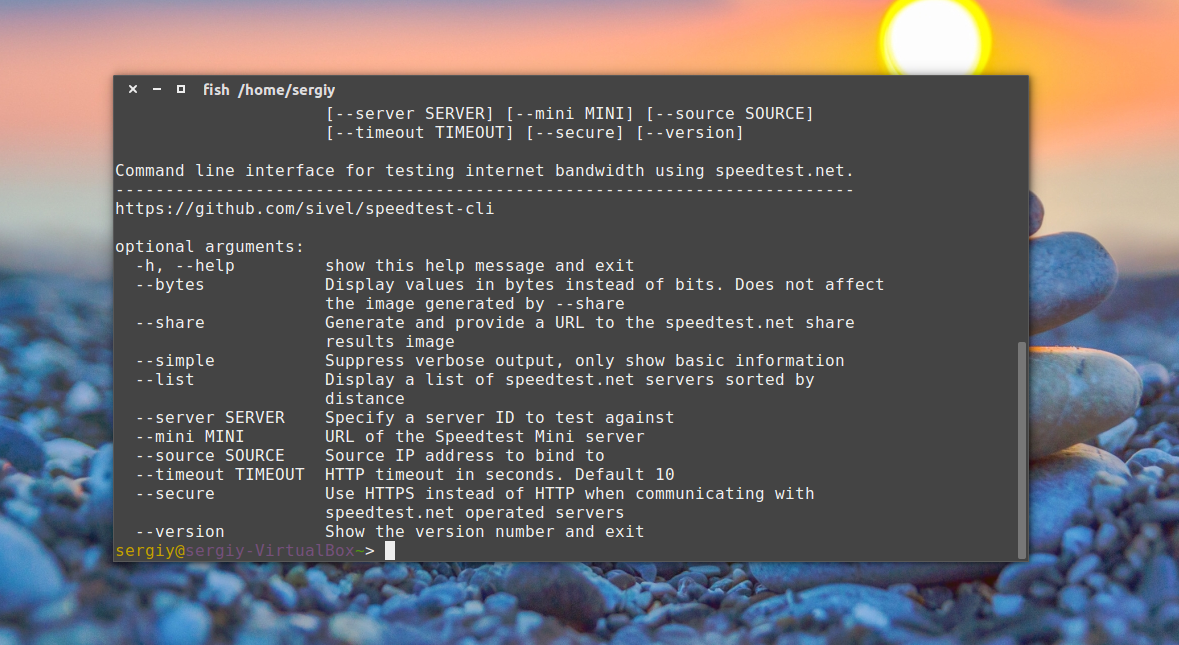Пользователям Linux по определению доступна более производительная система, в сравнении с Windows. Однако, если использовать тяжеловесное окружение рабочего стола, такое как Unity, например, производительность может несколько пострадать.
Все предпочитают, чтобы программы и документы открывались не через 10-20 секунд, а сразу же. При этом желательно, чтобы внешний вид рабочей среды не напоминал ранние девяностые, потому как мы проводим в интерфейсе нашей системы очень много времени, а значит нам должно быть уютно внутри.
Необязательно впадать в крайности, совершенно отказываясь от красивого окружения рабочего стола в пользу аскетических оконных менеджеров. Нахождение компромисса между производительностью и приятным внешним видом — задача совершенно не трудная.
В этой статье мы рассмотрим ускорение Ubuntu четырьмя простыми способами. Хоть эти советы подойдут и для более старых релизов, мы рассмотрим, в частности, ускорение Ubuntu 16.04.
Положительный результат будет хорошо заметен на старых маломощных компьютерах или на VirtualBox. Советы актуальны и эффективны, даже если ваша Ubuntu установлена на SSD.
1. Уберите из автозагрузки ненужные программы.
Ubuntu 16.04, во время старта, загружает большое количество разнообразных приложений, многие из которых вам, скорее всего, не нужны. Чтобы ускорить Ubuntu, можете просто их отключить.
Однако, многие автоматически запускаемые программы скрыты, и для того, чтобы их увидеть, нужно выполнить следующую команду:
sudo sed -i 's/NoDisplay=true/NoDisplay=false/g' /etc/xdg/autostart/*.desktop
Теперь откройте "Автоматически запускаемые приложения" из Unity Dash...
...и просто снимите галочки с ненужных пунктов.
Ускорение Ubuntu 16.04 можно осуществить, отключив ненужные возможности. Вот перечень тех служб и программ, которые вам, вероятно, не понадобятся.
Accessibility Profile Manager (Менеджер специальных возможностей).
Используется для отображения значка специальных возможностей на экране входа в систему. Если вам не нужна экранная клавиатура и голосовой помощник, просто отключите их.
Backup Monitor (Резервное копирование).
Создание резервных копий при помощи deja-dup-monitor. Если вы не планируете делать бэкапы каких-либо данных — смело отключайте.
Desktop Sharing (Удаленное управление рабочим столом).
Предназначено для входящих VNC-подключений. Если знаете, что справитесь со своей системой без чьей-либо помощи, значит можно отключить. Способность самому выступать в качестве удаленного помощника и управлять другими компьютерами через VNC никуда при этом не исчезает.
Gnome Software (Центр программного обеспечения).
Можно отключить, если предпочитаете устанавливать программы через терминал, без помощи Центра ПО с графическим интерфейсом.
Orca Screen Reader (Голосовой помощник Orca).
Если вы зрячий — отключайте.
Personal File Sharing (Обмен личными файлами).
Нужно оставить только в случае необходимости передачи файлов через Bluetooth.
Update Notifier (Уведомление об обновлениях).
Если не хотите получать уведомления о доступных обновлениях, значит можно отключить.
2. Отрегулируйте Swappiness.
Все мы знаем, что скорость обмена данными с оперативной памятью значительно выше, чем с жестким диском. Как ускорить Ubuntu, учитывая этот факт?
Проведем небольшой эксперимент: запустите вашу систему, откройте несколько программ, скажем: Firefox, LibreOffice, Mozilla Thunderbird, Evince... и просто оставьте их открытыми, не выполняя никаких действий. Не переводите систему ни в спящий, ни в ждущий режимы. Вернитесь через несколько часов и обратите внимание, насколько неповоротливыми стали запущенные программы, как медленно они откликаются на наши действия мышкой. Всё потому, что они перешли в режим простоя (бездействия), и система отправила их в swap, то есть в специально отведенное место на жестком диске.
При помощи System Monitor (Диспетчера задач) можно обнаружить, что Ubuntu использует swap, независимо от наличия большого количества свободной оперативной памяти.
Это связано с настройками swappiness по-умолчанию. Swappiness — это параметр ядра, который отвечает за то, насколько часто Linux будет отправлять бездействующие приложения в swap, то есть на жесткий диск.
Значение swappiness может быть установлено в диапазоне от 0 до 100. Низкие значения предписывают использовать подкачку реже, высокие — чаще. Значение по-умолчанию в Ubuntu равно 60. Это значит, что при достижении расхода RAM в 40%, ядро Linux активирует применение swap.
Проверить текущее значение можно с помощью команды:
cat /proc/sys/vm/swappiness
Как ускорить работу Ubuntu? Рекомендуется установить более низкое значение swappiness, чтобы ядро использовало оперативную память в максимально возможном объеме. Например, чтобы установить значение 10, следует выполнить такую команду:
sudo sysctl vm.swappiness=10
Не ставьте пробелов до или после знака "=". Эта команда указывает ядру задействовать swap только в том случае, когда память занята на 90%. Эта настройка действует до перезагрузки.
Чтобы действие конфигурации было постоянным, нужно отредактировать специальный файл.
sudo nano /etc/sysctl.d/99-sysctl.conf
В конец этого файла нужно добавить строку:
Сохраните файл и закройте редактор (Нажать Ctrl+O, чтобы сохранить и Ctrl+X, чтобы выйти). Все эти действия применимы и в Ubuntu Server 16.04.
3. Предзагрузка часто используемых программ.
Наша цель — ускорение работы Ubuntu. Еще бы, кому может нравиться скорость запуска Firefox или других тяжелых приложений? Существует небольшой программный инструмент, известный как preload, который запоминает программы, которые вы используете чаще всего, заранее загружает в оперативную память относящиеся к ним библиотеки и исполняемые файлы, благодаря чему запуск этих самых тяжеловесных программ происходит значительно быстрее.
Установить preload на Ubuntu 16.04 можно с помощью команды:
По завершении установки, демон preload запустится автоматически, можно убедиться в этом, выполнив команду:
Если, по каким-то причинам, он окажется незапущенным, выполните команду:
sudo systemctl start preload
Теперь просто занимайтесь своими делами — preload будет работать без вашего участия.
4. Отключите эффекты.
Эффекты, без сомнения, радуют глаз, разбавляя собой скучное рабочее пространство. Однако, для их работы также необходимы ценные системные ресурсы. Как ускорить Ubuntu 16.04? При помощи compizconfig-settings-manager эффекты можно отключить, увеличив тем самым производительность.
Установить compizconfig-settings-manager можно с помощью команды:
sudo apt install compizconfig-settings-manager
Запустите его из Unity Dash, затем выберите слева раздел "Эффекты" и отключите те, которые вам не нужны. Если захотите, можно отключить абсолютно все.
Также можно выключить размытие заднего плана в Unity Dash при помощи Unity Tweak Tool. Это сделает Unity Dash более отзывчивым.
Установка Unity Tweak Tool:
sudo apt install unity-tweak-tool
Установив, откройте его и выберите вкладку "Поиск", затем переключите кнопку "Размытие заднего плана" (Background blur) в состояние "Выкл." (OFF).
Вообще, многим нравится прозрачный фон, а вам?
Бонусный совет: найдите главного виновника медленной загрузки.
Можно узнать, сколько времени необходимо для старта каждой из загружаемых служб, выполнив следующую команду:
Отключаем ненужные:
sudo systemctl disable служба
Проверяем время загрузки:
Другие способы ускорить Ubuntu 16.04
Вам известны другие способы ускорить Ubuntu 16.04? Поделитесь ими в комментариях.