YouTube - очень крутой сервис, который позволяет нам просматривать миллионы роликов и фильмов. И, чтобы сделать работу с ним комфортнее и легче, AdMe.ru собрал список полезнейших настроек, которые помогут вам использовать его по полной.
1. Сделайте гифку из видео
Просто добавьте "GIF" перед ссылкой на видео в YouTube. Вот так:
Вы переместитесь на GIF YouTube, где сможете установить длину гифки и добавить заголовок.
2. Найдите страницу любимого музыканта
Просто наберите в поиске #имямузыканта.
Полные альбомы упорядочены в плейлисты в секции Albums.
3. Караоке
Musixmatch является бесплатным приложением для браузера Chrome, которое накладывает текст песни на музыкальное видео. В приложении содержатся тексты более 7 миллионов песен на 32 языках.
4. Узнайте, что за музыка играет
MooMa.sh - это что-то вроде Shazam, но только для YouTube. Данный сайт может идентифицировать любую песню или мелодию в указанном видео. Просто скопируйте и вставьте ссылку на видео и смотрите, как все работает!
5. Режим театра
Если нажать небольшой прямоугольник в нижнем правом углу видео, то вы перейдете в режим "театра".
6. Автоматическое воспроизведение
Чтобы остановить автоматическое воспроизведение, нажмите кнопку Autoplay.
7. Проверьте соединение
Программа Video Quality Report от Google может показать вам, какое качество видео поддерживается вашим провайдером.
8. Новый дизайн YouTube
Зайдите на youtube.com/testtube и нажмите на Перейти на новый проигрыватель. Вы сможете протестировать новый дизайн YouTube-плеера, который имеет прозрачную строку состояния, и на нем так же можно устанавливать любой размер экрана.
9. Смотреть YouTube на телевизоре
Запустите видео на смартфоне или планшете и смотрите его на большом экране через Wi-Fi-соединение (все SMART TV могут ловить сигнал Wi-Fi).
Для этого нужно открыть YouTube на мобильном устройстве, запустить видео и найти в соединениях ваш телевизор. Главное, чтобы ваши устройства были подключены к одной сети Wi-Fi. Подключение происходит автоматически, но можно сделать это и вручную.
10. Поделиться с определенного времени
Если нажать Сtrl + правая кнопка мышки, то можно поделиться видео с установленного времени.
11. Просмотр для детей
Приложение YouTube Kids для iOS и Android предлагает только те видео, которые можно смотреть детям.
12. Оптимизация для медленного интернета
Если из-за слабого интернет-соединения видео тормозит, зайдите на youtube.com/account_playback и выберите опцию У меня медленное соединение. Не надо включать HD-видео.
13. Точный поиск
Чтобы находить именно те ролики, которые вам нужны, можете добавить к вашему запросу следующие слова:
- "channel", или "playlist";
- "HD" - для высокого разрешения, или "3D" - для видео в 3D;
- вставляйте в ваши запросы кавычки и знаки + / -, чтобы добавить или исключить из поиска (например: "beyonce" + "destiny's child" или "beyonce" - "jay-z").
14. Быстрый поиск уроков по фитнесу
Чтобы проще было найти уроки по фитнесу, зайдите на сайт Youfitness.me. Там они упорядочены по типу и длительности.
15. Извлечь аудиодорожку в MP3.
Просто зайдите на сайт Peggo.
16. Свой видеоплейлист
Сайт Solon совмещает в одном плейлисте видео c YouTube и Vimeo, а также аудиофайлы из SoundCloud.
17. Смотреть видео поверх окон
Floating YouTube является приложением для браузера Chrome, которое позволяет закреплять видео на YouTube поверх всех остальных окон.
18. Скорость воспроизведения
Если нажать на небольшую шестерню в правом нижнем углу любого видео на YouTube, то можно выбрать скорость воспроизведения видео.
Медленное воспроизведение, например, очень полезно при просмотре обучающих видео.
19. Настраиваем приватность
Если вы зарегистрированы на YouTube, зайдите в настройки приватности и поставьте нужные галочки, чтобы другие пользователи не знали, на какие каналы вы подписаны.
20. Горячие клавиши:
- K - пауза или проигрыш
- J - перемотка на 10 секунд
- L - быстрая перемотка на 10 секунд
- M - выключить звук
- цифра 0 - в начало видео
- цифры от 1 до 9 - перепрыгнуть на 10% - 90%
- "+" - увеличить шрифт
- "-" - уменьшить шрифт
Бонус: как скачать видео с YouTube
Есть несколько сайтов и приложений для браузера Chrome, которые позволяют скачать видео с YouTube. Вот одно из них:
- Save From Net. На этот сайт можно зайти отдельно и скопировать ссылку на видео или вставить в ссылке перед словом "youtube" буквы "ss". Вы попадете на ту же страницу.
Убрать рекламу
Пользователям Google Chrome достаточно установить расширение Adblock для YouTube. Теперь вы сможете смотреть видео без лишних ожиданий!
Источник: http://www.adme.ru/svoboda-sdelaj-sam/20-hitrostej-na-yutub-o-kotoryh-malo-kto-znaet-928660/ © AdMe.ru




















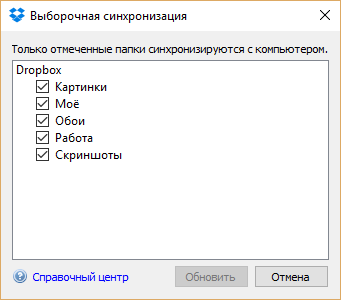
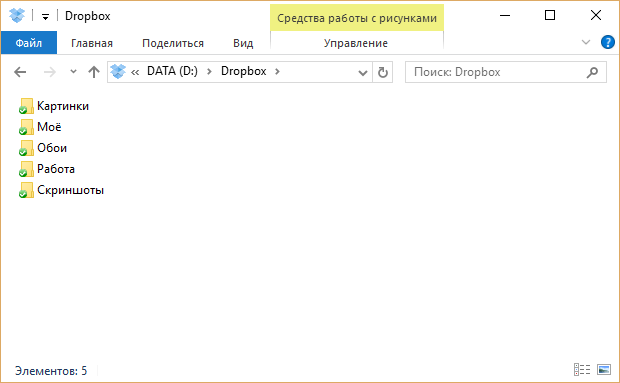

_110.png)



