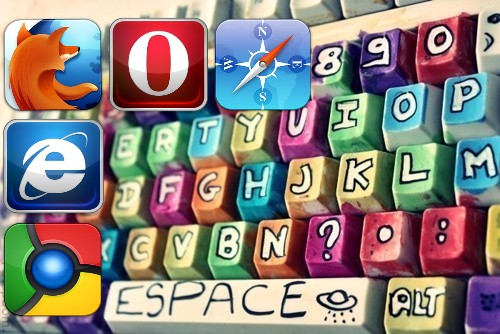Прежде всего давайте выясним, что такое BIOS и UEFI, и для чего они
Прежде всего давайте выясним, что такое BIOS и UEFI, и для чего они
служат в компьютере?
1. BIOS (англ. basic input/output system — «базовая система ввода-
вывода»).
В персональных IBM PC-совместимых компьютерах, использующих микроархитектуру x86,
BIOS представляет собой набор записанных в микросхему EEPROM (ЭСППЗУ) персонального
компьютера микропрограмм (образующих системное программное обеспечение),
обеспечивающих начальную загрузку компьютера и последующий запуск операционной
системы. (Wiki)
BIOS
2. UEFI — Extensible Firmware Interface (EFI) (англ. Расширяемый интерфейс прошивки) —
интерфейс между операционной системой и микропрограммами, управляющими
низкоуровневыми функциями оборудования, его основное предназначение: корректно
инициализировать оборудование при включении системы и передать управление загрузчику
операционной системы. EFI предназначен для замены BIOS — интерфейса, который
традиционно используется всеми IBM PC-совместимыми персональными компьютерами.
Первая спецификация EFI была разработана Intel, позднее от первого названия отказались и
последняя версия стандарта носит название Unified Extensible Firmware Interface (UEFI).
В настоящее время разработкой UEFI занимается Unified EFI Forum. (Wiki)
UEFI
Итак, если выражаться простым языком, обе микропрограммы служат прежде всего для
начальной загрузки компьютера и последующего запуска операционной системы.
На компьютеры с BIOS, которые выпускались до недавнего времени, мы могли свободно
загрузить и установить любую Linux OS рядом с Windows, а затем во время загрузки выбрать
в загрузчике GRUB систему, какой будем пользоваться в настоящий момент.
В новых компьютерах с UEFI и предустановленной Windows 8 установить Linux OS рядом с
Windows, задача усложнилась, т.к. включённая Secure Boot не позволяет это сделать. По
умолчанию машина с прошивкой UEFI будет загружаться только с подписанным ключом,
встроенным в прошивку UEFI.
По данному вопросу в интернет кругах среди специалистов велись жаркие дебаты, о том что
существует сговор между Microsoft и производителями компьютеров, с целью невозможности
установки других систем кроме Windows на данных машинах. На это Microsoftотвечала, что
это делается в целях безопасности системы и что даже Windows 7 будет невозможно
установить с прошивкой UEFI. Но оставим эти споры. Как говорится: "Плетью обуха не
перешибёшь" и будем двигаться дальше, чтобы всё-таки решить данную проблему если
хотим установить Linux OS на подобной машине.
Варианты установки Linux OS:
1. Выберите дистрибутив Linux, который поддерживает Secure Boot.
Современные версии Ubuntu, начиная с Ubuntu 12.04.2 LTS и старше будут грузиться и
устанавливаться обычно на большинстве компьютеров с включенным Secure Boot. Это
потому, что по договорённости Canonical c Microsoft, загрузчик EFI подписан ключом для
установки Ubuntu. Но разработчики Ubuntu отмечают, что Ubuntu может не загружаться на
всех компьютерах с прошивкой UEFI. Пользователям возможно потребуется отключить
Secure Boot для использования Ubuntu на некоторых компьютерах.
2. Отключить Secure Boot.
Secure Boot может быть отключен, что даёт возможность устанавливать и загружать системы
Linux, как на старые ПК с традиционнм BIOS. Это также необходимо, если вы хотите
установить более старую версию Windows, которая была разработана до UEFI, например,
Windows 7.
Как отключить Secure Boot?
Для доступа к экрану UEFI и отключению Secure Boot, вам нужно прежде пререзагрузить
компьютер. Для этого войдите в менюWindows 8. Чтобы сделать это, откройте Настройки,
нажмите счетание клавиш Windows+ I и нажмите кнопку Power, затем нажмите и удерживайте
клавишу Shift, и Перезагрузить.
Ваш компьютер будет перезагружен в Advanced boot options. Выберите параметр
Устранение неполадок - Дополнительные параметры, а затем UEFI settings (Настройки
UEFI):
Где и нужно отключить Secure Boot Control:
Загрузка со съемного носителя.
Вы можете загрузиться со съемного носителя следующим образом - Удерживайте нажатой
кнопку SHIFT, клик Перезагрузка. Вставьте загрузочное устройство (флешку/диск), выберите
Использовать устройство и выберите устройство, которое вы хотите загрузить:
После загрузки с помощью съемных устройств, вы можете установить дистрибутив Linux, как
обычно или просто использовать Live образ со съемного устройства, не устанавливая его.
Автор: vladimir dolgirev