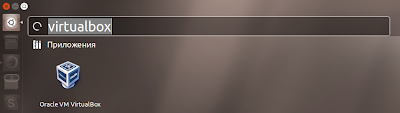одном компьютере. Благодаря удобному интерфейсу VMware Player можно с легкостью
попробовать Windows 8, Windows 7, Chrome OS, последние выпуски Linux или создать
изолированные виртуальные машины для безопасного испытания нового программного
обеспечения. Таким образом для работы с виртуальными операционными системами не
требуется устанавливать на каждый компьютер довольно громоздкую версию основного ПО.
VMware Player построен на разработках по виртуализации, развиваемых более 10 лет. Работает
VMware Player построен на разработках по виртуализации, развиваемых более 10 лет. Работает
с самыми требовательными приложениями, используя передовые технологии управления
памятью и процессором. Запуск 32-разрядных и 64-разрядных операционных систем с
использованием до восьми виртуальных процессоров и до 64 ГБ оперативной памяти, выделенных
для каждой виртуальной машины. Встроенные в виртуальную машину драйверы для принтеров
автоматически доступны для ОС Windows и Linux без дополнительных настроек и установок.
Интерфейс программы английский.
Установка VMware Player 6.0.3 в Ubuntu/Linux Mint и производные
Откройте терминал (Ctrl+Alt+T), скопируйте и выполните следующие команды для автоинсталляции:
wget -O vmware-install.sh http://drive.noobslab.com/data/apps/vmware/vmware-install.sh
chmod +x vmware-install.sh
sudo ./vmware-install.sh
Примечание. Во время установки вам будет предложено принять лицензию. Активируйте
Интерфейс программы английский.
Установка VMware Player 6.0.3 в Ubuntu/Linux Mint и производные
Откройте терминал (Ctrl+Alt+T), скопируйте и выполните следующие команды для автоинсталляции:
wget -O vmware-install.sh http://drive.noobslab.com/data/apps/vmware/vmware-install.sh
chmod +x vmware-install.sh
sudo ./vmware-install.sh
Примечание. Во время установки вам будет предложено принять лицензию. Активируйте
данный пункт и нажмите кнопку Next:
А также откроется окно с просьбой ввести лицензионный ключ, но т.к. данный продукт
А также откроется окно с просьбой ввести лицензионный ключ, но т.к. данный продукт
предлагаемый к установке - бесплатный, ничего вводить не нужно, просто нажмите кнопку Next
для окончания установки:
По окончании установки вы найдёте VMware Player в программах Администрирование или
По окончании установки вы найдёте VMware Player в программах Администрирование или
поиском в меню:
Удаление VMware Player
Если вы решили удалить VMware Player из вашей системы выполните следующую команду в
Удаление VMware Player
Если вы решили удалить VMware Player из вашей системы выполните следующую команду в