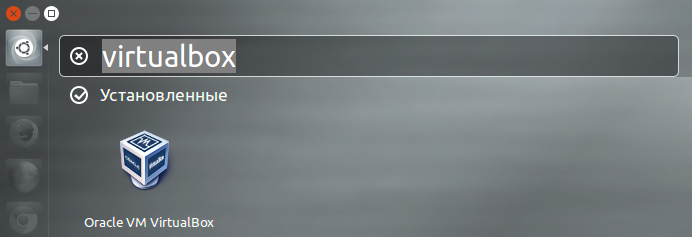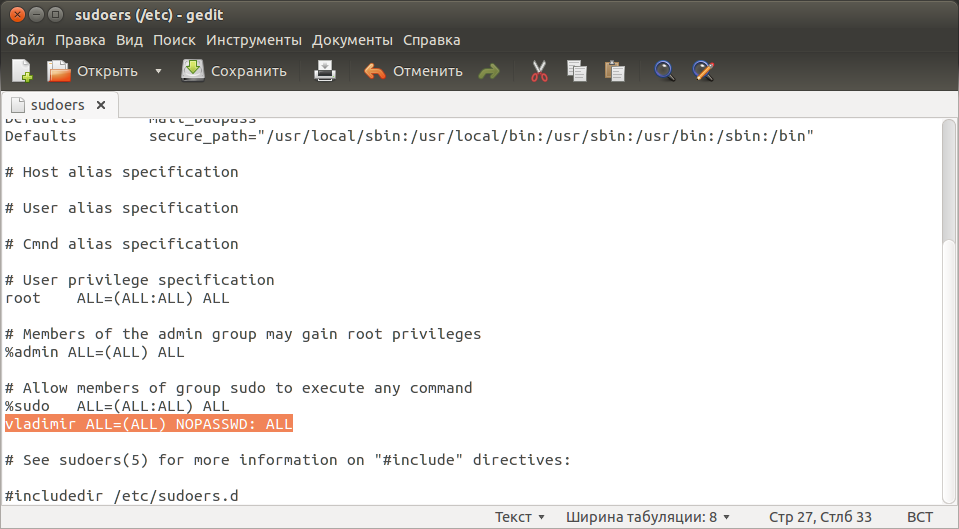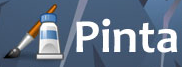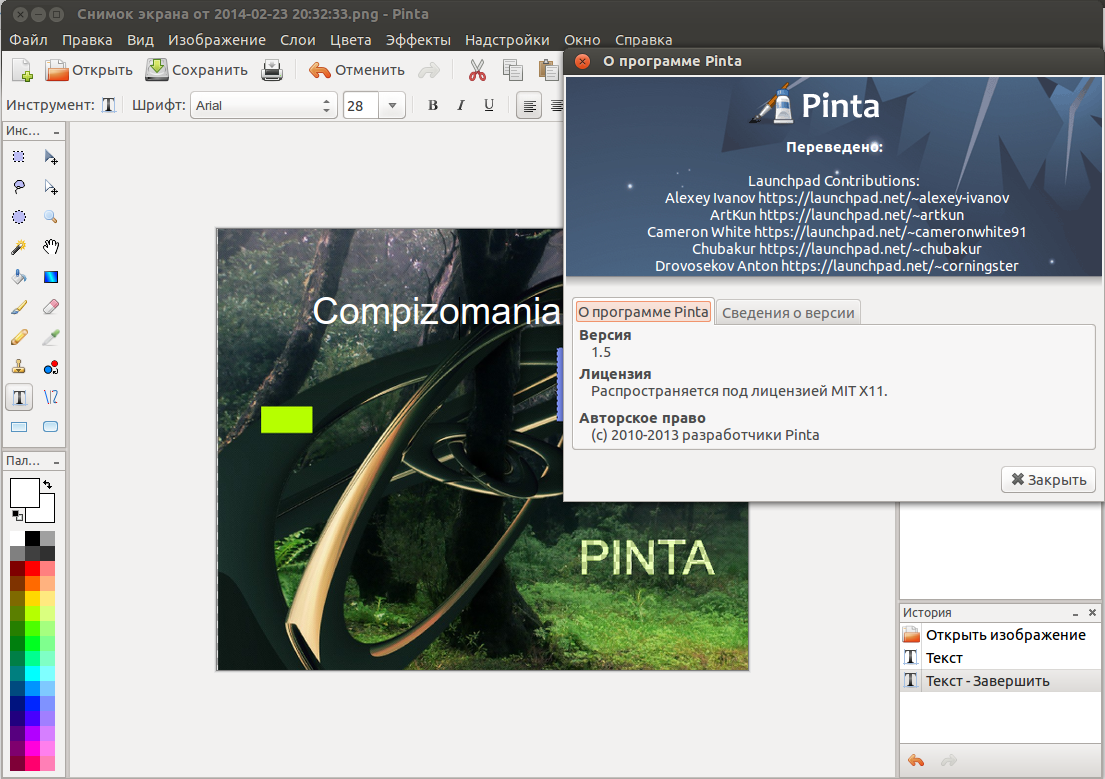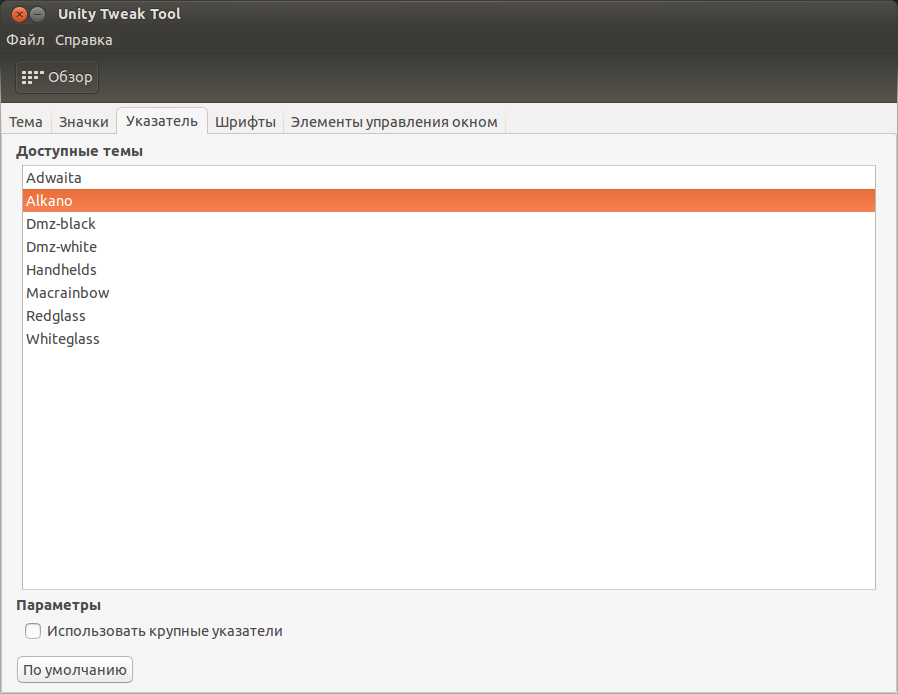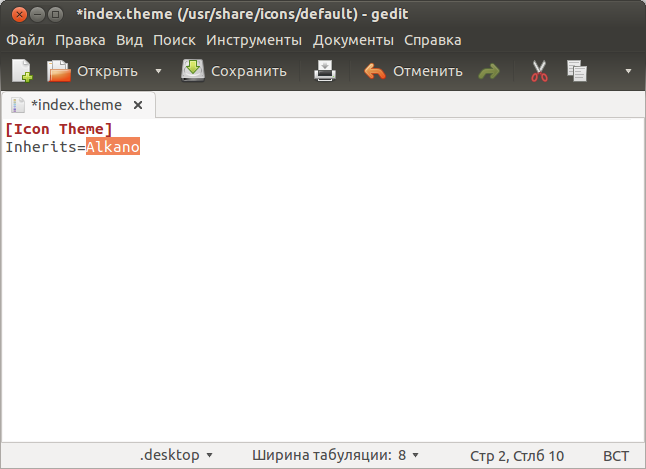виртуализации VirtualBox 4.3.8, в котором отмечено около 50
исправлений, направленных на увеличение стабильности и
Изменения и улучшения:
В дополнениях для гостевых систем Linux добавлена поддержка ядра из состава
В дополнениях для гостевых систем Linux добавлена поддержка ядра из состава
Enterprise Linux 6.5, устранены проблемы с горячим отключением CPU при использовании
новых версий ядра Linux.
В дополнениях для гостевых систем Linux и Solaris решены проблемы с повторным
В дополнениях для гостевых систем Linux и Solaris решены проблемы с повторным
автоматическим монтированием совместно используемых каталогов;
В дополнениях для X11 добавлена поддержка X.Org Server 1.15;
В менеджере виртуальных машин (VMM) появилась экспериментальная поддержка
В дополнениях для X11 добавлена поддержка X.Org Server 1.15;
В менеджере виртуальных машин (VMM) появилась экспериментальная поддержка
проброса SSE 4.1 / SSE 4.2 и устранены проблемы с виртуализацией при использовании
последних выпусков ядра Linux;
В GUI добавлена возможность подключения и отключения кабеля виртуальной сетевой
В GUI добавлена возможность подключения и отключения кабеля виртуальной сетевой
карты для работающей гостевой системы;
Новый мастер настройки виртуальной машины теперь предлагает по умолчанию запускать
Новый мастер настройки виртуальной машины теперь предлагает по умолчанию запускать
64-разрядные гостевые системы на 64-разрядных хостах;
В VBoxManage при экспорте виртуального окружения добавлена поддержка исключения
В VBoxManage при экспорте виртуального окружения добавлена поддержка исключения
данных о MAC-адресе (при импорте будет сгенерирован новый MAC), что позволяет избежать
дублирования MAC-адресов при запуске клона;
В виртуальном контроллере AHCI устранены зависания при переходе в спящий режим или
В виртуальном контроллере AHCI устранены зависания при переходе в спящий режим или
слиянии снапшотов, решены проблемы с горячим извлечением накопителей, устранено
зависание окружений с Windows XP при подключении SATA CDROM;
Большая порция исправлений, связанных с работой NAT, в том числе добавлена поддержка
Большая порция исправлений, связанных с работой NAT, в том числе добавлена поддержка
прокси для прохождения ping;
Серия исправлений, связанных с поддержкой многомониторных конфигураций;
Добавлено включение 3D-контента в содержимое скриншотов и видеозаписей активности
Серия исправлений, связанных с поддержкой многомониторных конфигураций;
Добавлено включение 3D-контента в содержимое скриншотов и видеозаписей активности
экрана гостевой ОС;
Устранен крах, проявляющийся при изохронной передаче данных по USB;
В реализации BIOS улучшена обработка геометрии SCSI-дисков.
Установка/обновление VirtualBox 4.3.8 в Ubuntu/Linux Mint и производные
1. Вы можете загрузить deb пакеты с официального сайта загрузки, выбрав соответственно
Устранен крах, проявляющийся при изохронной передаче данных по USB;
В реализации BIOS улучшена обработка геометрии SCSI-дисков.
Установка/обновление VirtualBox 4.3.8 в Ubuntu/Linux Mint и производные
1. Вы можете загрузить deb пакеты с официального сайта загрузки, выбрав соответственно
свою версию дистрибутива, а затем установить его в Центре приложений.
2. Установить/обновить VirtualBox, подключив его собственный репозиторий. Для этого
2. Установить/обновить VirtualBox, подключив его собственный репозиторий. Для этого
выполните в терминале (Ctrl+Alt+T) следующие команды:
sudo sh -c 'echo "deb http://download.virtualbox.org/virtualbox/debian $(lsb_release -sc) contrib" >> /etc/apt/sources.list.d/virtualbox.list'
wget -q http://download.virtualbox.org/virtualbox/debian/oracle_vbox.asc -O- | sudo apt-key add -
sudo apt-get update
sudo apt-get install virtualbox-4.3
По окончании установки вы найдёте VirtualBox в программах Системные или введите в поле
sudo sh -c 'echo "deb http://download.virtualbox.org/virtualbox/debian $(lsb_release -sc) contrib" >> /etc/apt/sources.list.d/virtualbox.list'
wget -q http://download.virtualbox.org/virtualbox/debian/oracle_vbox.asc -O- | sudo apt-key add -
sudo apt-get update
sudo apt-get install virtualbox-4.3
По окончании установки вы найдёте VirtualBox в программах Системные или введите в поле